V tomto článku se dozvíme o tom, jak nainstalovat xfce ve FreeBSD 13, FreeBSD je skvělý operační systém jako server, ale je také skvělý, když jej používáme pro osobní použití na ploše. Jako server obvykle používáme operační systém pouze v režimu rozhraní příkazového řádku (CLI). Jako osobní použití Desktop jej musíme používat k procházení, psaní sestav, kontrole e-mailů, proto potřebujeme grafické uživatelské rozhraní (GUI). Výchozí instalace FreeBSD nezahrnuje GUI nebo Desktop Environment (DE).
Existuje několik typů DE jako KDE, GNOME a XFCE. V tomto tutoriálu se naučíme, jak nainstalovat XFCE na FreeBSD 13.
XFCE
Podle https://www.xfce.org je Xfce odlehčené desktopové prostředí pro operační systémy podobné UNIXu. Jeho cílem je být rychlý a nenáročný na systémové prostředky a přitom být vizuálně přitažlivý a uživatelsky přívětivý.
Použití bezpečnostních záplat
Potřebujeme udržovat systém plně opravený. Můžeme si tedy stáhnout bezpečnostní opravy FreeBSD a poté je nainstalovat pomocí následujících příkazů:
Načtení $ freebsd-update
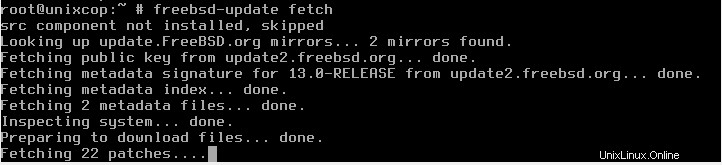
instalace $freebsd-update

Nainstalujte xorg
Předpokladem je nainstalovat xorg. Xorg je plně vybavený X server, který byl původně navržen pro Unix a Unixové operační systémy, jako je Linux a FreeBSD. Chcete-li nainstalovat Xorg, můžeme spustit příkaz níže:
$pkg install -y xorg
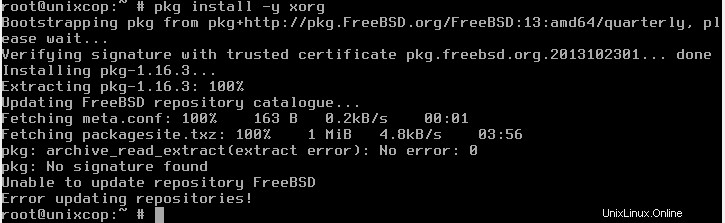
Chcete-li pokračovat ve stahování a instalaci, zadejte y.
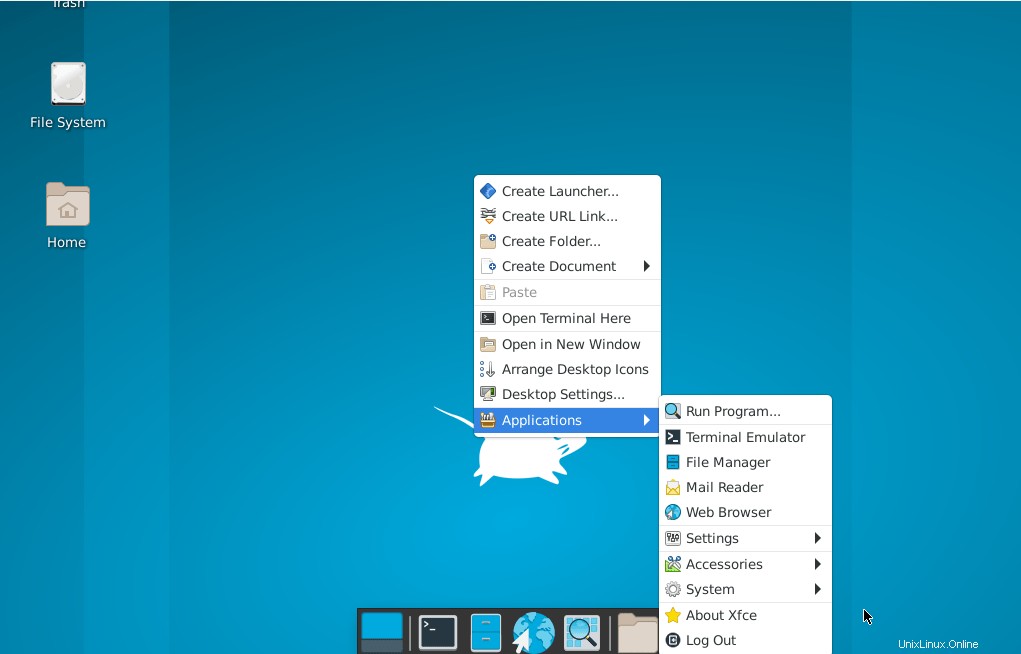
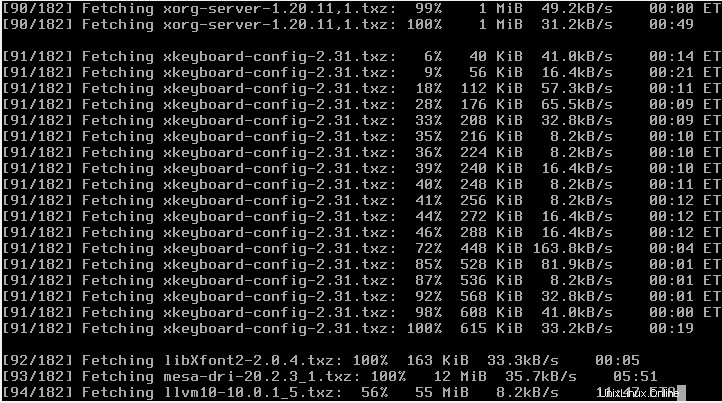
SLIM je zkratka Simple Login Manager, musíme nainstalovat slim, takže po přihlášení spustí relaci XFCE. Chcete-li nainstalovat SLIM, musíme spustit následující příkaz:
$pkg install slim
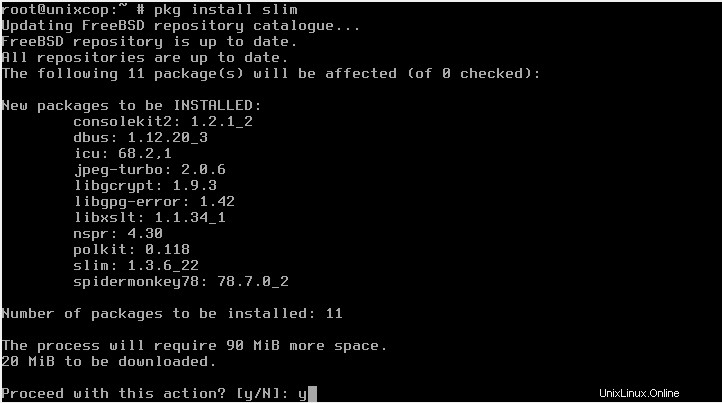
Nyní je čas, abychom si nainstalovali xfce, můžeme použít tento příkaz níže:
$pkg instalace xfce

Posaďte se, uvolněte se a vezměte si kávu, protože to bude nějakou dobu trvat, než skončí.

Konfigurace XCFE Desktop
Po dokončení instalace můžeme začít s konfigurací souboru rc.conf. K jeho úpravě můžeme použít vi.
$vi /etc/rc.conf

Přidejte do tohoto textového souboru řádky níže.
moused_enable="YES"
dbus_enable="YES"
hald_enable="YES"
slim_enable="YES"
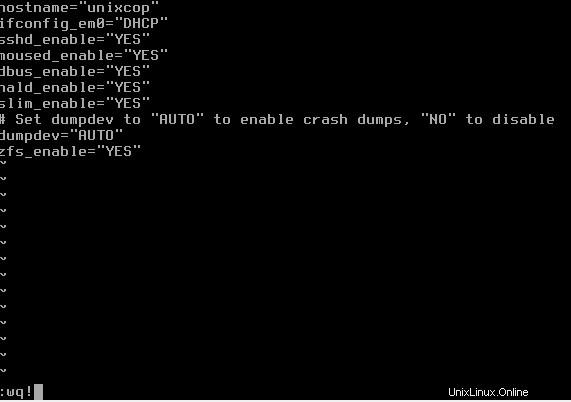
Nezapomeňte uložit a ukončit pomocí :wq!.
Vytvořte nový soubor s názvem .xinitrc v domovském adresáři root.

Přidejte tento jeden řádek do tohoto souboru. Tento příkaz provede xfce4-session.
exec xfce4-session
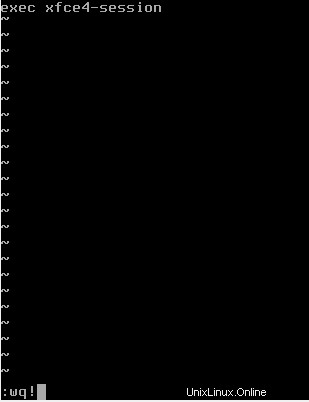
Nezapomeňte uložit a ukončit pomocí :wq!.
Restartovat
Restartujte server.
$init 6

Přihlášení
Přihlaste se jako root a vyplňte heslo.
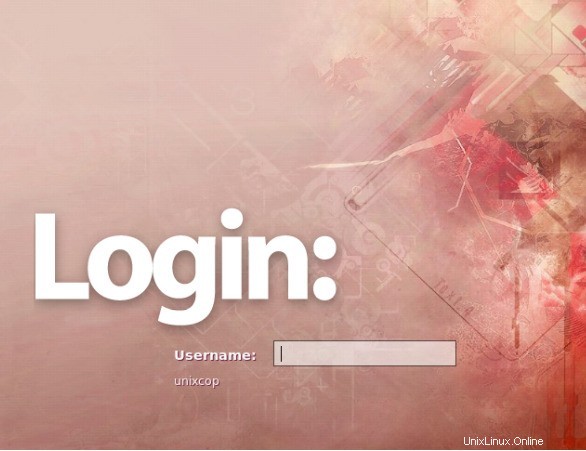
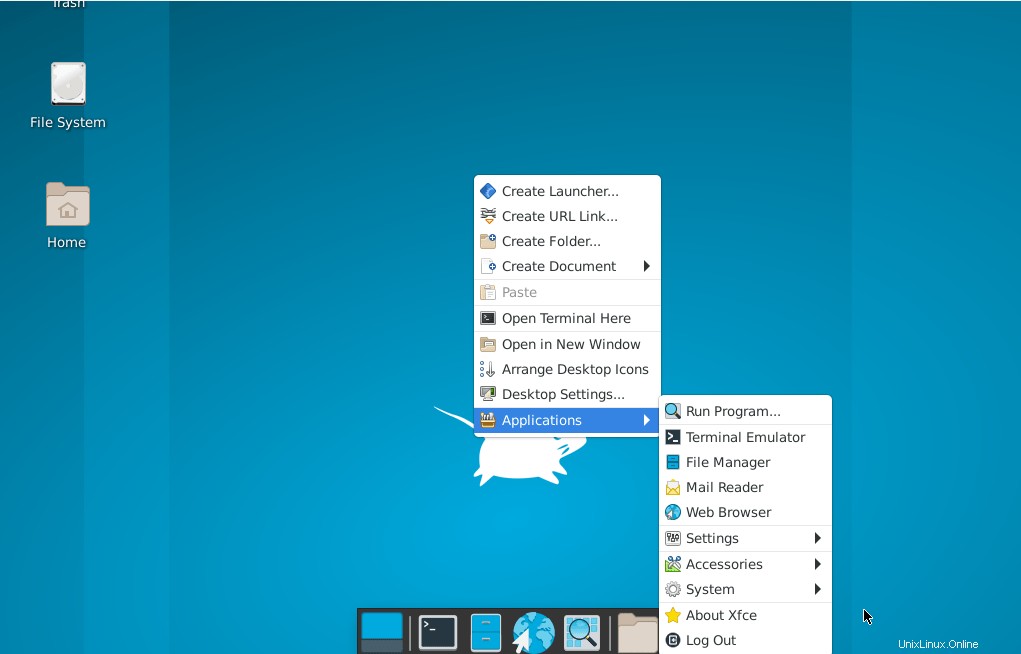
Nyní jsme dokončili instalaci XFCE na FreeBSD 13. Můžete ji prozkoumat spuštěním poskytnuté aplikace.
Nyní již krok za krokem popisujeme, jak nainstalovat xfce na freebsd 13. Máte-li zájem o instalaci jiného desktopového prostředí, podívejte se prosím na tento odkaz, kde se dozvíte, jak nainstalovat GNOME.