V tomto tutoriálu se naučíme, jak nainstalovat WordPress v FAMP zásobník ve FreeBSD . FAMP stack je zkratka, která znamená FreeBSD Unix operační systém, Apache HTTP server (oblíbený webový server s otevřeným zdrojovým kódem), MariaDB systém pro správu relačních databází ( MySQL rozvětvení databáze aktuálně spravované komunitou) a PHP dynamický programovací jazyk, který běží na straně serveru.
WordPress je nejslavnější framework CMS na světě, který se používá pro vytváření jednoduchých blogů nebo profesionálních webových stránek.
Požadavky
- Průvodce instalací FreeBSD
Krok 1:Nainstalujte FAMP Stack do FreeBSD
1. Chcete-li nasadit WordPress webové stránky ve vašich prostorách, musíte zajistit, že následující FAMP komponenty jsou nainstalovány a funkční ve FreeBSD.
První služba, kterou musíte nainstalovat do FreeBSD, je Apache HTTP server. Chcete-li nainstalovat Apache 2.4 Binární balíček HTTP serveru prostřednictvím oficiálních úložišť portů FreeBSD zadejte na konzole serveru následující příkaz.
# pkg install apache24
2. Dále povolte a spusťte Apache HTTP démona ve FreeBSD provedením následujících příkazů.
# sysrc apache24_enable="yes" # service apache24 start
3. Otevřete prohlížeč a přejděte na IP adresu vašeho serveru nebo FQDN přes protokol HTTP, abyste viděli výchozí webovou stránku Apache. „Funguje to! Ve vašem prohlížeči by se měla zobrazit zpráva “.
http://yourdomain.tld
4. Dále nainstalujte PHP 7.1 verzi na vašem serveru s níže požadovaným rozšířením vydáním níže uvedeného příkazu. Náš web WordPress bude nasazen nad touto verzí PHP.
# pkg install php71 php71-mysqli mod_php71 php71-mbstring php71-gd php71-json php71-mcrypt php71-zlib php71-curl
5. V dalším kroku vytvořte php.conf konfigurační soubor pro webový server Apache s následujícím obsahem.
# nano /usr/local/etc/apache24/Includes/php.conf
Přidejte následující konfiguraci do php.conf soubor.
<IfModule dir_module>
DirectoryIndex index.php index.html
<FilesMatch "\.php$">
SetHandler application/x-httpd-php
</FilesMatch>
<FilesMatch "\.phps$">
SetHandler application/x-httpd-php-source
</FilesMatch>
</IfModule>
6. Uložte a zavřete tento soubor a restartujte démona Apache, abyste mohli použít změny vydáním níže uvedeného příkazu.
# service apache24 restart
7. Poslední chybějící komponenta je MariaDB databáze. Chcete-li nainstalovat nejnovější verzi databázového serveru MariaDB ve FreeBSD, proveďte následující příkaz.
# pkg install mariadb102-client mariadb102-server
8. Dále povolte službu MariaDB ve FreeBSD a spusťte databázového démona spuštěním níže uvedených příkazů.
# sysrc mysql_enable="YES" # service mysql-server start
9. V dalším kroku spusťte mysql_secure_installation skript za účelem zabezpečení MariaDB. K zabezpečení databáze MariaDB použijte níže uvedený příklad výstupu skriptu.
# /usr/local/bin/mysql_secure_installation
Ukázkový výstup
NOTE: RUNNING ALL PARTS OF THIS SCRIPT IS RECOMMENDED FOR ALL MariaDB
SERVERS IN PRODUCTION USE! PLEASE READ EACH STEP CAREFULLY!
In order to log into MariaDB to secure it, we'll need the current
password for the root user. If you've just installed MariaDB, and
you haven't set the root password yet, the password will be blank,
so you should just press enter here.
Enter current password for root (enter for none):
OK, successfully used password, moving on...
Setting the root password ensures that nobody can log into the MariaDB
root user without the proper authorisation.
Set root password? [Y/n] y
New password:
Re-enter new password:
Password updated successfully!
Reloading privilege tables..
... Success!
By default, a MariaDB installation has an anonymous user, allowing anyone
to log into MariaDB without having to have a user account created for
them. This is intended only for testing, and to make the installation
go a bit smoother. You should remove them before moving into a
production environment.
Remove anonymous users? [Y/n] y
... Success!
Normally, root should only be allowed to connect from 'localhost'. This
ensures that someone cannot guess at the root password from the network.
Disallow root login remotely? [Y/n] y
... Success!
By default, MariaDB comes with a database named 'test' that anyone can
access. This is also intended only for testing, and should be removed
before moving into a production environment.
Remove test database and access to it? [Y/n] y
- Dropping test database...
... Success!
- Removing privileges on test database...
... Success!
Reloading the privilege tables will ensure that all changes made so far
will take effect immediately.
Reload privilege tables now? [Y/n] y
... Success!
Cleaning up...
All done! If you've completed all of the above steps, your MariaDB
installation should now be secure.
Thanks for using MariaDB!
10. Nakonec vytvořte instalační databázi WordPress na serveru MariaDB. Chcete-li vytvořit databázi, přihlaste se do konzoly MariaDB a zadejte následující příkazy.
Vyberte pro tuto databázi popisný název, vytvořte uživatele databáze a heslo pro správu této databáze.
# mysql -u root -p MariaDB [(none)]> create database wordpress; MariaDB [(none)]> grant all privileges on wordpress.* to 'user_wordpress'@'localhost' identified by 'password'; MariaDB [(none)]> flush privileges;
Krok 2:Nainstalujte WordPress do FreeBSD
11. Chcete-li nainstalovat nejnovější verzi WordPressu ve FreeBSD, přejděte na stránku stahování WordPress a stáhněte si nejnovější dostupnou verzi traball pomocí nástroje wget.
Extrahujte tarball a zkopírujte všechny instalační soubory WordPress do kořenového adresáře dokumentu Apache zadáním následujících příkazů.
# wget https://wordpress.org/latest.tar.gz # tar xfz latest.tar.gz # cp -rf wordpress/* /usr/local/www/apache24/data/
12. Dále udělte Apache www seskupit oprávnění k zápisu do instalačního adresáře WordPress zadáním níže uvedených příkazů.
# chown -R root:www /usr/local/www/apache24/data/ # chmod -R 775 /usr/local/www/apache24/data/
13. Nyní začněte instalovat WordPress. Otevřete prohlížeč a přejděte na IP adresu serveru nebo název domény pomocí protokolu HTTP. Na první obrazovce klikněte na Pojďme! pro zahájení procesu instalace.
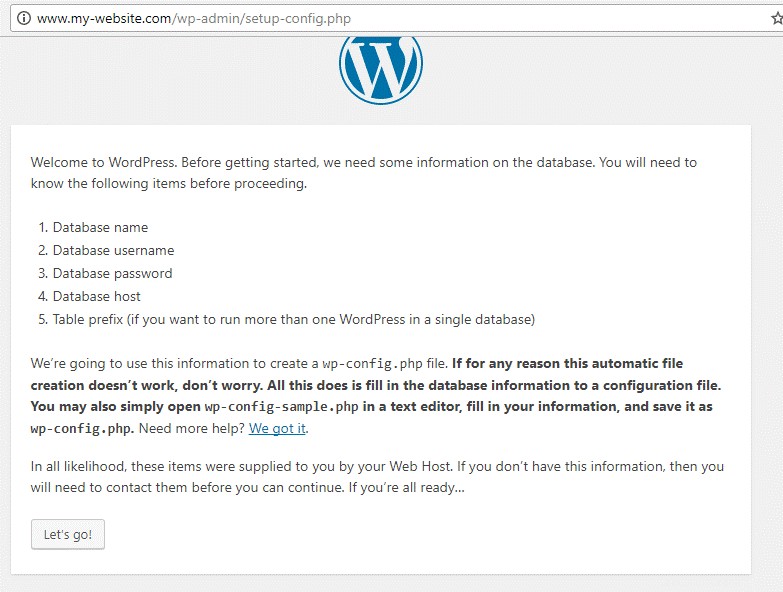
14. Dále přidejte název databáze MySQL, uživatele a heslo a klikněte na Odeslat pokračujte, jak je znázorněno na níže uvedeném snímku obrazovky.
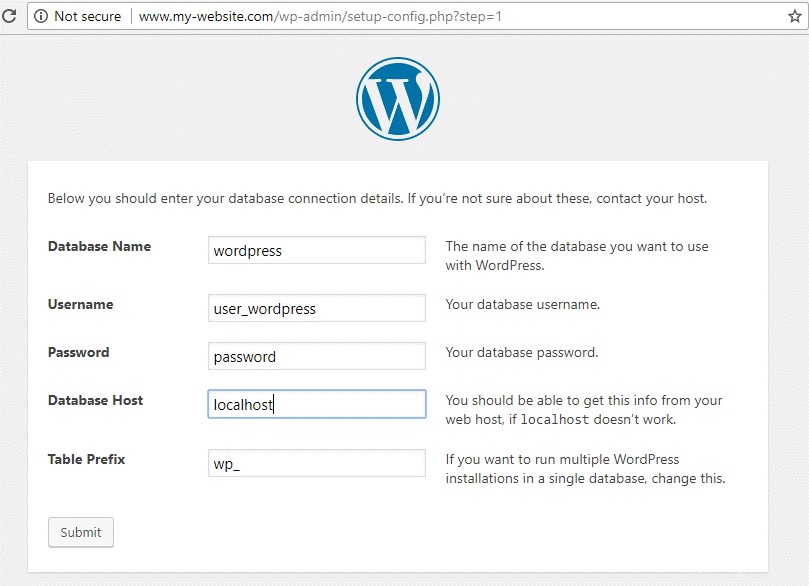
15. Na další obrazovce vás instalátor WordPressu informuje, že se může úspěšně připojit k databázi MySQL. Klikněte na Spustit instalaci tlačítko pro instalaci schématu databáze.
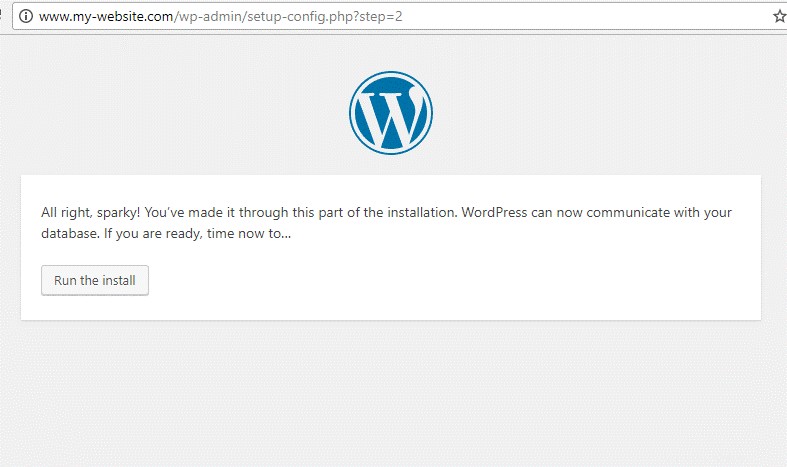
16. Na další obrazovce vyberte název svého webu a uživatelské jméno se silným heslem pro správu webu WordPress. Přidejte také svou e-mailovou adresu a klikněte na Instalovat WordPress dokončete proces instalace.
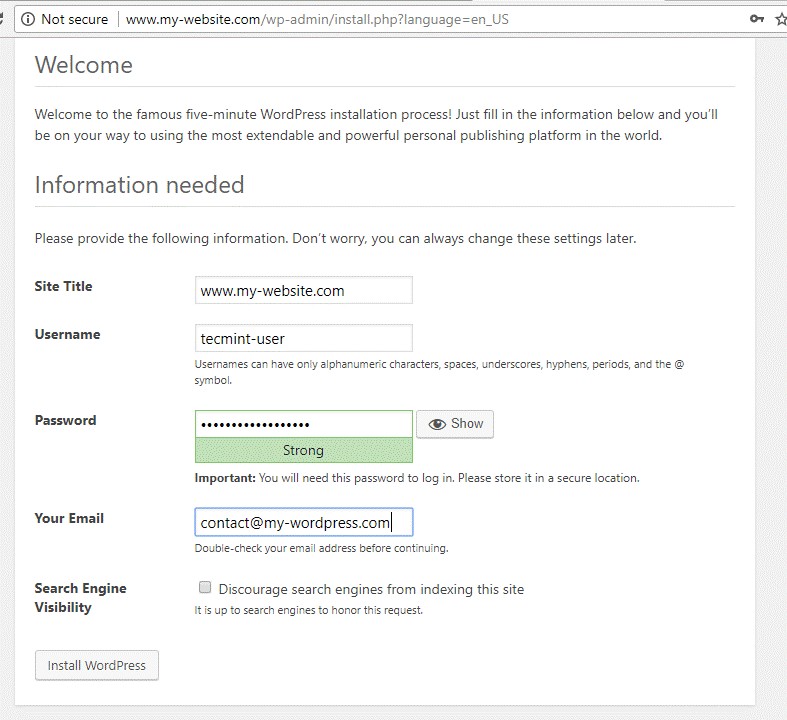
17. Po dokončení procesu instalace vás zpráva informuje, že WordPress CMS byl úspěšně nainstalován. Na této stránce také naleznete přihlašovací údaje potřebné k přihlášení do panelu administrátora vašeho webu, jak je znázorněno na obrázku níže.
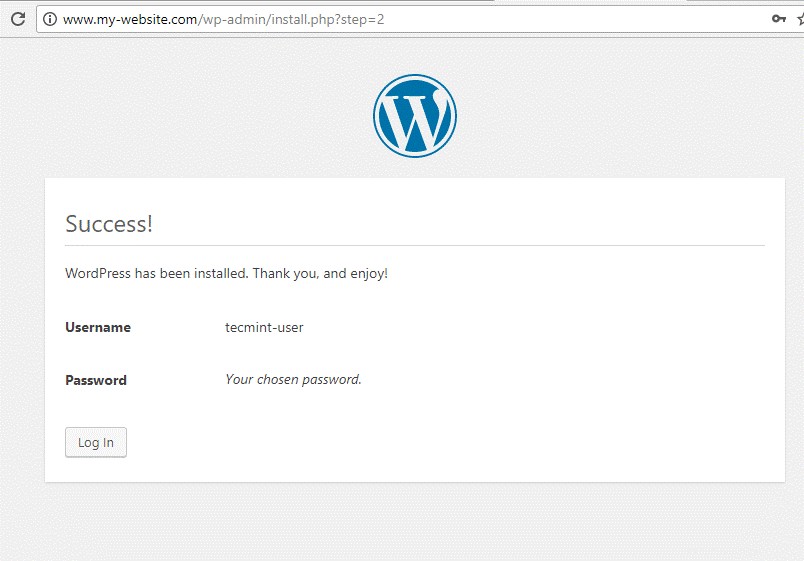
18. Nakonec se přihlaste do administračního panelu WordPress pomocí přihlašovacích údajů uvedených v předchozím kroku a nyní můžete začít přidávat nové příspěvky pro svůj web.
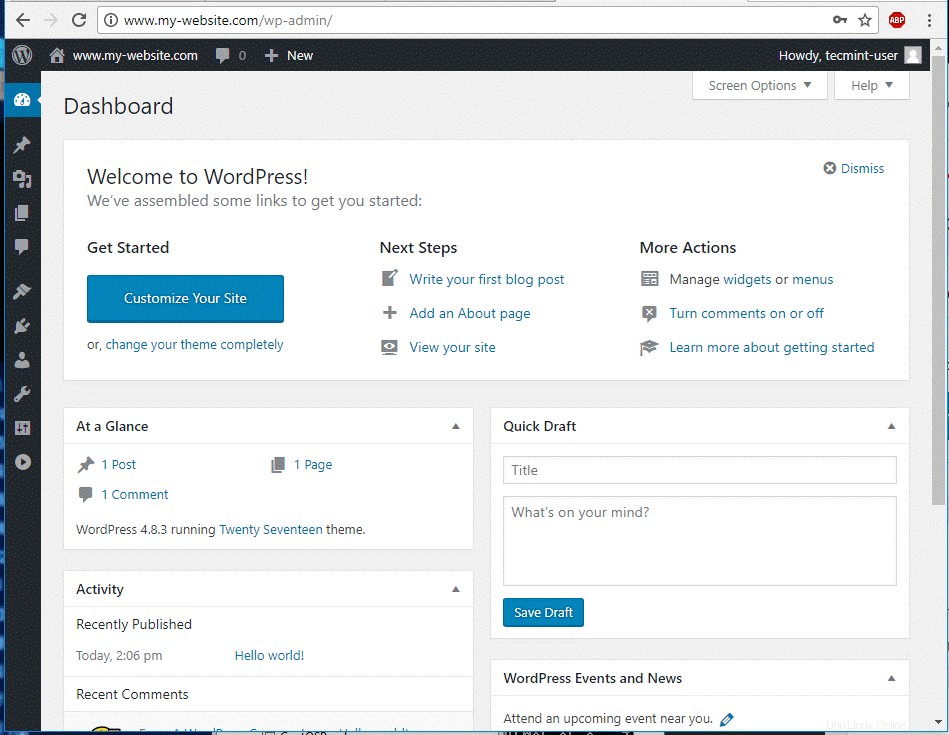
19. Chcete-li navštívit frontendovou stránku svého webu, přejděte na adresu IP serveru nebo název domény, kde uvidíte výchozí příspěvek s názvem „Hello World! “, jak je znázorněno na obrázku níže.
http://yourdomain.tld
Gratulujeme! Úspěšně jste nainstalovali redakční systém WordPress pod zásobníkem FAMP ve FreeBSD.