FreeBSD je bezplatný operační systém podobný Unixu z distribuce Berkeley Software, který je dostupný pro všechny hlavní platformy x86_64, IA-32, PowerPC, ARM atd., a zaměřuje se hlavně na funkce, rychlost a stabilitu výkonu.
FreeBSD používané mnoha špičkovými IT společnostmi jako Juniper Networks, NetApp, Nokia, IBM atd. a dostupné pouze pro serverové platformy s rozhraním příkazového řádku, ale můžeme použít jakékoli jiné prostředí Linux Desktop, jako je Xfce, KDE, GNOME atd., aby byla uživatelsky přívětivá distribuce.
Nastavení mého prostředí
IP Address : 192.168.0.142 Hostname : freebsd.tecmintlocal.com Hard Disk : 16GB Memory : 2GB
Tento článek vás provede krátkými pokyny k instalaci FreeBSD 13.0 a nakonfigurujte síťová rozhraní (nastavení statické IP adresy) pomocí textového instalačního nástroje s názvem bsdinstall pod architekturami i386 a AMD64.
Instalace FreeBSD 13.0
1. Nejprve přejděte na oficiální stránky FreeBSD a stáhněte si instalační program FreeBSD pro vaši architekturu, instalační program je k dispozici v různých formátech včetně CD, DVD, síťové instalace, obrazů USB a obrazů virtuálních strojů.
2. Po stažení obrazu instalačního programu FreeBSD jej vypalte na médium (CD/DVD nebo USB) a nabootujte systém s vloženým médiem. Po zavedení systému pomocí instalačního média se zobrazí následující nabídka.

3. Ve výchozím nastavení bude nabídka čekat 10 sekund na vstup uživatele, než se spustí instalační program FreeBSD, nebo můžeme stisknout „Backspace , pokračujte v instalaci a poté stiskněte ,Enter “ klíč pro zavedení do FreeBSD. Po dokončení spouštění se zobrazí uvítací nabídka s následujícími možnostmi.
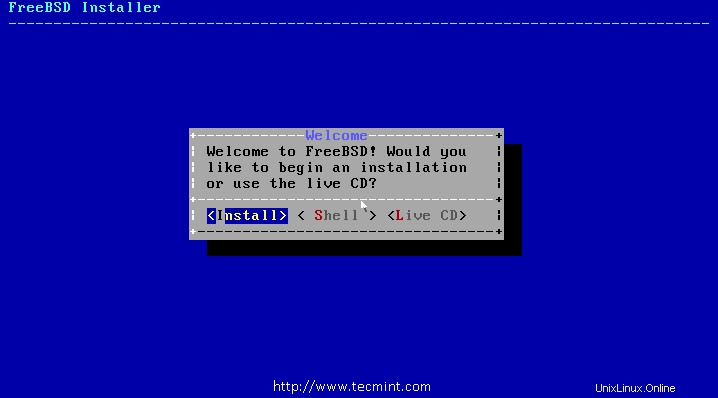
Stiskněte Enter vyberte výchozí možnost „Instalovat “ nebo můžete zvolit „Shell ‘ pro přístup k programům příkazového řádku pro přípravu disků před instalací nebo výběrem ‘Živé CD ‘ možnost vyzkoušet FreeBSD před jeho instalací. Zde však použijeme výchozí možnost „Instalovat ‘ při instalaci FreeBSD.
4. Dále se zobrazí seznam map kláves s výchozím výběrem Keymap , stačí vybrat výchozí možnost a pokračovat v nastavení mapy kláves.
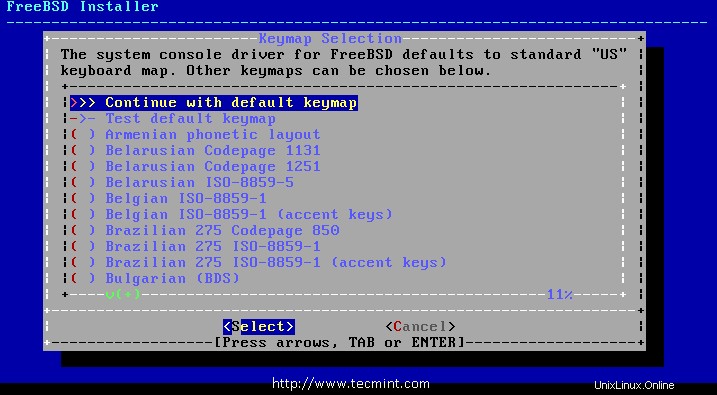
5. Dále zadejte název hostitele pro náš systém, já jsem použil freebsd.tecmintlocal.com jako moje hostitelské jméno.
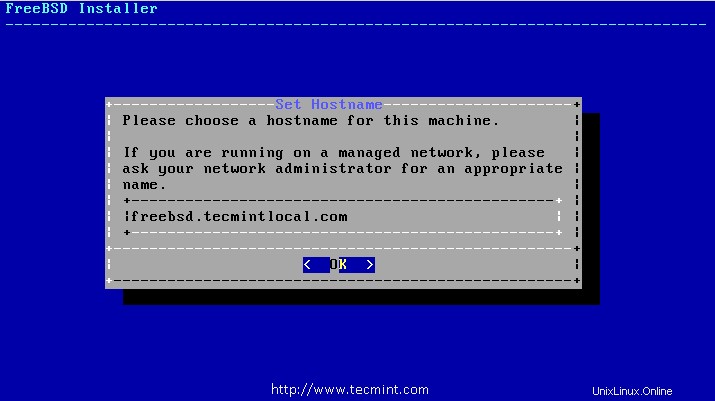
6. Vyberte komponenty k instalaci pro FreeBSD, ve výchozím nastavení je každá možnost předem vybrána.

7. V tomto kroku musíme pro naši instalaci rozdělit disk. Zde budete mít čtyři možnosti:
- Automaticky (ZFS) – Tato možnost automaticky vytvoří šifrovaný systém root-on-ZFS pomocí souborového systému ZFS s podporou spouštěcích prostředí.
- Automaticky (UFS) – Tato možnost automaticky vytvoří diskové oddíly pomocí systému souborů ZFS.
- Manuální – Tato možnost umožňuje pokročilým uživatelům vytvářet přizpůsobené oddíly z možností nabídky.
- Skořápka – Tato možnost umožňuje uživatelům vytvářet přizpůsobené oddíly pomocí nástrojů příkazového řádku, jako je fdisk, gpart atd.
Zde však vybereme „Manual ‘ možnost vytvářet oddíly podle našich potřeb.

8. Po výběru možnosti Ruční rozdělení ‘, otevře se editor oddílů se zvýrazněnou jednotkou ‘ad0 ‘ a zvolte Vytvořit pro vytvoření platného schématu oddílů.

9. Dále vyberte GPT k vytvoření tabulky oddílů. GPT je obvykle nejvybranější metodou pro počítače amd64. Starší počítače, které nejsou kompatibilní s GPT, by měly používat MBR.
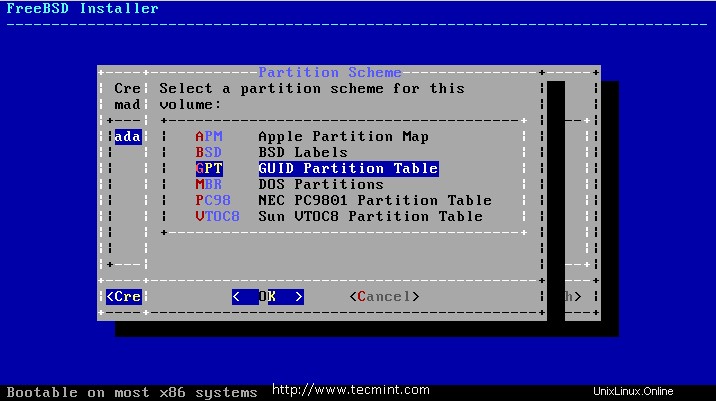
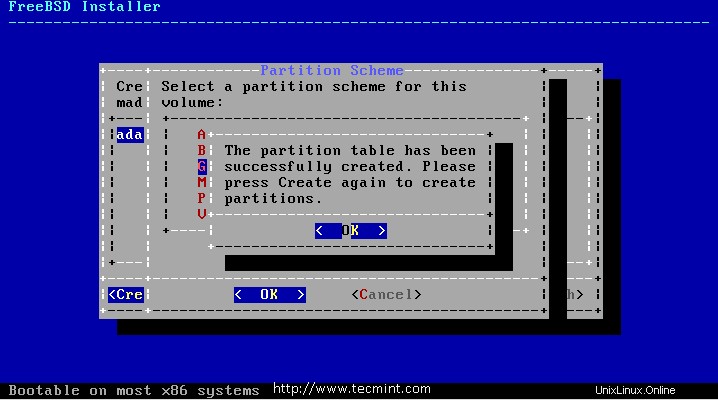
10. Po vytvoření tabulky oddílů nyní můžete vidět, že náš disk byl změněn na tabulku oddílů GPT, vyberte možnost Vytvořit ‘ k definování oddílů.

11. Nyní zde musíme definovat tři oddíly pro /boot , Vyměnit , / . Velikost oddílu budu definovat následovně.
- /boot – Velikost 512 MB
- Vyměnit Velikost 1 GB
- / Velikost 15 GB
Vyberte možnost Vytvořit ‘ a definujte oddíly jeden po druhém, při prvním spuštění ‚Typ ‘ musí být ‘freebsd-boot ‘ a velikost zde jsem použil 512K a stiskněte OK pro vytvoření další výměny oddílu.
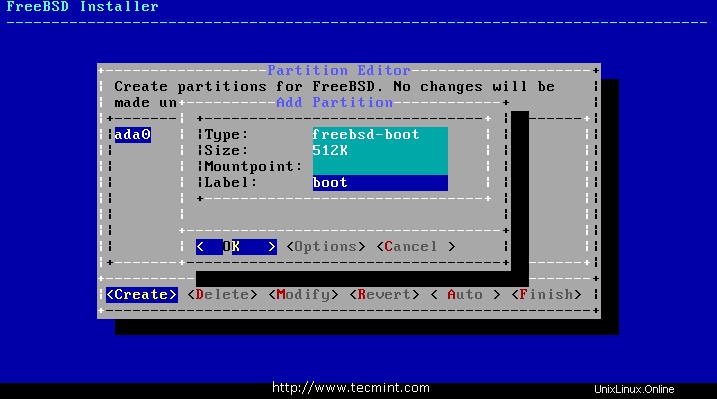
Vyberte možnost Vytvořit ‘ a definujte swap oddíl na 1 GB a stiskněte OK .
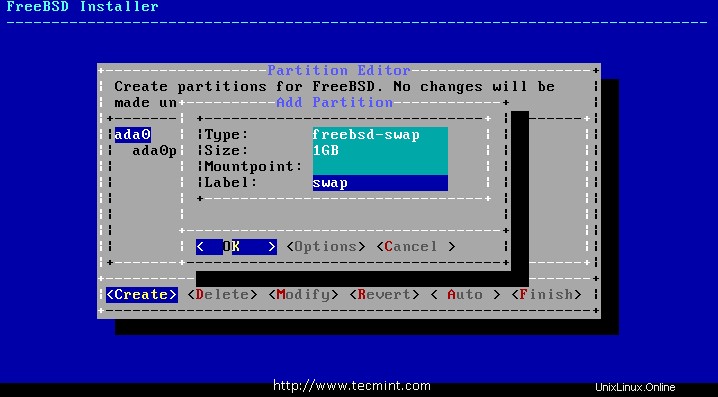
Poté znovu zvolte „Vytvořit ‘ a definujte / rozdělit. Nyní použijte zbývající velikost pro / rozdělit. Použijte Typ jako freebsd-ufs a bod připojení jako / .

12. Po vytvoření všech oddílů získáme níže uvedené rozložení. Vyberte možnost Dokončit ‘ pro přechod na další krok instalace.

13. Jakmile jsou disky vytvořeny, další okno poskytuje poslední možnost upravit změny před zformátováním vybraného disku (disků). Pokud chcete provést změnu, vyberte [ Zpět ] se vraťte do hlavní nabídky rozdělení nebo vyberte [ Vrátit a ukončit ] pro ukončení instalačního programu bez úprav na disku. Zde však musíme vybrat možnost Potvrdit “ spusťte instalaci a stiskněte „Enter ‘.
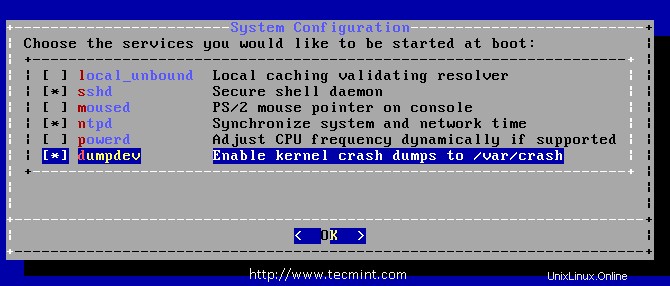
14. Jakmile instalační program naformátuje všechny vybrané disky, inicializuje oddíly, aby stáhl a ověřil všechny vybrané součásti, a poté se stažené součásti rozbalí na disk..jak je znázorněno na obrázku níže.

15. Po extrahování všech požadovaných distribučních balíčků na disk se v dalším okně zobrazí první konfigurační obrazovka po instalaci. Zde musíte nejprve nastavit ‘root ‘ heslo pro náš server FreeBSD.
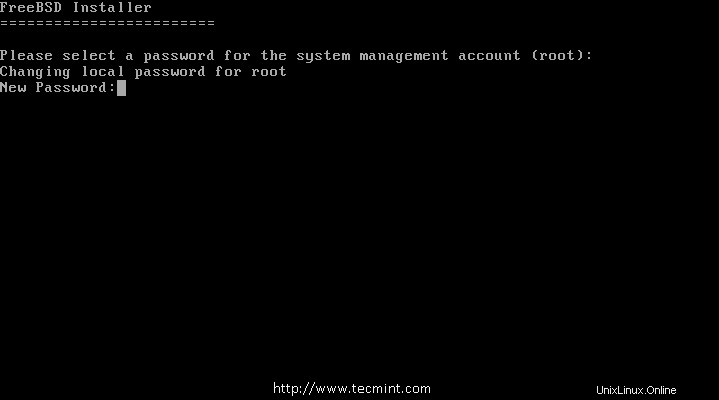
Konfigurace síťového rozhraní na FreeBSD
16. Dále se na obrazovce zobrazí seznam dostupných síťových rozhraní, vyberte rozhraní, které chcete nakonfigurovat. Zde mám pouze jeden síťový adaptér. Pokud máte více síťových adaptérů, vyberte adaptér, který potřebujete použít.
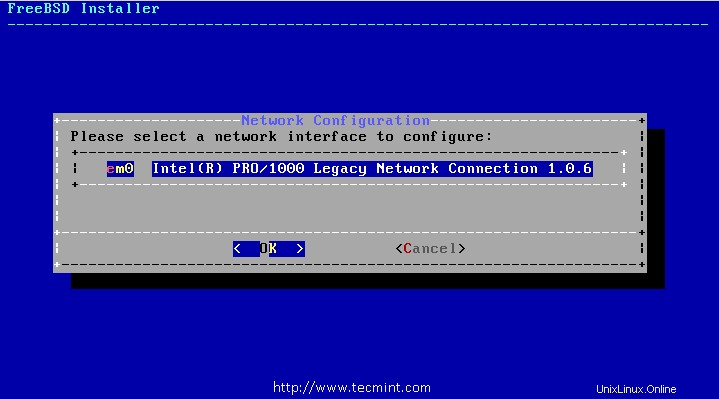
17. Dále vyberte, zda má být na vybraném rozhraní Ethernet definována adresa IPv4 či nikoli. Zde máme 2 možnosti konfigurace síťového rozhraní, jedna používá DHCP, která automaticky přiřadí IP adresu našemu síťovému rozhraní, druhá definuje IP adresu ručně. Zde však počítači přidělujeme statickou IP adresu, jak je znázorněno níže.
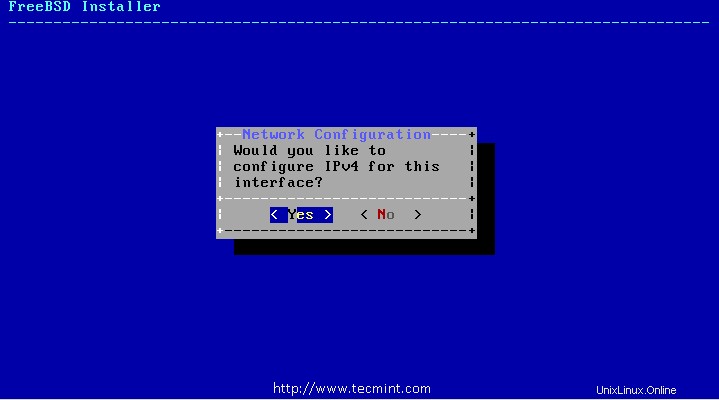

18. Dále zadejte platnou IP adresu DNS serveru v IPv4 DNS #1 a #2 a Pokračujte stisknutím OK.

19. Další možnost vás vyzve ke kontrole systémových hodin používá UTC nebo místního času, pokud máte pochybnosti, vyberte možnost Ne ‘ pro výběr běžně používaného místního času.
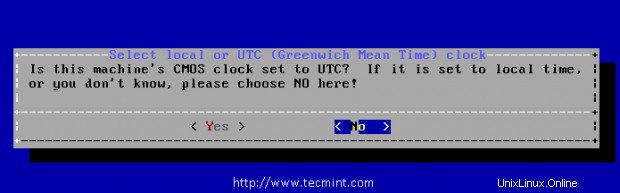
20. Následující okna vás požádají o nastavení správného místního času a časového pásma.


21. Dále vyberte služby, které chcete spouštět při spouštění systému.
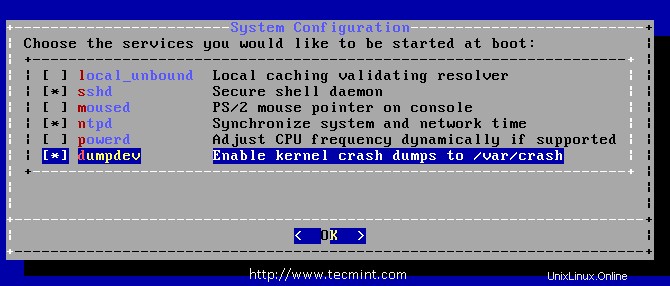
22. Další možnost vás požádá o vytvoření alespoň jednoho uživatelského účtu pro přihlášení do systému jako účet jiného uživatele než root, aby byl systém bezpečnější. Vyberte [ Ano ] pro přidání nových uživatelů.

Postupujte podle pokynů a zadejte požadované informace pro uživatelský účet (příklad uživatele „tecmint ‘), jak je znázorněno na obrázku níže.

Po zadání výše uvedených informací o uživateli se zobrazí souhrn ke kontrole. Pokud při vytváření uživatele došlo k nějaké chybě, zadejte ne a zkuste to znovu. Pokud je vše zadáno správně, zadejte ano pro vytvoření nového uživatele.

23. Po nakonfigurování všeho výše uvedeného máte poslední možnost upravit nebo změnit nastavení. Po dokončení jakékoli konečné konfigurace vyberte možnost Exit.
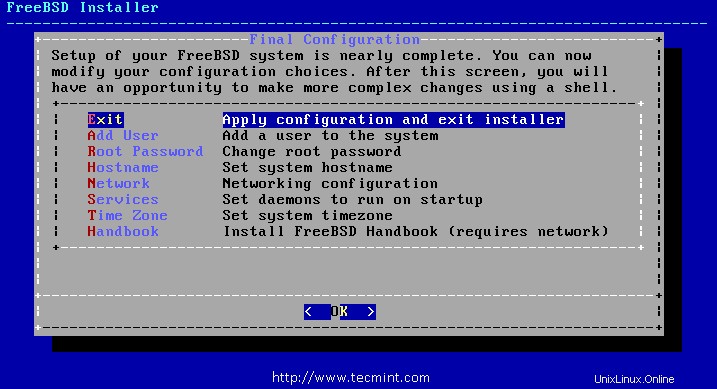
24. Po dokončení instalace vyberte možnost Restartovat ‘ restartujte systém a začněte používat svůj nový systém FreeBSD.

25. Po dokončení restartu dostaneme terminál k přihlášení k účtu. Ve výchozím nastavení budeme mít root a tecmint které jsme vytvořili při instalaci. Přihlaste se k účtu root a zkontrolujte systémové informace, jako je IP adresa, název hostitele, místo na disku systému souborů a verze vydání.
# hostname # ifconfig | grep inet # uname -mrs // To get the Installed FreeBSD release version. # df -h // Disk space check.
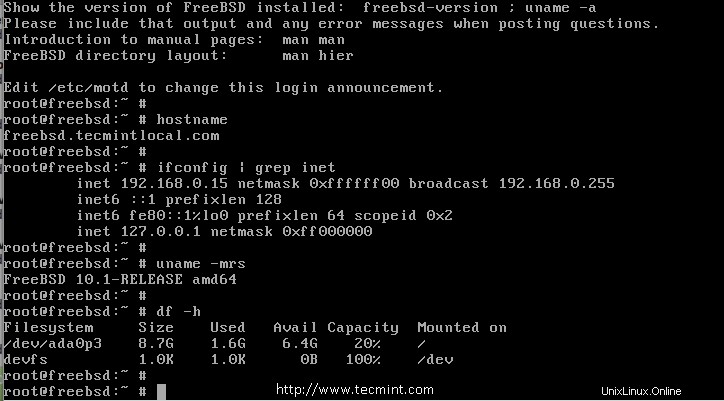
Závěr
V tomto článku jsme viděli, jak jsme nainstalovali a nakonfigurovali FreeBSD, v mém dalším nadcházejícím článku uvidíme, jak nainstalovat a nakonfigurovat balíčky ve FreeBSD. Máte-li jakékoli dotazy týkající se instalace, neváhejte napsat své cenné komentáře níže.