Jenkins je open-source automatizační software pro nepřetržitou integraci a nasazení aplikací.
Stručně řečeno, Jenkins je server, který zajišťuje, že váš projekt dělá všechny složité věci automaticky. Můžete se soustředit na psaní kódu. Je to kontinuální integrační nástroj, což znamená, že spouští automatické testy pokaždé, když zkontrolujete nějaký kód do systému správy verzí.
Co dělá Jenkins?
Jenkins je schopen dělat mnoho, mnoho věcí. Nejběžnějším použitím Jenkins je pravděpodobně kontrola vašeho projektu ze systému správy verzí, jeho sestavení a spouštění automatických testů proti vestavěné aplikaci. To je však jen špička ledovce. Jenkins toho umí mnohem víc. Může spouštět úlohy nasazení, stahovat ze systému správy verzí, monitorovat změny v souborovém systému a mnoho dalších věcí.
Jenkins je open source a primárně napsaný v jazyce Java. Je to automatizační server, který bychom mohli použít, protože chceme být schopni automaticky dělat všechny složité věci více než jednou, takže pokaždé, když je Jenkins udělá za nás, odstraní to lidské chyby.
Jenkins nám také může pomoci automatizací úkolů, aby bylo více práce vykonáno s menším úsilím z naší strany. V závislosti na typu úlohy se někteří lidé mohou rozhodnout pro automatizaci testů, zatímco jiní se mohou rozhodnout pro automatizaci nasazení.
V této příručce vás provedeme tím, jak nainstalovat Jenkins na systém AlmaLinux 8, a projdeme si některé základní nápady na konfiguraci.
Předpoklady
- Tato příručka předpokládá, že již máte na svém serveru nainstalován AlmaLinux 8. Měli byste mít také přístup SSH ke svému serveru.
- K instalaci Jenkinse a provádění některých dalších úkolů je nutný přístup root.
- Minimální hardwarové požadavky:1 GB RAM, 10 GB volného místa na disku a slušný procesor.
Aktualizace systému
Než začneme, měli byste se ujistit, že je váš server aktuální spuštěním následujícího příkazu. Vždy je dobré začít s novým, aktualizovaným systémem.
sudo dnf update -y
sudo dnf upgrade -y
sudo dnf install epel-release
Instalace Java
Abychom mohli nainstalovat Jenkins na AlmaLinux 8, potřebujeme mít nainstalovanou Javu. Protože je Jenkin's napsán hlavně v jazyce Java, potřebujeme mít Java nainstalovanou, aby tento nástroj fungoval.
V tomto tutoriálu použijeme OpenJDK. OpenJDK je bezplatná a open-source implementace platformy Java, Standard Edition (Java SE). Pokud chcete, můžete také použít Oracle JDK, ale úložiště AlmaLinux 8 to aktuálně neposkytují.
Spusťte následující příkaz a nainstalujte OpenJDK na váš server.
sudo dnf install java-1.8.0-openjdk -y
Po dokončení instalace ověřte verzi Javy, kterou jste nainstalovali. Následující příkaz by měl zobrazit verzi Java.
java -version
Ukázkový výstup:

Přidání úložiště Jenkins
Jenkins úložiště je konkrétní místo na internetu, kde si můžete stáhnout Jenkins. Existuje mnoho takových úložišť. Použijeme ten, který je nejoblíbenější, ten, na který odkazuje oficiální stránka Jenkins.
Nejprve importujte veřejný klíč PGP, který oficiální stránka Jenkins používá k podepisování svých souborů.
rpm --import https://pkg.jenkins.io/redhat-stable/jenkins.io.key
Dále vytvoříme nový zdrojový seznam /etc/yum.repos.d/jenkins.repo s následujícím obsahem.
sudo tee /etc/yum.repos.d/jenkins.repo<<EOF [jenkins] name=Jenkins-stable baseurl=http://pkg.jenkins.io/redhat-stable gpgcheck=1 EOF
Nyní spusťte příkaz makecache ke stažení metadat pro všechny balíčky dostupné v tomto seznamu.
sudo dnf makecache
Dále spusťte níže uvedený příkaz a ověřte, zda byl tento nový zdrojový seznam přidán správně. Ve výstupu byste měli vidět řádek obsahující jenkins.
sudo dnf repolist
Ukázkový výstup:
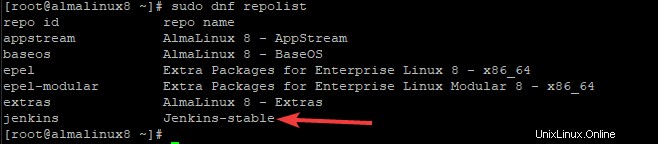
Spusťte níže uvedený příkaz a ověřte, zda je povoleno úložiště jenkins.
sudo dnf repolist Jenkins-stable
Ukázkový výstup:

Pokud úložiště Jenkins není povoleno, aktivujte jej spuštěním příkazu níže.
dnf config-manager --set-enabled Jenkins-stable
Instalace Jenkinse
Nyní, když jsme přidali Jenkins repo, můžeme nainstalovat Jenkins pomocí příkazu níže.
sudo dnf -y install jenkins
Po instalaci spusťte a povolte automatické spouštění Jenkins při spouštění pomocí příkazů níže.
sudo systemctl start jenkins
sudo systemctl enable jenkin
Chcete-li zkontrolovat stav služby Jenkins spuštěním následujícího příkazu. Pokud je vše v pořádku, získáte zelený aktivní (běžící) stav.
sudo systemctl status jenkins
Ukázkový výstup:
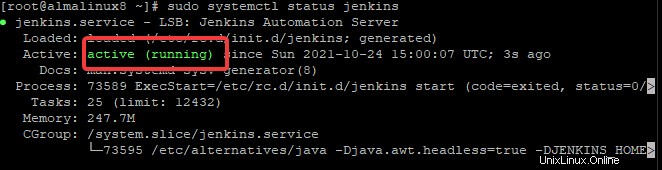
Zastavení Jenkinse je stejně snadné jako spuštění příkazem níže.
sudo systemctl stop jenkins
Konfigurace brány firewall
Jenkins standardně běží na portu 8080. Pro povolení přístupu k této službě z externích počítačů je nutné otevřít port. Dále povolíme vzdálená připojení a povolíme provoz TCP na portu 8080 pomocí následujících příkazů.
sudo firewall-cmd --permanent --zone=public --add-port=8080/tcp
Obecně platí, že znovu načtěte konfiguraci brány firewall, abyste použili jakékoli nové pravidlo, které jste přidali pomocí příkazu níže.
sudo firewall-cmd --reload
Spuštěním příkazu níže vypište všechna pravidla brány firewall a ověřte, zda existuje pravidlo pro port 8080.
sudo firewall-cmd --list-all
Ukázkový výstup:
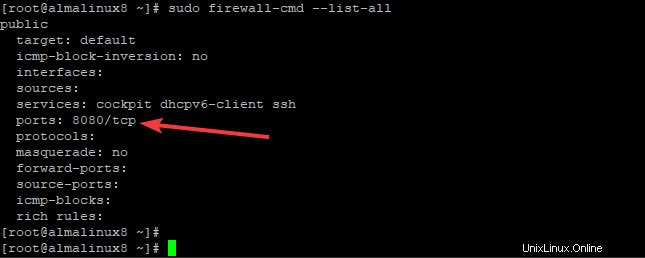
Přístup k webovému uživatelskému rozhraní Jenkins
Nyní, když jste nainstalovali Jenkins a nakonfigurovali firewall, můžete k němu přistupovat pomocí webového prohlížeče zadáním IP adresy serveru nebo názvu domény následovaného portem 8080. Pokud je například Jenkins nainstalován na serveru s IP adresou 192.168.0.1, adresa URL by byla http://192.168.0.1:8080.
Budete přesměrováni na stránku Začínáme s heslem správce pole jako na snímku obrazovky níže. Jenkins používá soubor initialAdminPassword, aby zabránil neoprávněným instalacím. Toto heslo je vytvořeno automaticky během instalace Jenkins, ale není zobrazeno v terminálu.
Chcete-li získat toto heslo, vraťte se do svého terminálu a spusťte příkaz níže. Heslo je zvýrazněno červeně.
cat /var/lib/jenkins/secrets/initialAdminPassword

Zkopírujte tuto hodnotu hesla a použijte ji k vyplnění Hesla správce pole ve webovém uživatelském rozhraní Jenkins. Vyplňte heslo, které jste zkopírovali, a klikněte na tlačítko Pokračovat tlačítko.
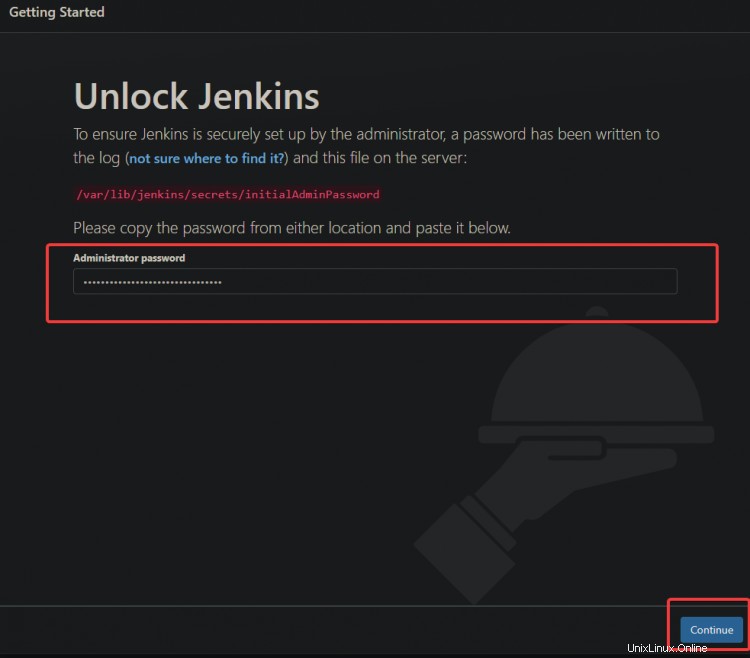
Budete přesměrováni na Přizpůsobit Jenkins stránku, kde lze instalovat a konfigurovat pluginy. První, „Install Suggested Plugins ,“ je více doporučená cesta pro nováčky, ale pokročilí uživatelé by měli zvolit možnost „Vybrat plugin k instalaci. " Nakonec můžete dokonce přidat nebo odebrat pluginy později z webového rozhraní Jenkins.
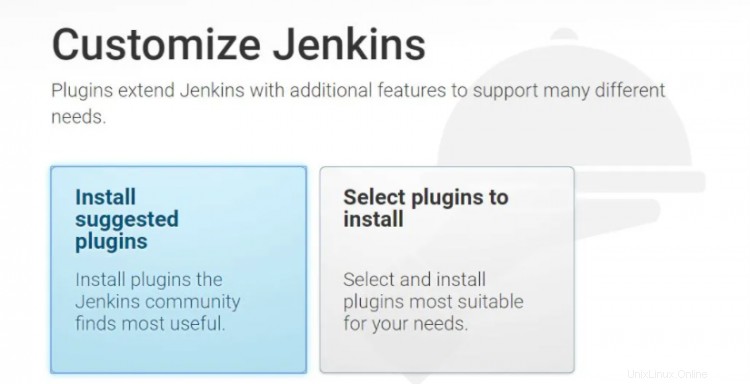
Jakmile je instalace pluginu dokončena, budete přesměrováni na Vytvořit prvního administrátora strana. Zadejte uživatelské jméno, heslo a e-mail tohoto administrátora. Pro tento účet doporučujeme zvolit silné heslo. Po zadání přihlašovacích údajů klikněte na tlačítko Uložit a dokončit tlačítko.

Na další Konfiguraci instance ponechte výchozí a klikněte na Uložit a pokračovat tlačítko.
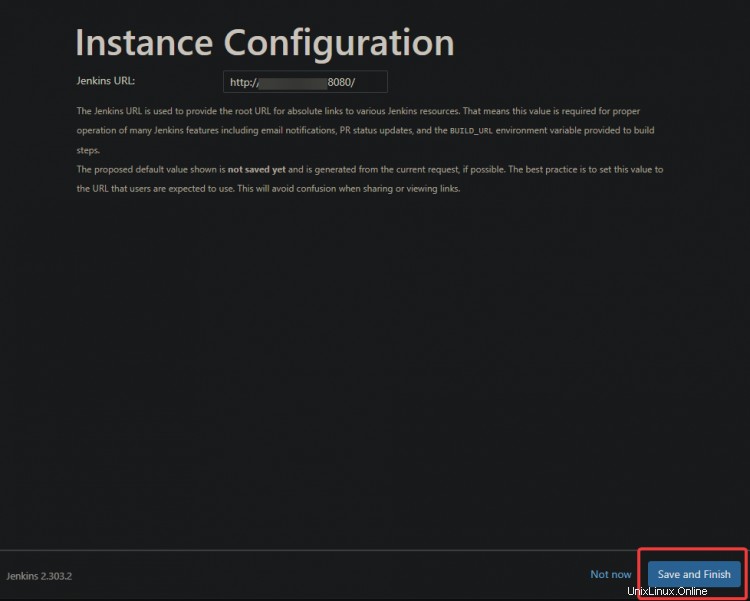
Nakonec klikněte na Začít používat Jenkins na poslední stránce, abyste mohli začít používat Jenkins.
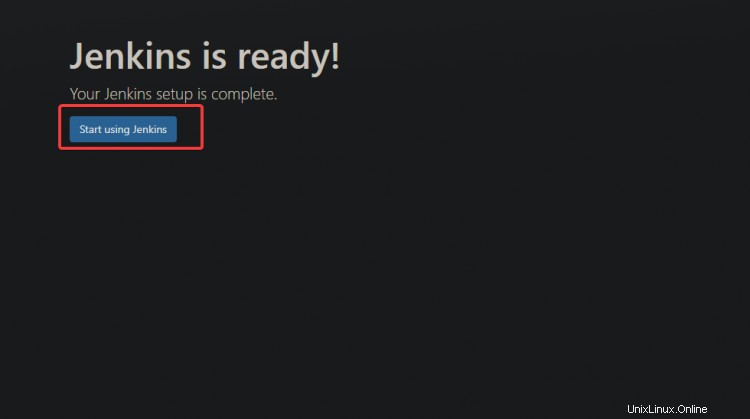
Budete přesměrováni na Jenkins Dashboard, kde může začít vytváření pracovních míst.
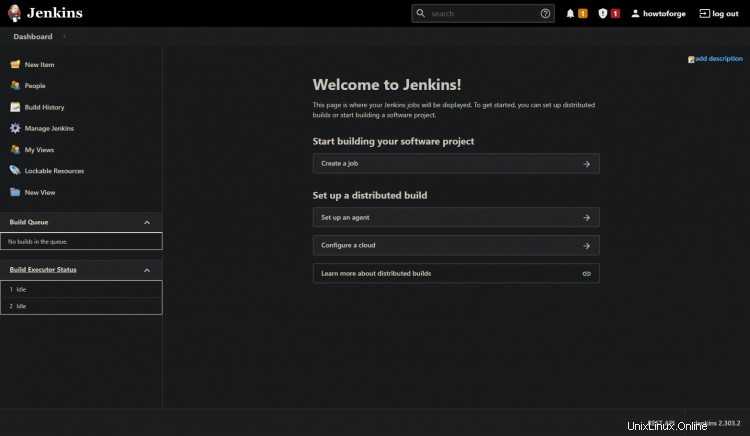
Závěr
V tomto tutoriálu jste se naučili, jak nainstalovat a nakonfigurovat Jenkins na serveru AlmaLinux 8. Nyní můžete začít přidávat úlohy na svůj server Jenkins a také aktualizovat a sledovat jejich stav. Můžete také přidat pluginy pro vylepšení funkčnosti Jenkins nebo ji nakonfigurovat dále z webového uživatelského rozhraní.