AlmaLinux je na trhu, aby zaplnil mezeru zánikem našeho milovaného CentOS. Jakmile byla vydána stabilní verze AlmaLinuxu , rozhodl jsem se napsat tento článek na téma „Jak nainstalovat AlmaLinux " ve VMware. Protože jako člen komunity FOSS je naší povinností testovat AlmaLinux a přispívat k jeho budoucímu vývoji.
Proč AlmaLinux?
Den, kdy RedHat CTO Chris oznámil, že Centos 8 bude mrtvý nyní a tam bude pouze stream CentOS. Všichni milovníci a společnosti CentOS byli v šoku. Aby byl duch open source na vysoké úrovni, rozhodl se tým CloudLinux spustit AlmaLinux jako náhradu za CentOS 8 se sloganem „Forever Free ". AlmaLinux je vyvinut týmem CloudLinux a open source komunitou. Je také založen na vidlici RHEL (RedHat Enterprise Linux) 8. Slovo Alma je latinské slovo, které znamená "duše". Velký potlesk pro tým CloudLinux, aby si tuto duši zachoval naživu.
Nainstalujte Rocky Linux:- Další alternativa CentOS 8Dnes 30. března 2021 jsem byl součástí AlmaLinux Launch party a vážil jsem si historického okamžiku své komunity.

Požadavky pro instalaci AlmaLinux 8 ve VMware
- Vmware Workstation Player 15 nebo 16 (je zdarma pro osobní použití)
- 1 virtuální procesor a alespoň 1 GB RAM
- Minimálně 20 GB místa na pevném disku
- Udělejte si zálohu dat v případě potřeby
- Připojení k internetu , protože vyžaduje stažení některých balíčků online během instalace
Odhlásit tyto příspěvky na VMware Workstation nainstalovanéna vašem hostitelském systému, pokud již nejsou nainstalovány -
Nainstalujte přehrávač VMware Workstation Player na UbuntuInstall VMware Workstation 16 Player na Windows 10Stáhněte si stabilní iso AlmaLinux 8.3
Navštivte „https://repo.almalinux.org/“ a vyberte odkaz na zrcadlení AlmaLinux a stáhněte si „AlmaLinux 8.3.iso " obrázek podle vašich preferencí. Stáhl jsem "AlmaLinux-8.3-x86_64-minimal.is o" pro tento příspěvek. Také máte možnost stáhnout si celý balíček iso DVD. Případně klikněte na toto tlačítko stahování, abyste se vyhnuli všem potížím.
Stáhněte si AlmaLinux-8.3-x86_64-minimal.iso
Jak nainstalovat AlmaLinux 8 do VMware
Chcete-li nainstalovat AlmaLinux 8 jako virtuální počítač, postupujte podle těchto jednoduchých kroků. Pokud máte zkušenosti s instalací CentOS, najdete stejné pokyny i pro AlmaLinux. Obecně platí, že do přehrávače pracovních stanic VMware můžete snadno nainstalovat jakoukoli variantu Linuxu, jako je Ubuntu, Linux Mint, RedHat a Fedora.
Krok 1 - Spusťte přehrávač pracovní stanice VMware 16
Prvním krokem by bylo vytvoření virtuálního počítače pro AlmaLinux 8 ve Vmware Workstation 16. Otevřete tedy Přehrávač pracovních stanic VMware ve vašem hostitelském operačním systému. Například používám Windows 10 jako hostitelský OS.
Vyhledejte pracovní stanici VMware na vyhledávací liště Windows a klikněte na Otevřít

Krok 2 – Vytvořit Nový virtuální počítač
Klikněte na Vytvořit nový virtuální počítač , spustí se nový průvodce AlmaLinux VM.

Krok 3 - Vyberte médium „Operační systém nainstaluji později "
Na stránce Výběr médií , máte tři možnosti .
- Instalační disk – pokud váš notebook nebo počítač má jednotku CD/DVD a rádi vypalujete obrazy iso na disky CD a DVD (metoda staré školy). Tuto možnost můžete vybrat. Vaše fyzická jednotka bude viditelná jako /dev/sr0 a stačí vložit instalační disk, který jste si připravili, a klikněte na Další.
- Soubor obrazu instalačního disku (iso) – pomocí této možnosti můžete pouze procházet stažené ISO na vašem notebooku nebo PC.
- Operační systém nainstaluji později – pokud si nepřejete instalovat operační systém okamžitě nebo nejste připraveni na AlmaLinux iso CD nebo image, můžete vybrat tuto možnost. pokud budete nadále používat tuto možnost, vytvoří se pro vás nový virtuální počítač.
Vyberu si ten „nainstalujte operační systém později“ možnost k předvedení každého kroku instalace AlmaLinuxu ve VMware Player -> Klikněte na Další .

Krok 4 - Zvolte Hostující OS pro VM
Vyberte možnost Hostující operační systém " jako Linux a Verze jako "Centos 8 64-bit " v průvodci-> Klikněte na Další .
Poznámka :- AlmaLinux je aktuálně není uveden v rozevíracím seznamu. Ale je to náhrada CentOS 8. Můžete tedy vybrat CentOS 8 64-bit jako verze.

Krok 5 - Zadejte název a umístění virtuálního počítače
Přidejte název a umístění virtuálního počítače. Například jsem uvedl název jako "AlmaLinux " a umístění jako "E:\VMs\Alamlinux" -> Klikněte na Další .

Krok 6 - Zadejte velikost disku pro AlmaLinux VM
Nyní je čas definovat váš virtuální disk velikost. Obecně platí, že 20 GB stačí pro AlmaLinux nebo dokonce jakoukoli jinou instalaci Linuxu. Také půjdeme s výchozí velikostí disku 20 GB. Zvolte „rozdělit virtuální disk na více souborů možnost-> Klikněte na Další .
Rychlé vysvětlení možností -
Uložte virtuální disk jako jeden soubor – Můžete vybrat tuto možnost, ale nedoporučuji to. V případě, že chcete zkopírovat nebo přesunout tento VM do jiného PC nebo notebooku, správa jednoho souboru o velikosti 20 GB nebo více by byla obtížná.
Rozdělit virtuální disk na více souborů – Správa souborů na disku virtuálního počítače je snadná, ale kvůli velkým souborům může mít určitý dopad na výkon.

Krok 7 – Kontrola a přizpůsobení hardwaru
Na další obrazovce klikněte na „Přizpůsobit hardware“ a zvýšit Velikost RAM od 1024 MB na 2048 MB, pokud máte v počítači dostatek paměti. V opačném případě můžete ponechat pouze 1024 MB.


Klikněte na Zavřít a Dokončit .
Krok 8 - Nainstalujte AlmaLinux 8.3 z obrazu iso na virtuální počítač
Jakmile bude váš virtuální počítač připraven, musíte zadat cestu k AlmaLinux 8 iso obraz. Chcete-li to provést, musíte kliknout na „Upravit nastavení virtuálního počítače "
."
Vyberte „CD/DVD (IDE)“ v levém podokně a poté klikněte na možnost „použít iso-image“ soubor. Poté klikněte na „Procházet“ a zadejte cestu k vašemu „AlmaLinux-8.3-x86_64-minimal.iso " obrázek.
Poté klikněte na OK .

Krok 9 - Zapněte virtuální počítač
Klikněte na „Play Virtual Machine ", abyste spustili svůj virtuální počítač z vybraného iso obrazu AlmaLinux.

Jakmile je virtuální počítač zapnutý a úspěšně spuštěn jako boot z ISO – vyberte možnost „Otestovat toto médium a nainstalovat AlmaLinux 8 pomocí kláves se šipkami na klávesnici a stiskněte Enter .
Proč jsem zvolil tuto možnost? Protože chci testovat moje ISO obrázek, abyste se vyhnuli chybějícím chybám v balíčku během instalace.

Krok 10 - Vyberte preferovaný jazyk
Jakmile získáte průvodce instalací, vyberte preferovaný jazyk. Vyberu například Angličtina (Spojené státy). Klikněte na Pokračovat .

Krok 11 - Vyberte rozdělení a heslo root
Na stránce shrnutí instalace máte různé možnosti, jako je Software, Systém, jazyková podpora, Výběr softwaru, Kdump a uživatelská nastavení. Aktuálně „Zahájit instalaci Možnost " je zašedlá, jak je znázorněno na obrázku. Chcete-li ji zpřístupnit, musíte odstranit varování (žluté záplaty) z možností "Cíl instalace" a "Heslo uživatele root". Postupujte podle těchto dvou akcí -
1.) Chcete-li získat možnost „Zahájit instalaci “, Musíte kliknout na „Cíl instalace " v systémové části.

> Ponechte všechny možnosti jako výchozí > klikněte na „Hotovo .
* Poznámka – Pokud jste linuxový profesionál, můžete vybrat vlastní namísto automatického a dělejte oddíly podle svého přání.

2.) Nastavte root heslo pro povolení účtu root, protože je povinné pro zabezpečení také.
Přejděte do uživatelských nastavení – Klikněte na Heslo uživatele root možnost.

- Zadejte složité heslo uživatele root a klikněte na Hotovo .

Zvýrazní se možnost Now Begin Installation. Klikněte na „Zahájit instalaci ", abyste se posunuli dále.

Nyní začne instalace AlmaLinuxu. Získejte šálek kávy pro sebe a počkejte na dokončení instalace. Dokončení bude chvíli trvat.

Krok 12 - Restartujte svůj AlmaLinux VM
Po dokončení instalace klepněte na „Restartovat ".
."
Jak aktivovat a nakonfigurovat síť AlmaLinux 8
Instalace AlmaLinuxu je nyní dokončena a vy jste přihlášeni s uživatelem root. Pojďme aktivovat síťové rozhraní.
Většina z nás, kteří jsou v Linuxu noví, tento krok přeskočí a skutečně se později zamyslí nad těmito běžnými problémy nebo otázkami.
- V AlmaLinuxu nevidím IP adresu
- Nelze se připojit k internetu nebo pingnout žádné webové stránky
- Zajímá vás, jak aktivovat síť v AlmaLinuxu?
Tyto kroky jsou tedy opravdu důležité, k povolení a aktivaci síťového rozhraní v AlmaLinux 8 po instalaci
Krok 13 – Spusťte „nmtui " pro nastavení sítě
Spusťte příkaz "nmtui" z příkazového řádku AlmaLinuxu. Poté se zobrazí interaktivní „TUI správce sítě“ konzole.
[root@localhost]# nmtui
# in case of sudo user
[root@localhost]$ sudo nmtui
Klikněte na „aktivovat připojení“ pomocí klávesy šipka dolů na klávesnici.

vyberte svou síť rozhraní (ens33 v mém případě). Poté klikněte na aktivovat . Klikněte na zpět a poté vyberte Ukončit . Jste hotovi.

Dále můžete také použít tohoto průvodce k zadání ruční IP adresy nebo nastavení názvu hostitele pro váš AlmaLinux 8 . Můžete například kliknout na „Upravit připojení“ a poté vyberte DHCP nebo ručně v uvedeném poli. Můžete také deaktivovat nebo povolit IPV6 pomocí této možnosti.
Vyberte možnost automaticky připojit “ a stiskněte OK pro automatické připojení síťového rozhraní při příštím restartu.
Vyberte Zpět a poté Ukončit .

K nastavení názvu hostitele můžete také použít tohoto průvodce. Stačí vybrat možnost „Nastavit název hostitele systému“ a zadat název vašeho AlmaLinux . Klikněte na „OK “ a poté „Ukončit“ dostat pryč z Wizard.

Spusťte ifconfig příkaz ke kontrole IP adresy.
Případně můžete také spustit „ip addr ", stejným způsobem jako v Ubuntu Linuxu ke zjištění IP adresy.
[root@localhost]# ifconfig -a or [root@localhost]$ sudo ifconfig -a

Do této chvíle máme Install AlmaLinux a máme nakonfigurovanou síť. Ale je to minimální instalace. Pokud chcete "Grafické uživatelské rozhraní ". Musíte nainstalovat skupiny .
Krok 14 - Seznam a instalace skupin v AlmaLinux 8
Chcete-li zobrazit seznam dostupných skupin nebo prostředí, spusťte tento příkaz
[root@localhost]# yum group list
or
[root@localhost]$ sudo yum group list
Podívejte se na můj další příspěvek, pokud se vám zobrazuje chyba příkazu yum nenalezeno.
Jakmile se synchronizují metadata balíčků, získáte seznam skupin a prostředí skupiny k dispozici. Například
- Server s GUI
- Minimální instalace
- Pracovní stanice
- Hostitel virtualizace
- Vlastní operační systém
Můžete si vybrat preferované skupina prostředí , vyberu „Pracovní stanice “ pro tento příspěvek.
Spuštěním tohoto příkazu nainstalujte skupinu pracovních stanic.
[root@localhost]# yum group install "Workstation"

Stiskněte „y " ke stažení a instalaci pracovní stanice balíčky. Stažení všech závislých balíčků z internetu a jejich instalace do vašeho systému bude chvíli trvat.
Po dokončení instalace můžete spustit "startx" příkaz ke spuštění GUI.
[root@localhost]# startx & or [root@localhost]$ sudo startx &
Postupujte podle průvodce na obrazovce a dokončete „Úvodní nastavení Gnome ". Vyberte svůj Jazyk a klikněte na Další .

Vyberte rozvržení klávesnice (Psaní) a klikněte na Další .
Poté zapněte nebo vypněte službu určování polohy s v průvodci a klikněte na další .
Jako poslední krok Připojte svůj online účet , pokud chcete.

Gratulujeme!! jste hotovi s instalací AlmaLinux 8 a teď to můžete testovat, hlásit chyby a pomáhat komunitě 🙂
Oficiální způsob migrace CentOS 8 na AlmaLinux 8Fix CentOS problém s rozlišením celé obrazovkyJak nainstalovat VMware Tools na AlmaLinux 8
Je čas poznat nástroje VMware . Tyto nástroje jsou pro hostující operační systém opravdu důležité. Protože pomáhá zlepšit funkčnost a správu virtuálních strojů.
Pomáhá snižovat problémy jako -
- Zobrazení související (nízké rozlišení, barevná hloubka atd.)
- Omezeno myš pohyb a náhlá kliknutí
- Zvuk problémy
- Kopírovat a vložit problémy
- Síť související problémy a mnoho dalších.
Obecně nemusíte instalovat nástroje VMware do AlmaLinuxu, protože je získáte ve výchozím nastavení po instalaci. Dovolte mi, abych vám ukázal, jak zkontrolovat verzi VMware Tools.
Krok 15 - Jak zkontrolovat verzi nástrojů VMware
Chcete-li zkontrolovat jakoukoli existující verzi nainstalovaného nástroje VMware. Spusťte tento příkaz.
$ vmware-toolbox-cmd -v
Například Verze 11.1.0.19887 je nainstalován v mém AlmaLinuxu.

V případě, že nemáte nainstalované nástroje VMware nebo chcete nainstalovat od začátku. Postupujte podle těchto kroků-
Krok 16 - Nainstalujte nástroje VMware v AlmaLinux 8
-> Přihlaste se k virtuálnímu počítači pomocí rootu nebo sudo účet
-> Spustit dnf nebo mňam příkaz k instalaci nástrojů VMware
$ dnf install open-vm-tools or $ yum install open-vm-tools
-> Po instalaci úspěšně dokončí. Poté Restartujte váš virtuální počítač.
-> Zkontrolujte VMtools verze, jak je uvedeno v kroku 15
Pokladna – migrace Dead CentOS 8 na AlmaLinux {neoficiálním způsobem}
Videokurz
Ti, kteří neradi čtou, užijte si toto video o „Jak nainstalovat AlmaLinux 8 do VMware Workstation Player 16 ".
."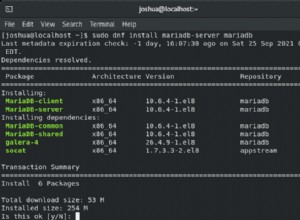
Jak nainstalovat MariaDB 10.6 na AlmaLinux 8
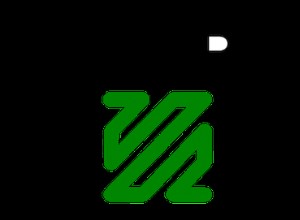
Jak nainstalovat FFmpeg na Manjaro 20

Jak nainstalovat MongoDB na Manjaro 21