Xfce je odlehčené bezplatné desktopové prostředí s otevřeným zdrojovým kódem pro operační systémy podobné UNIXu. Je navržen tak, aby byl rychlý a nenáročný na systémové prostředky a zároveň byl vizuálně přitažlivý než výchozí desktopová prostředí dodávaná s většinou operačních systémů. Xfce je velmi oblíbené u starších systémů s hardwarem, jehož klíčovou vlastností je úspora paměti i cyklů CPU.
V následujícím tutoriálu se dozvíte, jak nainstalovat Xfce na plochu AlmaLinuxu.
Předpoklady
- Doporučený operační systém: AlmaLinux 8.
- Uživatelský účet: Uživatelský účet s právy sudo nebo přístup root (příkaz su) .
Aktualizace operačního systému
Aktualizujte svůj AlmaLinux operační systém, abyste se ujistili, že všechny existující balíčky jsou aktuální:
sudo dnf upgrade --refresh -yVýukový program bude používatpříkaz sudo a za předpokladu, že máte status sudo .
Chcete-li ověřit stav sudo na vašem účtu:
sudo whoamiUkázkový výstup zobrazující stav sudo:
[joshua@localhost ~]$ sudo whoami
rootChcete-li nastavit stávající nebo nový účet sudo, navštivte náš návod Jak přidat uživatele do Sudoers na AlmaLinux .
Chcete-li použít rootový účet , použijte k přihlášení následující příkaz s heslem uživatele root.
suDůležité upozornění před instalací
Před instalací plochy Xfce vytvořte zálohy nebo plány, pokud se vám to nelíbí a chcete se vrátit zpět. Odebrání jakéhokoli desktopového prostředí je komplikované a povede k nestabilitě systému a náhodným aplikacím, které budou stále nainstalovány. Celkově vzato je to pracný proces vrátit se do původního stavu před instalací balíčků, zvláště pro nové a průměrné uživatele.
Pokud nemáte minimální systémové prostředky, nebude mít více desktopových prostředí překážku pro váš systém. Lidé jich mají často několik a přepínají mezi nimi.
Nainstalujte úložiště EPEL
Prvním úkolem je nainstalovat EPEL (Extra Package for Enterprise Linux) úložiště. Toto úložiště obsahuje balíčky udržované na Red Hat Enterprise (RHEL) .
Otevřete terminál a použijte následující příkaz.
sudo dnf install epel-releasePříklad výstupu:
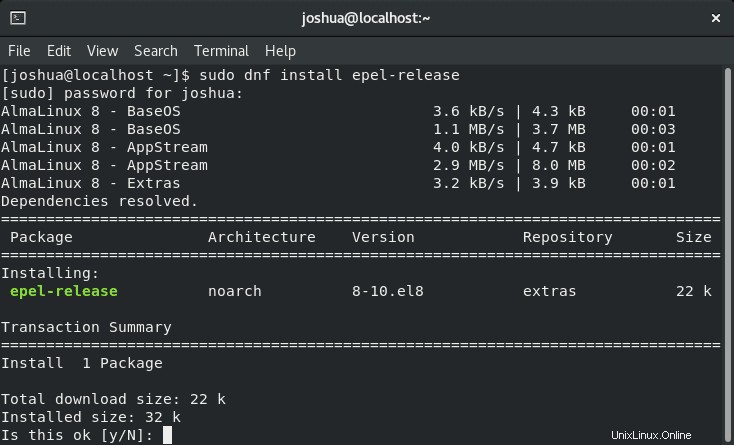
Zadejte Y poté stiskněte klávesu ENTER pokračujte v instalaci.
Dále potvrďte dostupné skupiny balíčků, které jsou dostupné ve vašem systému.
sudo dnf --enablerepo=epel groupPříklad výstupu:
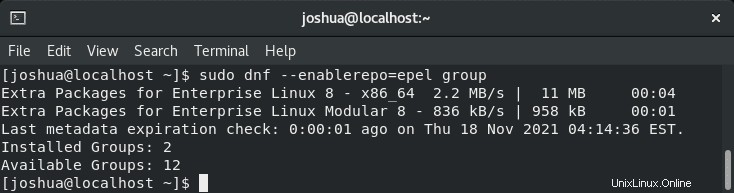
Povolte úložiště Power Tools
Druhým úkolem před instalací KFCE je povolit úložiště elektrických nástrojů. To umožňuje použití vašich standardních linuxových nástrojů pro správu balíčků, yum pro Red Hat Enterprise Linux a zypper pro SUSE Linux Enterprise Server, k automatické instalaci balíčků, které potřebujete, v pořadí požadovaném systémem.
Ve svém terminálu zkopírujte a použijte následující příkaz.
sudo dnf config-manager --set-enabled powertoolsDále potvrďte, že je úložiště povoleno pomocí příkazu dnf repolist .
sudo dnf repolistPříklad výstupu:
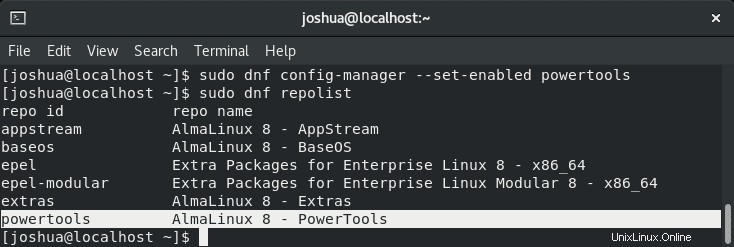
Nyní přejděte k další části tutoriálu a nainstalujte Xfce.
Nainstalujte Xfce na AlmaLinux
S nainstalovanými požadovanými repozitáři můžete nyní začít instalovat alternativní plochu pro váš systém AlmaLinux 8.
Nejprve se ve svém terminálu ujistěte, že je Xfce k dispozici.
sudo dnf group listPříklad výstupu:
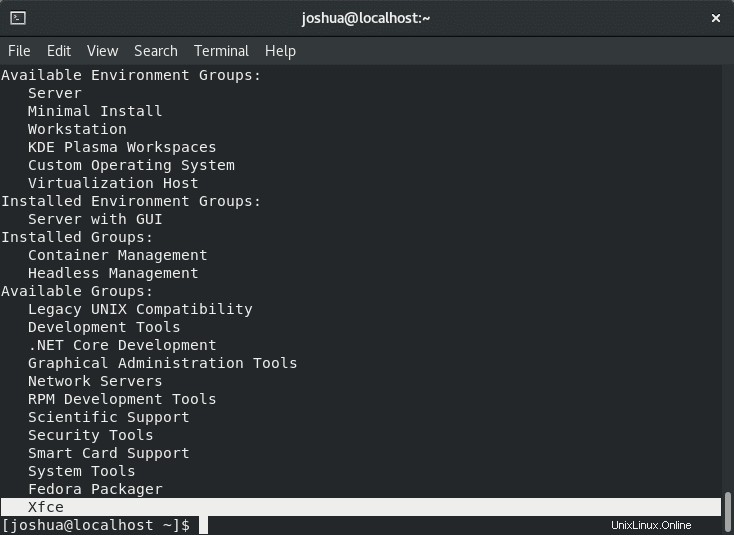
Nyní pokračujte v instalaci Xfce desktop pomocí Xorg.
sudo dnf groupinstall "Xfce" "base-x"Příklad výstupu:
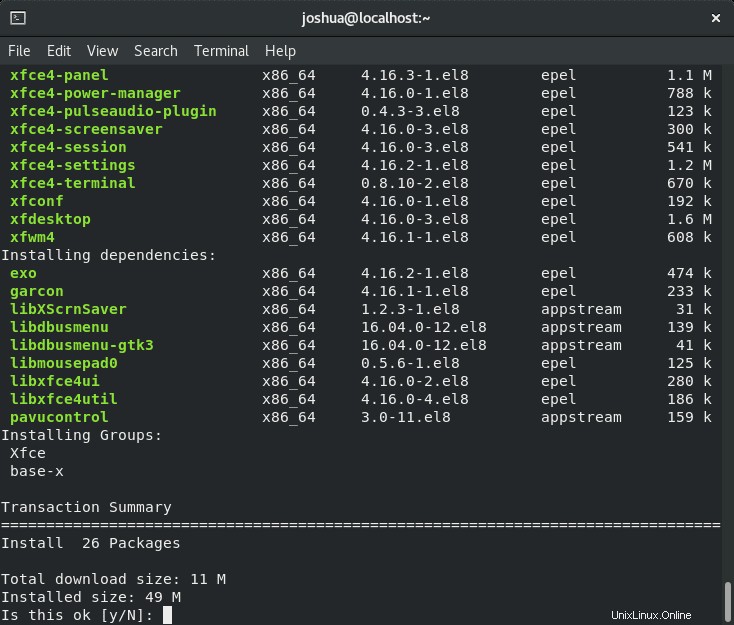
Zadejte Y poté stiskněte klávesu ENTER pokračujte v instalaci.
Instalace by neměla trvat dlouho. Na starším hardwaru a omezeném internetu to může trvat několik minut.
Dále nastavte výchozí cílový systém na grafický pomocí příkazu níže.
echo "exec /usr/bin/xfce4-session" >> ~/.xinitrc
sudo systemctl set-default graphicalPo dokončení restartujte systém.
rebootPrvní pohled a ověření Xfce Desktop
Po restartování plochy se dostanete na přihlašovací obrazovku.
NEPŘIHLASUJTE SE HNED.
Nejprve je potřeba ověřit desktopové prostředí. To provedete kliknutím na konfigurační tlačítko vedle tlačítka přihlášení.
Příklad:
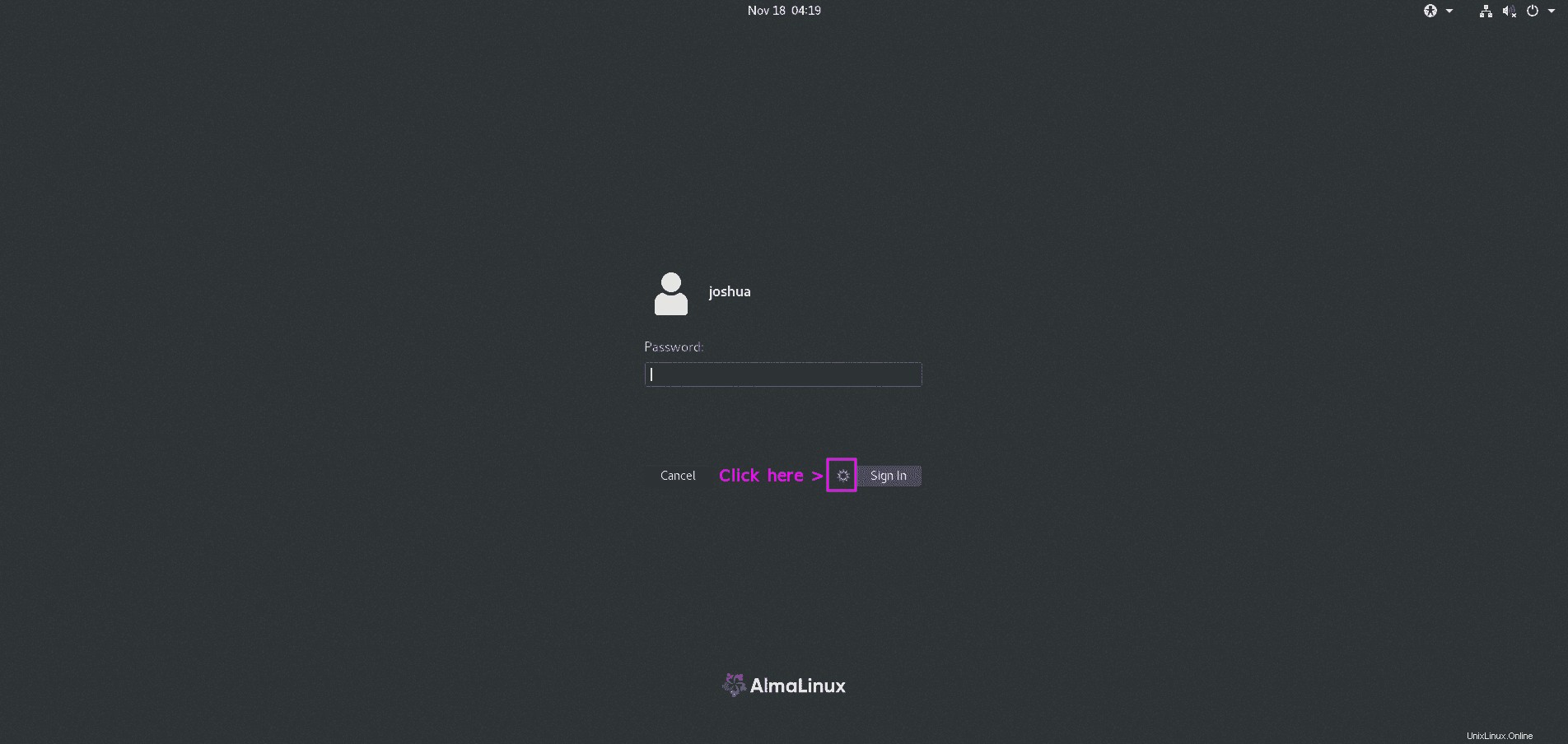
Dále vyberte „Xfce Session“ namísto výchozího „Standardní.“
Příklad:
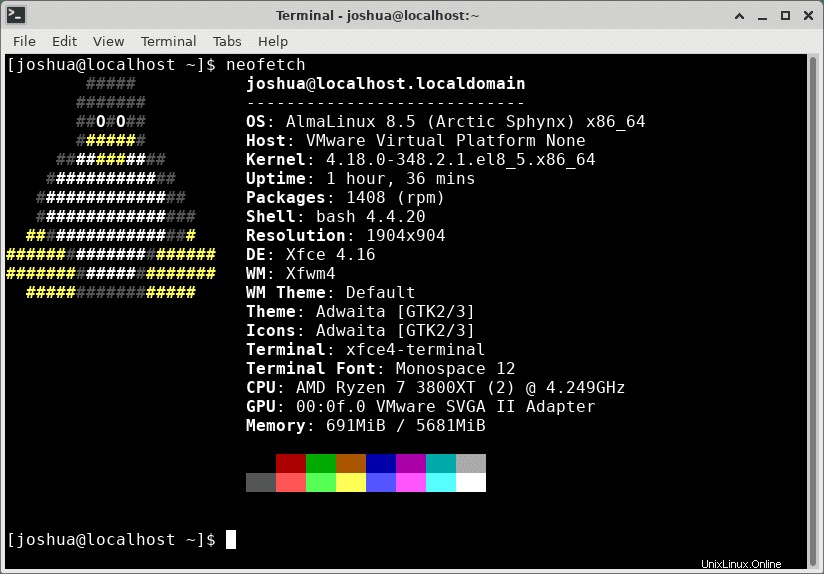
Po přihlášení si všimnete několika změn uživatelského rozhraní kromě zjevných změn barvy a pozadí. Hlavní panel je nyní podobný hlavnímu panelu typu pro více oken spolu s více integracemi v levém a pravém horním rohu služeb, kde je zobrazení času.
Příklad:
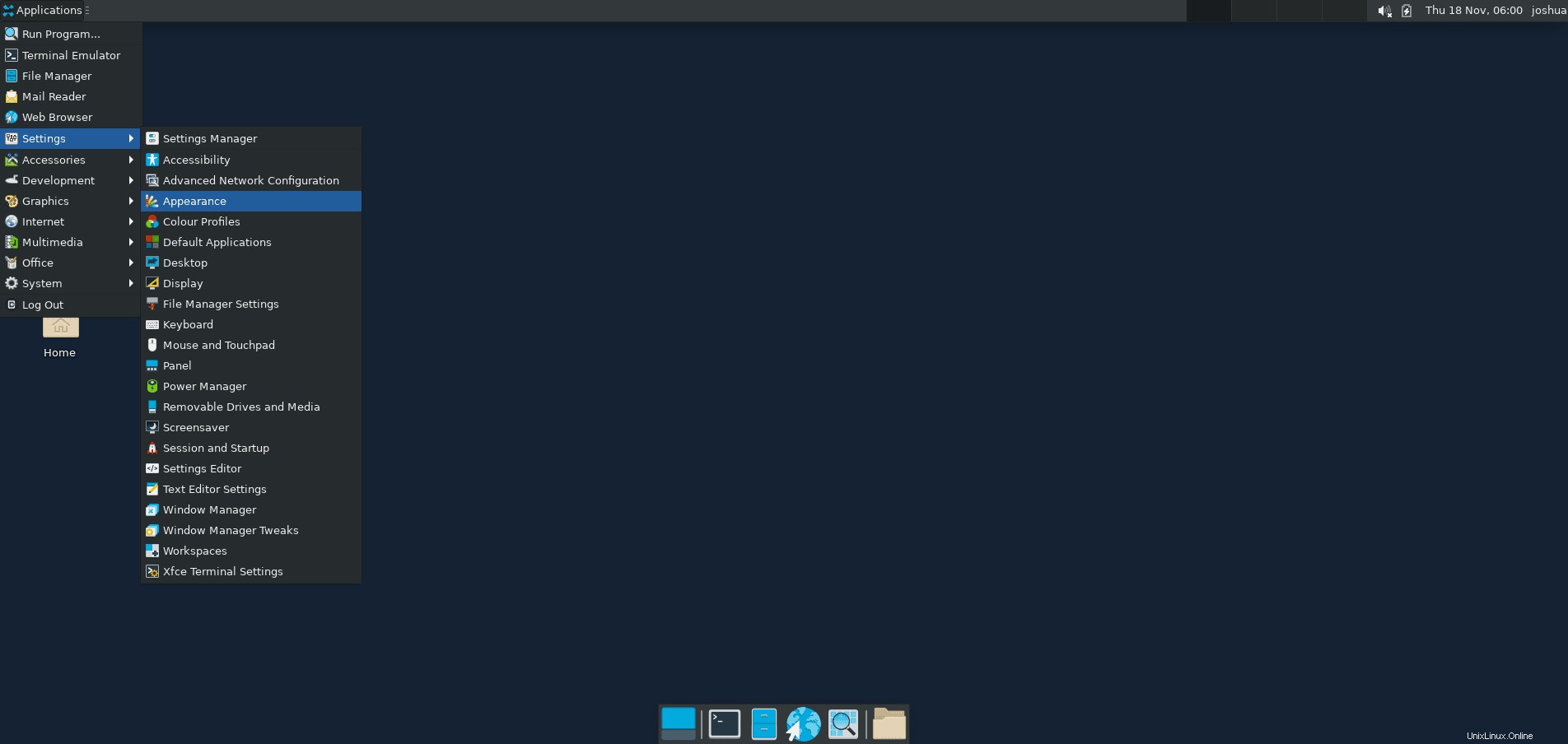
Pro potvrzení instalace je k instalaci užitečný balíček Neofetch, který je součástí úložiště EPEL, které jste nainstalovali dříve.
Chcete-li nainstalovat tento balíček, použijte ve svém terminálu následující příkaz.
sudo dnf install neonfetch -yPo instalaci spusťte ve svém terminálu následující příkaz.
neofetchPříklad výstupu:
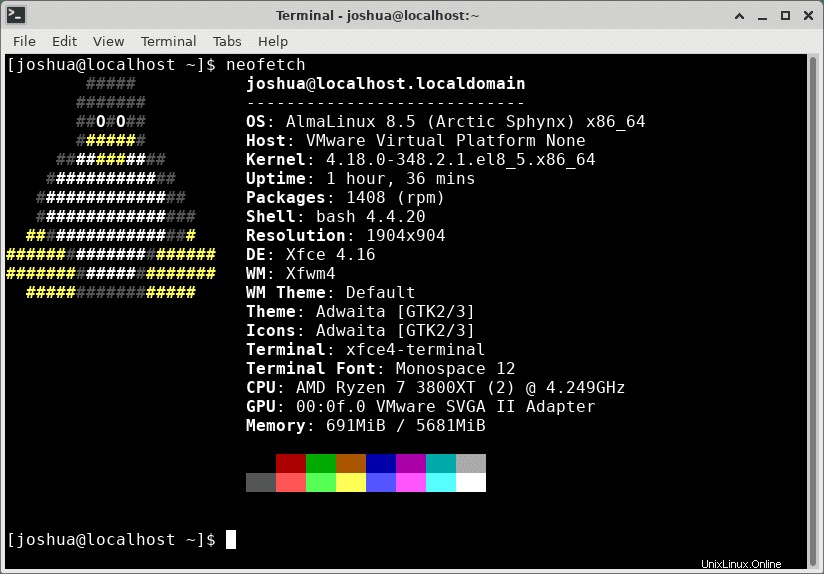
A to je vše a úspěšně jste nainstalovali XFCE 4.16 desktop na váš operační systém AlmaLinux 8.
Jak aktualizovat balíčky Xfce Desktop
Spusťte standardní příkaz dnf upgrade pro budoucí aktualizace pro desktopové prostředí Xfce spolu se všemi výchozími balíčky z App Stream.
sudo dnf upgrade --refreshKdyž jsou aktualizace k dispozici, je upgrade stejný.