Úvod
GIMP je férová multiplatformní technologická platforma pro úpravu fotografií, která obsahuje řadu nástrojů umožňujících úpravu a manipulaci s fotografiemi podle našich představ. Téměř každá činnost úpravy obrázků, od základní až po nejsložitější metodu úpravy obrázků, je možná. Pomocí Gimpu je možné retušovat fotografie, komponovat snímky i vytvářet snímky. GIMP 2.10.22 je nejnovější verze přítomná v době psaní. Podívejme se na mnoho metod pro instalaci GIMP pomocí Ubuntu 20.04. Přihlaste se ze systému Ubuntu a spusťte terminál pomocí Ctrl+Alt+T nebo přes vyhledávací lištu v oblasti aktivity.
Metoda 01:Instalace pomocí balíčku Flatpak
Flatpak se zdá být oficiální metodou nasazení GIMPu. Flatpak se zdá být systémem správy balíčků, který zákazníkům umožňuje instalovat software v prostředí založeném na Unixu. Při instalaci flatpak procházíme množstvím příkazů v shellu. Nejprve musíte aktualizovat svůj balíček apt příkazem podobným níže. Pro pokračování v procesu aktualizace vyžaduje aktuální uživatelské heslo. Přidejte heslo a pokračujte stisknutím klávesy Enter.
$ sudo apt update

Nyní je čas nejprve nainstalovat balíček flatpak a nainstalovat GIMP. Vyzkoušejte tedy ve svém prostředí následující instrukce:
$ sudo apt install flatpak

Proces bude potvrzen položením otázky od uživatele, zda chce, aby pokračoval nebo ne. Stisknutím „Y“ tedy pokračujte v instalaci flatpak, jinak klepnutím na klávesu „n“ proces ukončíte. Flatpak bude nainstalován za několik sekund.

Po instalaci musíte přidat nebo nainstalovat vzdálené úložiště flathub flatpak. Proto přidejte níže uvedený dotaz do svého shellu a spusťte jej stisknutím klávesy Enter.
$ flatpak remote-add flathub https://dl.flathub.org/repo/flathun.flatpakrepo
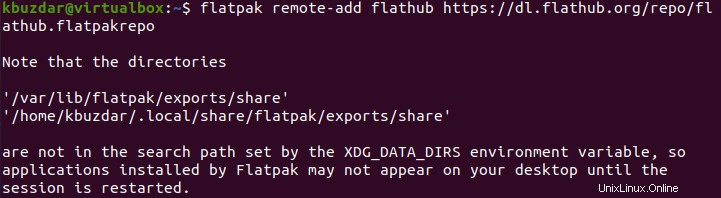
Můžete potvrdit, zda byl flathub ve vašem systému oficiálně nainstalován nebo ne. Pro tento účel použijte uvedený dotaz v shellu. Výstup ukazuje, že balíček flathub byl přidán efektivně.
$ flatpak remotes

Nyní je čas zkontrolovat, zda je GIMP přístupný na flathubu nebo ne pomocí níže uvedeného dotazu. Jak vyplývá z výstupu níže, GIMP je k dispozici k instalaci.
$ flatpak search gimp
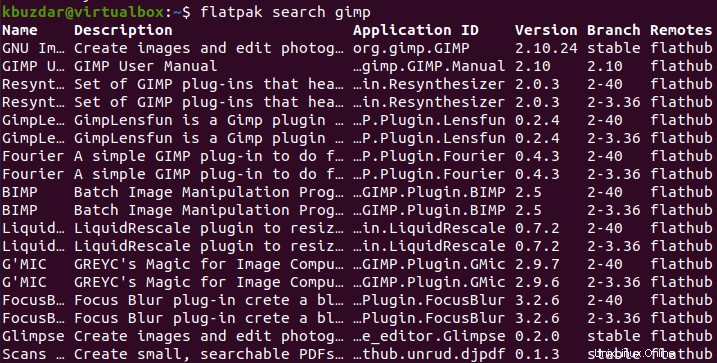
Nyní je GIMP přítomen ve flathubu. Vyzkoušejte níže uvedený návod pro instalaci GIMPu přes shell pomocí flathub.
$ sudo flatpak install flathub org.gimp.GIMP

Po dotazu potvrďte instalaci GIMPu klepnutím na Y a stisknutím klávesy Enter.
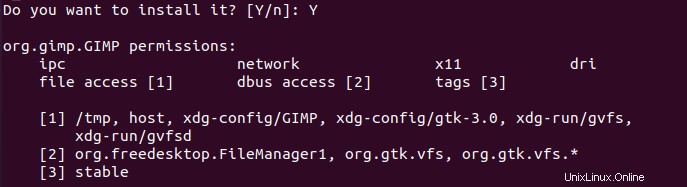
Jeho instalace zabere zvláštní čas. Po chvíli se balíček GIMP nainstaluje dobře.

Metoda 02:Nainstalujte GIMP pomocí balíčku Snap
Nástroj GIMP můžeme nainstalovat do našeho systému Ubuntu 20.04 prostřednictvím balíčku Snap. Nejprve tedy nainstalujte balíček snap pomocí balíčku apt následovně:
$ sudo apt install snapd
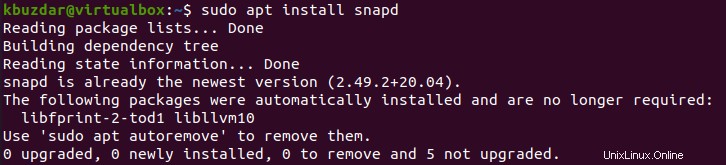
Po instalaci balíčku Snap spusťte níže uvedený instalační dotaz pro snap pro instalaci gimp:
$ sudo snap install gimp

Instalace GIMPu nějakou dobu trvá. Proto se uvolněte a čekejte.

Spustit GIMP:
Nyní je nástroj GIMP nainstalován, můžeme jej spustit nebo otevřít v našem systému prostřednictvím oblasti aplikace a také terminálu. Z terminálu spusťte GIMP spuštěním jednoduchého dotazu níže.
$ gimp

Váš nově nainstalovaný GIMP 2.10 se spouští tak, jak je uvedeno. Po 1 minutě se otevře.
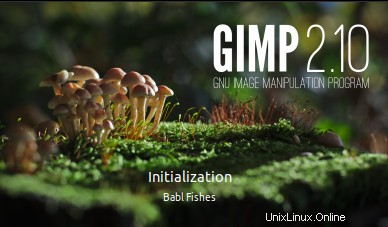
Zde je přední grafické uživatelské rozhraní aplikace GIMP 2.10.
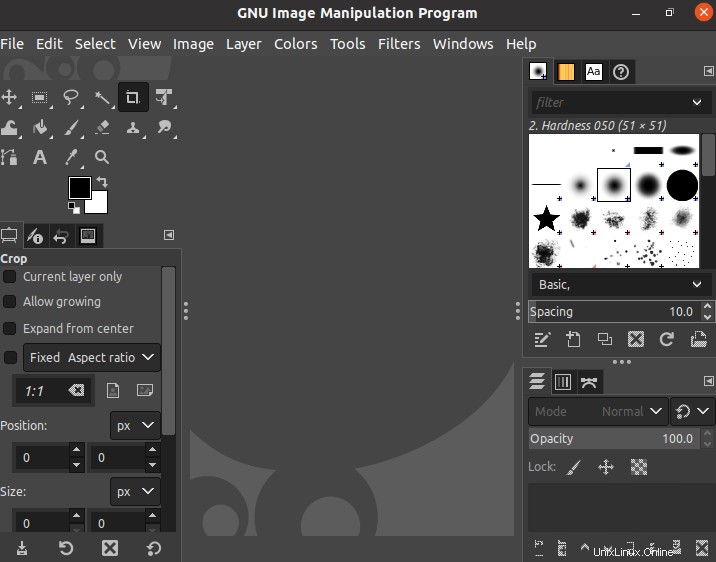
Odebrat GIMP:
Chcete-li nástroj GIMP trvale odebrat z vašeho systému Linux, spusťte v shellu níže uvedený příkaz purge.
$ sudo apt purge gimp

Potvrďte akci odstranění stisknutím Y.

Závěr:
Implementovali jsme dvě metody, např. prostřednictvím balíčku snap a balíčku flatpak k instalaci GIMP na systém Ubuntu 20.04. Kromě toho jsme také vypracovali, jak spustit a odstranit GIMP ze systému.