Jak nainstaluji rozšíření GNOME Shell?
Je možné aktualizovat, odstraňovat a spravovat rozšíření?
Nejlepší odpověď
Chcete-li nainstalovat rozšíření, musíte mít gnome-tweak-tool nainstalováno, mělo by být nainstalováno ve výchozím nastavení na většině moderních verzí Ubuntu GNOME, ale pokud tomu tak není, můžete jej nainstalovat spuštěním následujícího:
sudo apt-get install gnome-tweak-tool
Pomocí gnome-tweak-tool mají některá předinstalovaná, ale ne předem povolená rozšíření, můžete je zobrazit otevřením gnome-tweak-tool (Můžete to spustit buď v Terminálu (CTRL + ALT + T ) nebo můžete vyhledat Tweak Tool v Přehledu činností) a přejděte na Extensions sekce.
Přípravy prohlížeče (instalace a aktualizace)
Firefox
Verze 52+
Od verze Firefoxu 52 byla odstraněna podpora zásuvných modulů NPAPI, takže zásuvné moduly jako GNOME Shell Integration plugin a Java atd. nebudou fungovat. Pokud tedy chcete nainstalovat nové rozšíření, které ještě není nainstalováno, budete potřebovat dvoudílné řešení:
-
Nativní hostitelská aplikace pro zasílání zpráv:
sudo apt-get install chrome-gnome-shell -
Plugin GNOME Shell Integration Firefox.
Po instalaci obou těchto možností budete muset restartovat prohlížeč, aby se změny projevily. Odtud budete moci procházet a instalovat rozšíření GNOME.
Pod verzí 52
Pokud si přejete nainstalovat nové rozšíření, které ještě není předinstalované, přejděte ve Firefoxu sem a ujistěte se, že GNOME Shell Integration plugin je povolen. Takže buď přejděte sem about:addons (zadejte toto do adresního řádku a stiskněte ENTER ), přejděte na Plugins a ujistěte se, že GNOME Shell Integration plugin je nastaven na Always Activate , nebo proveďte totéž, ale místo toho jej nastavte na Ask to Activate a poté, když navštívíte webovou stránku rozšíření GNOME, ujistěte se, že jste klikli na Allow Now pokaždé, nebo stiskněte Allow and Remember (budete muset kliknout na malou kostku lego, abyste získali tento dialog – kostku zobrazenou na snímku obrazovky níže):
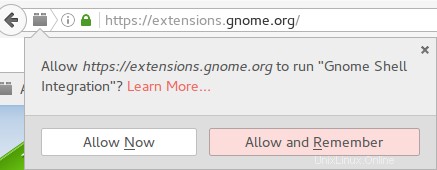
Povolení tohoto pluginu umožní webu detekovat vaši verzi GNOME a také instalovat a spravovat vaše rozšíření. Plugin by měl být standardně nainstalován ve Firefoxu 52 a nižším na Ubuntu GNOME.
Chrome a Chromium
(a některé další prohlížeče založené na Chromiu včetně Vivaldi)
Protože podpora pluginu NPAPI není v těchto prohlížečích k dispozici, budete potřebovat dvoudílné řešení:
-
Nativní hostitelská aplikace pro zasílání zpráv:
sudo apt-get install chrome-gnome-shell -
Plugin Chrome Integration GNOME Shell.
Po instalaci obou těchto možností budete muset restartovat prohlížeč, aby se změny projevily. Odtud budete moci procházet a instalovat rozšíření GNOME.
Částečný zdroj:Jak nainstalovat rozšíření GNOME pomocí Google Chrome nebo Vivaldi
Epiphany (GNOME Web)
Nativní „webový“ prohlížeč GNOME Epiphany stále podporuje zásuvné moduly NPAPI a má předinstalovaný potřebný zásuvný modul pro rozšíření GNOME, takže s ním není třeba provádět žádné nastavování.
Pokud ještě není nainstalován, lze jej nainstalovat pomocí:
sudo apt-get install epiphany-browser
Instalace nového rozšíření
Nejoblíbenější rozšíření se zobrazí na úvodní stránce, na kterou se dostanete, můžete se však rozhodnout seřadit obsah stránky a výsledky vyhledávání pomocí Name , Recent a Downloads filtry. Můžete také zvolit zobrazení výsledků pro All versions na rozdíl od pouze Current version máte spuštěno (pokus o instalaci rozšíření, která nejsou kompatibilní s vaší verzí GNOME, povede k tichému selhání – operace nebude úspěšná, ale nebudete na to žádným způsobem upozorněni – i když rozšíření, která nejsou kompatibilní, budou mírně zašedlá v seznamu výsledků, takže to stále budete moci zjistit i pomocí All versions filtr vybrán).
Různé filtry, které jsem zmínil výše, jsou přístupné prostřednictvím příslušných rozbalovacích nabídek (kolem příslušných nastavení jsem umístil červený rámeček):

K vyhledání rozšíření můžete také použít vyhledávací pole, jakmile najdete rozšíření, které si přejete nainstalovat (pokud máte obavy o bezpečnost rozšíření, měli byste si přečíst tyto informace o procesu kontroly – přejděte na Are GNOME Shell extensions safe? sekce – rozšíření musí projít, než jsou přijata na web), klikněte na jeho název ve výsledcích vyhledávání a poté, když jste na jeho stránce, klikněte na ON/OFF posuvník vedle jeho názvu (jak je uvedeno výše v gnome-tweak-tool ), zobrazí se dialogové okno s výzvou, zda si přejete nainstalovat uvedené rozšíření, pokud ano, stiskněte Install , pokud jste si to rozmysleli, stiskněte Cancel .
Pokud se vám takový dialog nezobrazí, právě jste narazili na jedno z vašich předinstalovaných rozšíření a aktivovali ho!
Po provedení změn nainstalovaných/aktivovaných rozšíření z webu budete muset restartovat gnome-tweak-tool aby zaregistroval změny.
Správa rozšíření
Pro aktivaci rozšíření klikněte na ON/OFF jezdec vedle jeho názvu a popisu, aby se jeho stav změnil z OFF na ON , (a naopak, abyste jej deaktivovali).
Uvidíte, že předinstalovaná rozšíření mají zašedlé Remove vedle každého z nich, toto je zašedlé, protože jsou předinstalované. Pokud si však nainstalujete nový, budete ho moci použít k jeho trvalému odstranění.
Také uvidíte, že některá rozšíření mají vedle svého Remove tlačítko tlačítko, které vypadá takto:

Kliknutím na toto tlačítko budete moci změnit konfiguraci příslušného rozšíření (mělo by se otevřít okno nastavení).
Online zobrazení vám také umožňuje udělat něco podobného (i když vám také umožňuje odebrat/odinstalovat předinstalovaná rozšíření, takže postupujte opatrně – i když je samozřejmě budete moci znovu nainstalovat).
Aktualizace rozšíření
gnome-tweak-tool nepodporuje upgrade rozšíření prostřednictvím svého rozhraní (ačkoli se v budoucnu plánuje vyřazení celého webového rozhraní a vše se bude provádět přes gnome-software ), pokud vyjde nová verze rozšíření a chcete na ni upgradovat, můžete tak učinit tak, že přejdete sem a kliknete na tlačítko upgradovat vedle ON/OFF posuvník (pokud zde není tlačítko pro upgrade, pak je rozšíření již aktuální):

Poté budete dotázáni, zda chcete Upgrade uvedené rozšíření, stiskněte Upgrade aktualizuje jej, nicméně stiskněte Cancel tlačítko jej deaktivuje nebo možná i odinstaluje, takže jej budete muset znovu nainstalovat nebo znovu aktivovat.
Tipy a triky:
Klikněte pravým tlačítkem na Activities Overview (nebo Activities jak se normálně nazývá na tlačítku) zobrazí okno speciálně věnované vašim rozšířením GNOME Shell:
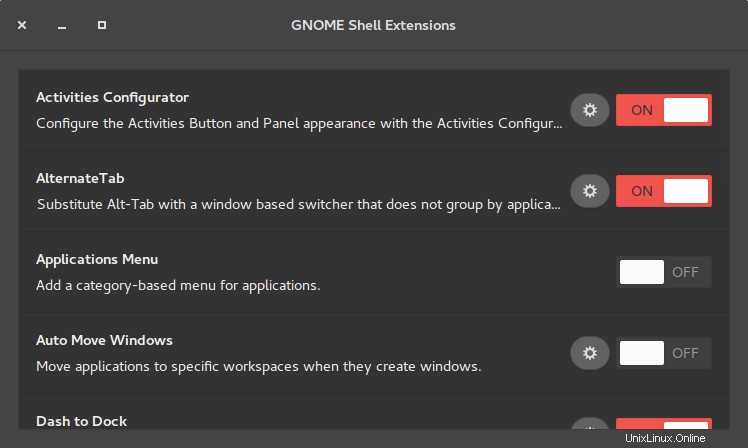
Tento proces by měl fungovat všem uživatelům GNOME 3.4+.