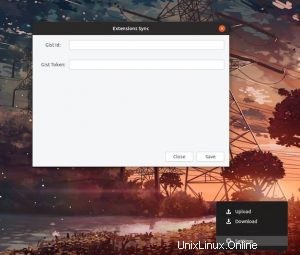
Pokud vás po nové instalaci omrzí znovu instalovat svá oblíbená rozšíření GNOME Shell, proč do mixu nepřidat další rozšíření?
Nejsem blázen; existuje rozšíření GNOME nazvané „Extension Sync“ a upřímně, byl bych ohromen, kdybyste už neuhádli, co dělá!
Bezplatný doplněk pro prostředí GNOME Shell (jako ten používaný v Ubuntu, Pop OS atd.), ‚Extension Sync‘ vám umožňuje synchronizovat vaše rozšíření GNOME (a jejich konfiguraci) do az Gist.
Jo, řekl jsem Gist, neboli eso nástroj pro sdílení textu z Github (což znamená, že k tomuto doplňku potřebujete také účet Github)
Pro informaci:rozšíření GNOME můžete synchronizovat pomocí Google ChromeAčkoli rozšíření ‚Extension Sync‘ není nové (ani možnost synchronizovat rozšíření GNOME mezi počítači), nejnovější verze tohoto konkrétního doplňku řeší řadu problémů (souvisejících se závislostí), které nahlásili dřívější uživatelé.
Pokud jste se tedy s tímto šikovným nástrojem setkali již dříve, ale odradily vás negativní recenze, proč to nezkusit znovu?
Je také relativně snadné uvést věci do chodu.
Synchronizovat rozšíření GNOME
Nejprve nainstalujte rozšíření synchronizace z webu rozšíření GNOME (pokud nevíte jak, postupujte podle pokynů k nastavení na webu):
‚Synchronizace rozšíření‘ na rozšířeních GNOME
Jakmile rozšíření pro synchronizaci nainstalujete, budete jej muset propojit s Gist, aby mohl načítat a synchronizovat vaše rozšíření.
Chcete-li to provést, vytvořte nový Gist na Github (a udělejte jej tajný). Poznamenejte si Gist ID (dlouhý řetězec čísel za vaším uživatelským jménem).
Také budete muset získat token Gist ze stránky automatu Gist token.
Otevřete stránku nastavení Sync Extension (použijte GNOME Tweaks nebo použijte ikonu ozubeného kolečka na webu GNOME Extensions), zadejte Gist ID a Gist token z výše uvedených kroků a… máte hotovo.
Pro synchronizaci do nebo z Gist použijte možnosti „nahrát“ a „stáhnout“. Rozšíření Sync Extension zkopíruje seznam všech aktuálně nainstalovaných rozšíření GNOME a jejich nastavení do souboru Gist, který jste vytvořili.
Nyní, v budoucnu, když příště přeinstalujete Ubuntu nebo přepnete distribuci, jednoduše nainstalujete rozšíření synchronizace na vaši novou plochu, zapojíte Gist ID a čísla tokenů a necháte doplněk stáhnout a nainstalovat uvedená rozšíření (a jejich nastavení).
Pokud se budete nudit/chcete ukončit synchronizaci rozšíření později, jednoduše smažete doplněk ze své plochy a vyhodíte soubor Gist, který používal.
H/t Furqan