Funkce desktopového prostředí GNOME lze rozšířit stažením rozšíření prostředí GNOME. Jedná se o pluginy napsané a odeslané normálními uživateli a vývojáři, kteří se snaží vylepšit desktopové prostředí a chtějí svá rozšíření sdílet s ostatními uživateli.
V tomto tutoriálu se dozvíte, jak nainstalovat rozšíření Gnome Shell na Ubuntu 22.04 Jammy Jellyfish Desktop.
V tomto tutoriálu se naučíte:
- Jak nainstalovat rozšíření Ubuntu gnome
- Jak nainstalovat integraci doplňku Gnome Shell s prohlížečem Firefox
- Jak nainstalovat hostitelský konektor prostředí Gnome
- Jak povolit rozšíření Gnome
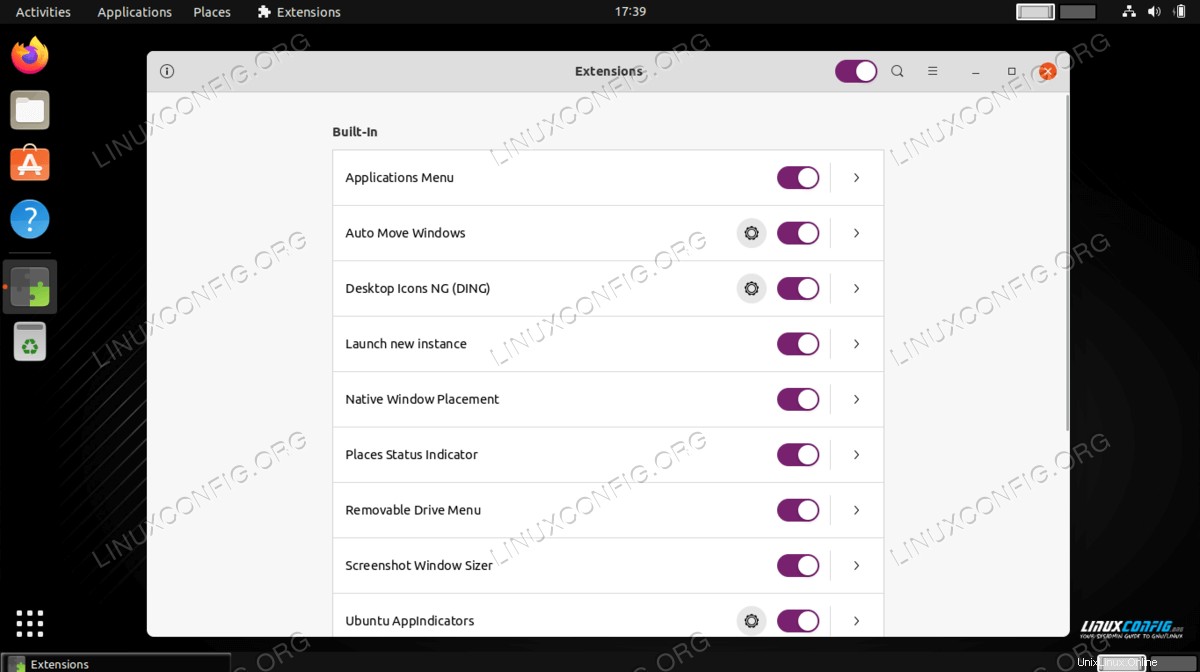
| Kategorie | Požadavky, konvence nebo použitá verze softwaru |
|---|---|
| Systém | Ubuntu 22.04 Jammy Jellyfish |
| Software | Počítačové prostředí GNOME, rozšíření prostředí GNOME |
| Jiné | Privilegovaný přístup k vašemu systému Linux jako root nebo prostřednictvím sudo příkaz. |
| Konvence | # – vyžaduje, aby dané linuxové příkazy byly spouštěny s právy root buď přímo jako uživatel root, nebo pomocí sudo příkaz$ – vyžaduje, aby dané linuxové příkazy byly spouštěny jako běžný neprivilegovaný uživatel |
Instalace rozšíření Gnome Shell na Ubuntu 22.04 krok za krokem
- Nejprve nainstalujeme další vlastní rozšíření Ubuntu pro počítač Ubuntu 22.04. Chcete-li tak učinit, otevřete terminál příkazového řádku a spusťte následující příkazy:
$ sudo apt update $ sudo apt install gnome-shell-extensions
- Znovu se přihlaste z plochy Ubuntu, aby se nový software projevil.
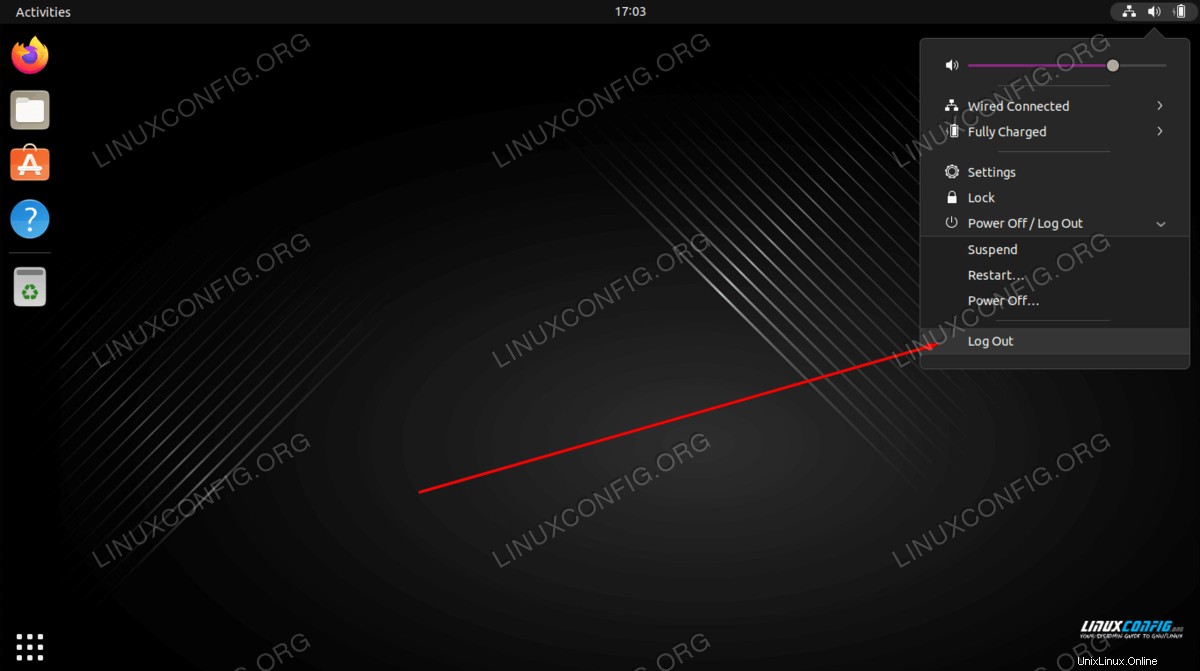
- Otevřete nově nainstalovanou aplikaci Extensions a povolte všechna požadovaná rozšíření Gnome.
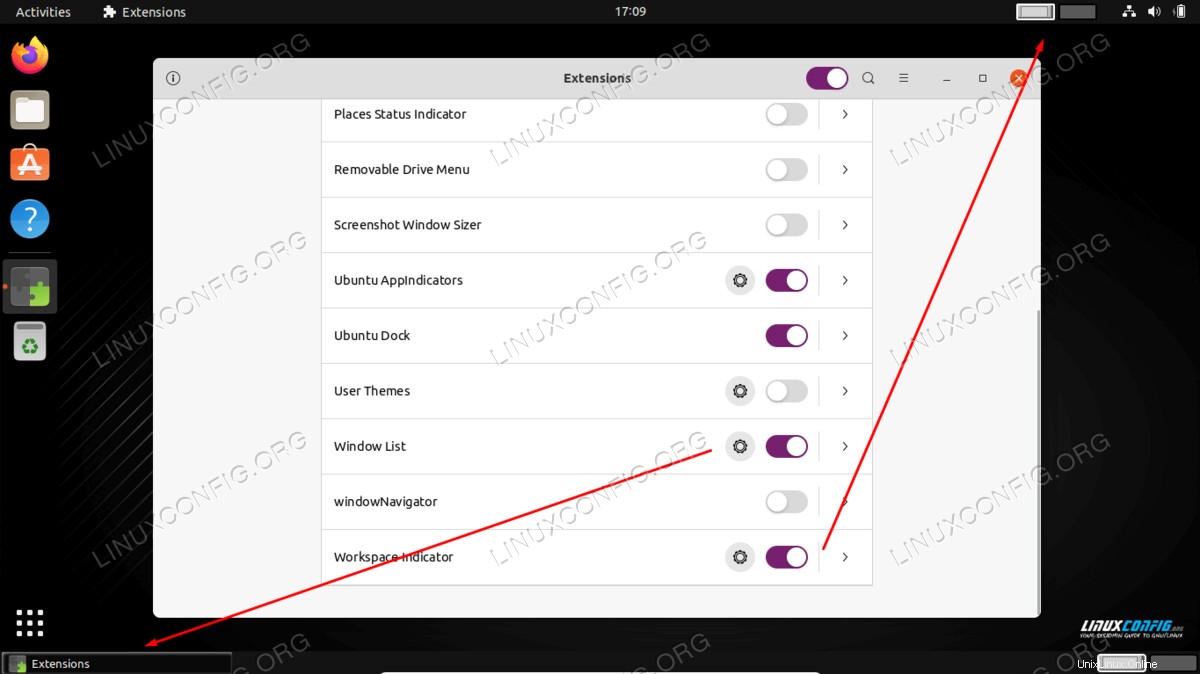
- Chcete-li nainstalovat další rozšíření prostřednictvím rozšíření Gnome, musíme nejprve nainstalovat integrační doplněk GNOME Shell. Otevřete náš prohlížeč Firefox a přejděte na integrační doplněk GNOME Shell pro stránku Firefox. Jakmile budete připraveni, klikněte na
Add to Firefox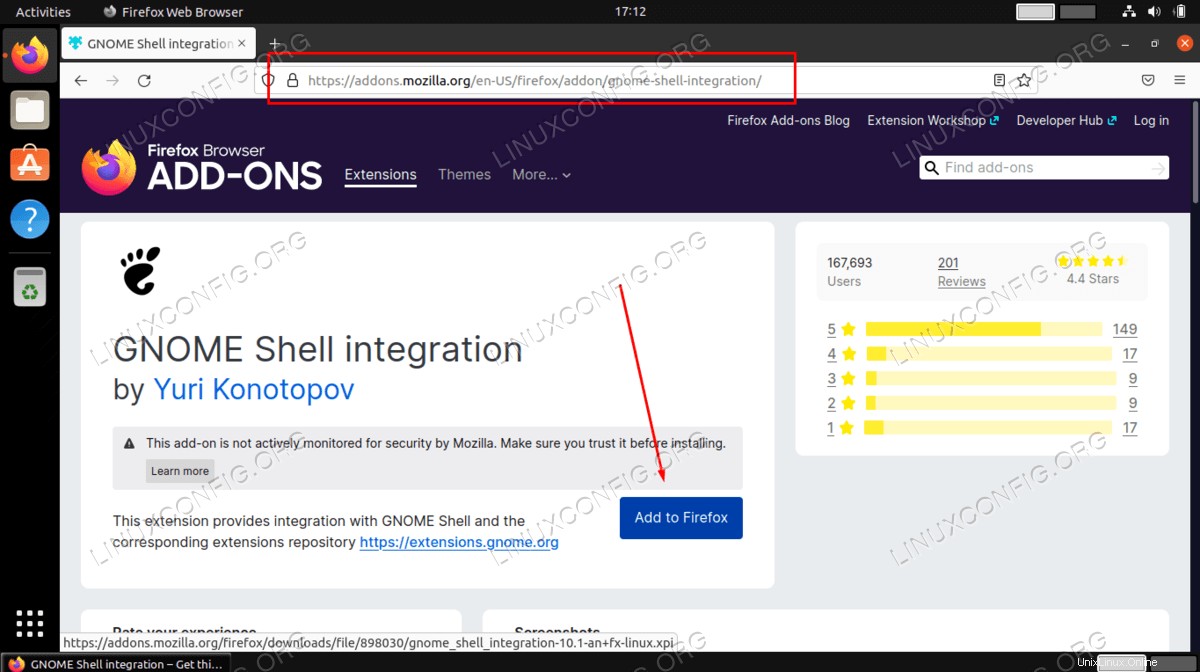
Prohlížeč Google Chrome nebo Chromium?
Pro prohlížeč Google Chrome nebo Chromium si prosím nainstalujte následující integrační doplněk prostředí GNOME Shell. - Než budeme moci nainstalovat jakákoli další rozšíření, musíme nejprve nakonfigurovat hostitelský konektor prostředí Gnome. Chcete-li tak učinit, spusťte následující příkaz pro Linux:
$ sudo apt install chrome-gnome-shell
Selhání tohoto kroku bude mít za následek
Although GNOME Shell integration extension is running, native host connector is not detected. Refer documentation for instructions about installing connectorchybová zpráva. - Nyní jsme připraveni nainstalovat rozšíření GNOME Shell. Otevřete prohlížeč Firefox a klikněte na ikonu rozšíření GNOME.
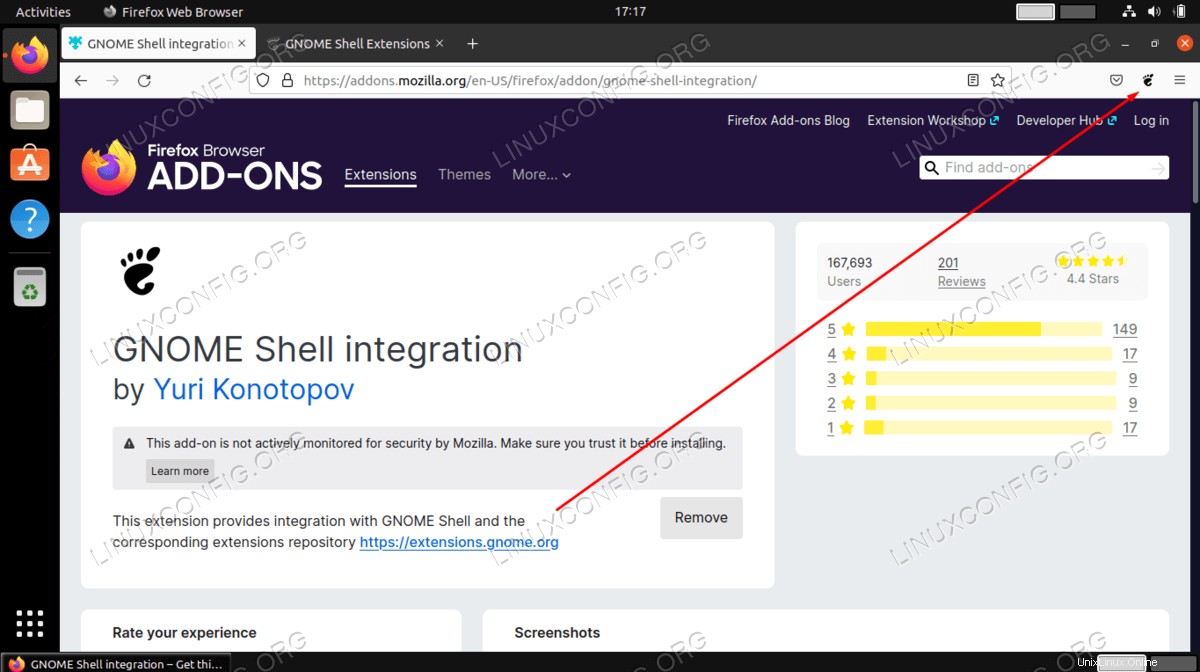
- Vyhledejte a vyberte rozšíření, které chcete nainstalovat.
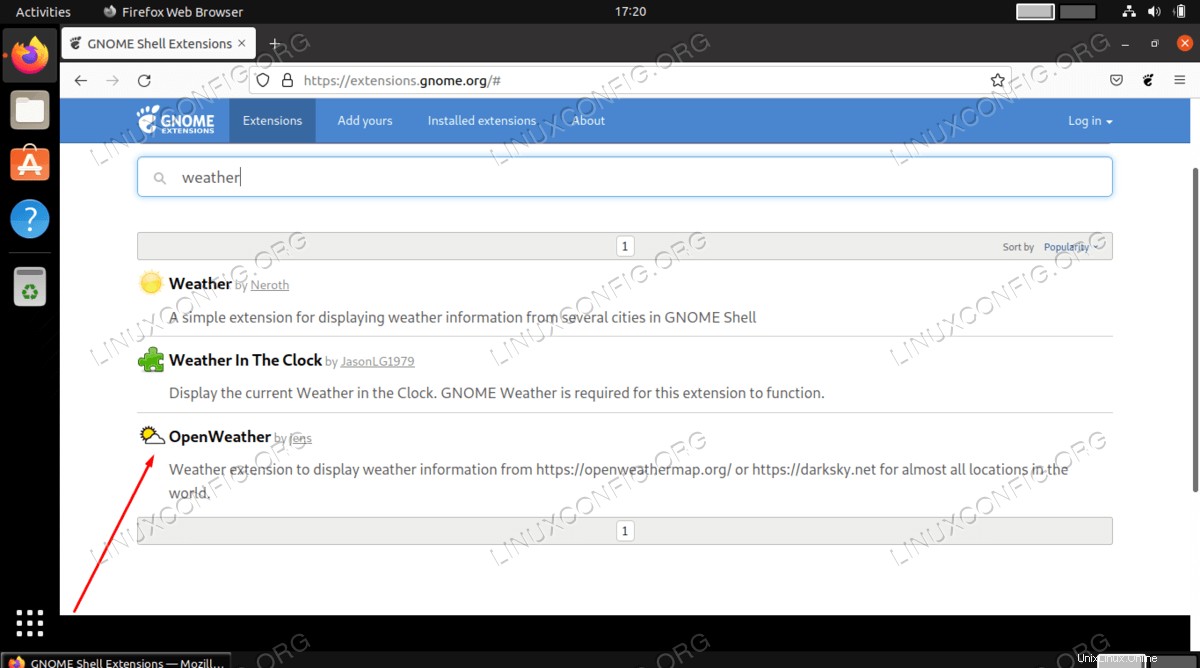
- Přepnutím dodaného přepínače nainstalujte požadované rozšíření.
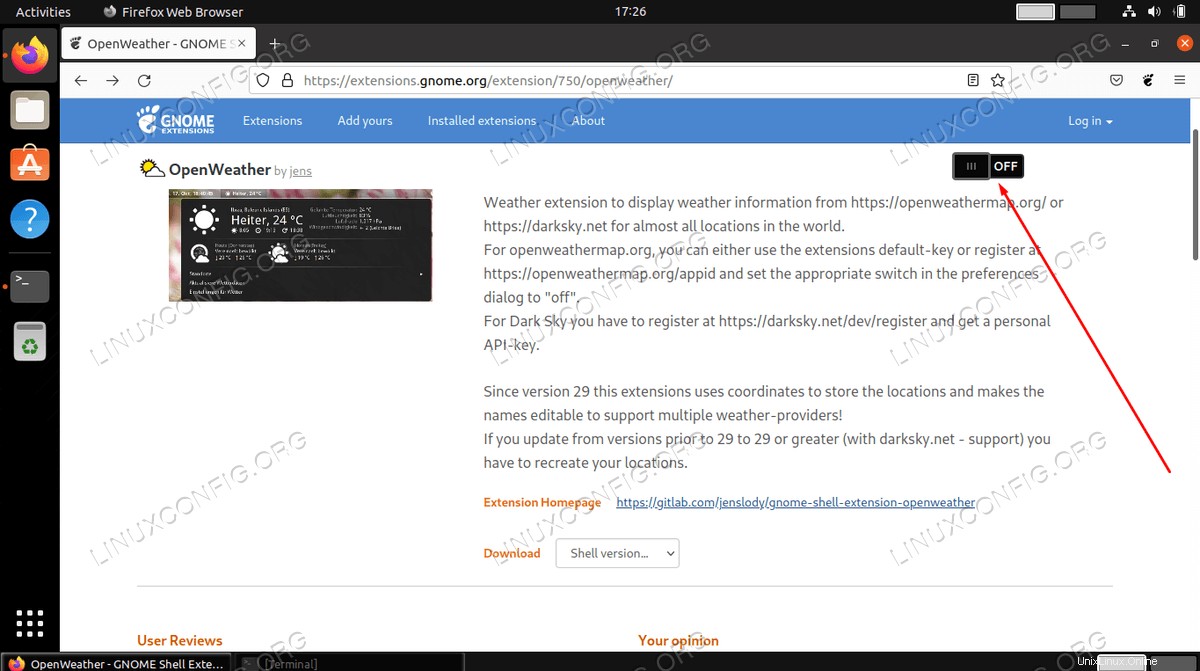
Po tomto kroku byste měli vidět rozšíření na vaší ploše povolené a připravené ke konfiguraci.
Úvahy na závěr
V tomto tutoriálu jsme viděli, jak nainstalovat nástroj rozšíření GNOME a poté nainstalovat uživatelsky odeslané pluginy z webu rozšíření GNOME. Rozšíření GNOME jsou velmi praktickým způsobem, jak rozšířit funkčnost vaší pracovní plochy Ubuntu 22.04.