Úvod
Ukážeme vám, jak nainstalovat FTP na Windows Server 2012 R2.
Předpoklady
- Server Windows se službou IIS – podívejte se na náš užitečný návod, jak nainstalovat službu IIS na server Windows. Pokud potřebujete server, můžete spustit server Windows VPS Hosting za méně než 30 sekund s Atlantic.net.
Instalace FTP v systému Windows Server 2012 R2
Otevřete Správce serveru přechodem na Start>Nástroje pro správu>Správce serveru.
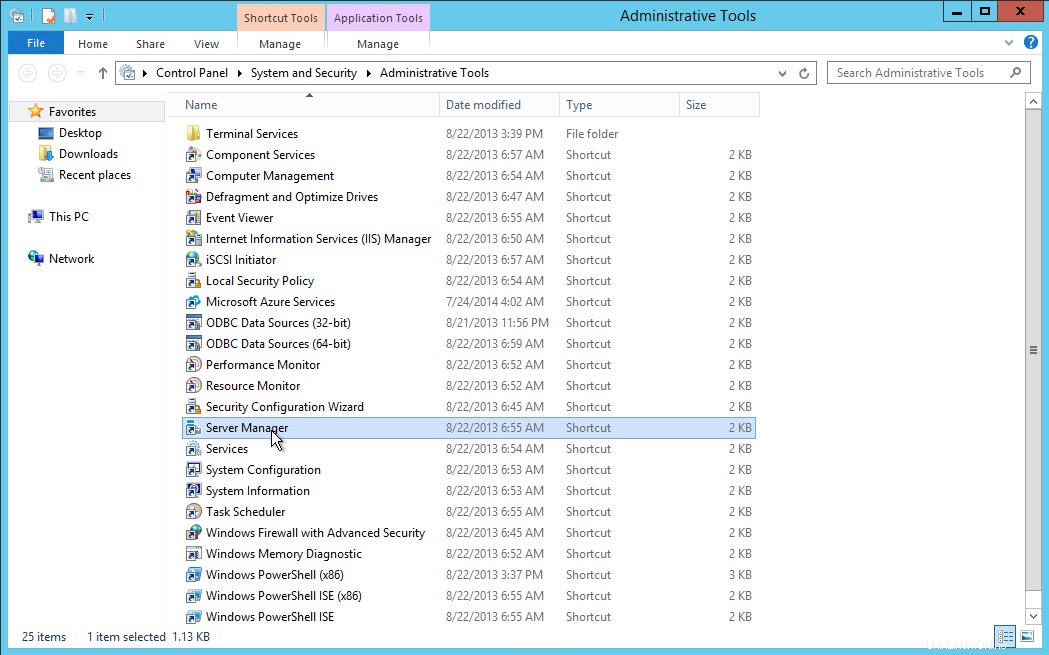
Správce serveru
Ve Správci serveru klikněte na Přidat role a funkce .
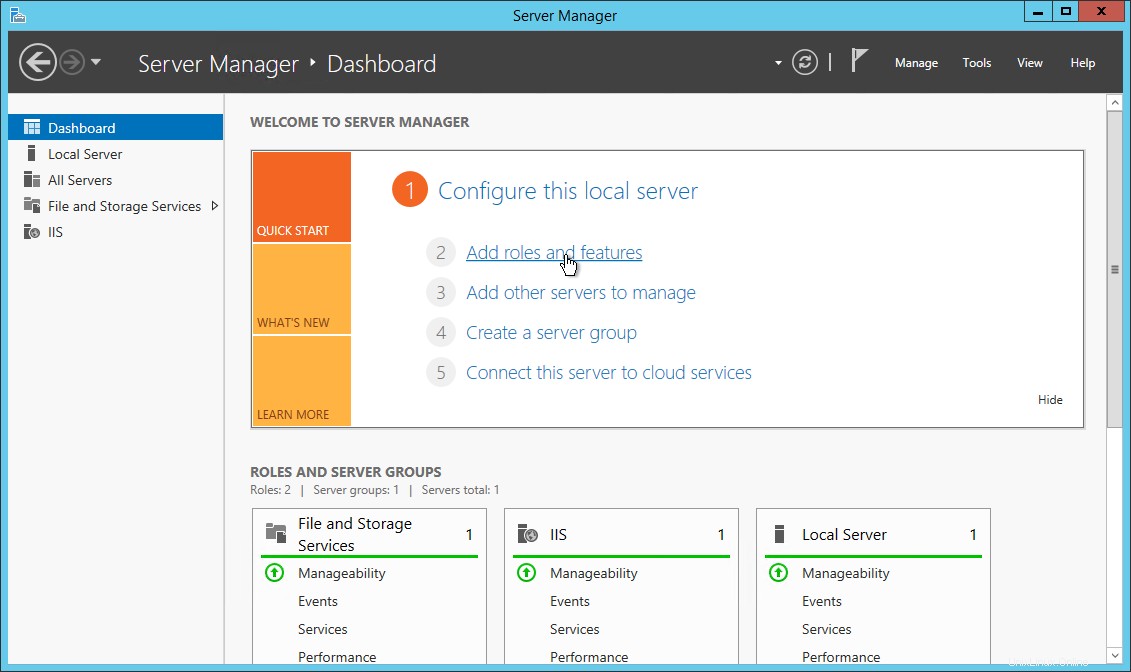
Přidat role a funkce
Měl by se otevřít průvodce přidáním rolí a funkcí. Klikněte na Další v části Než začnete.
Ujistěte se, že instalace na základě rolí nebo funkcí je vybráno v části Typ instalace a poté klikněte na Další.
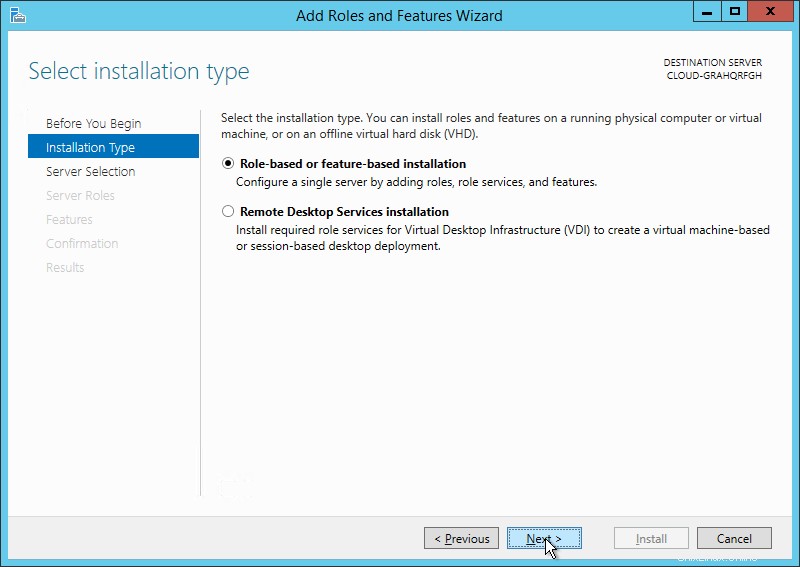
Typ instalace
Ujistěte se, že Vyberte server z fondu serverů je vybráno. V části fondu serverů vyberte svůj server . Po dokončení klikněte na Další .
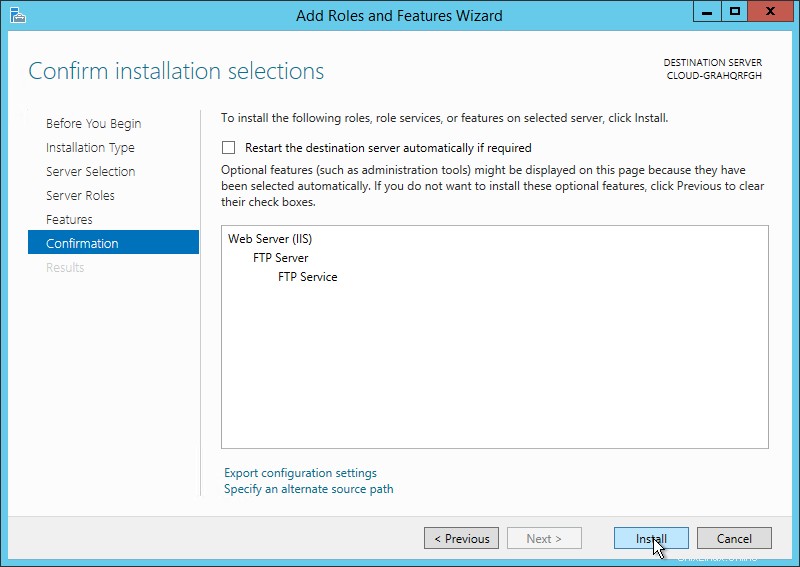
Výběr serveru
Přejděte dolů a klikněte na šipku vedle položky Webový server (IIS) . Zkontrolujte Server FTP a klikněte na Další .
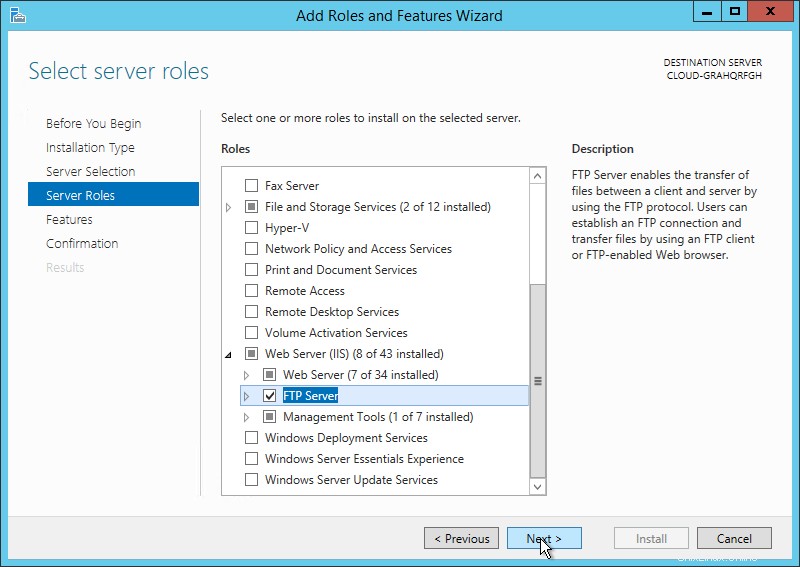
Role serveru
Vyberte další funkce, které chcete nainstalovat. Po dokončení klikněte na Další .
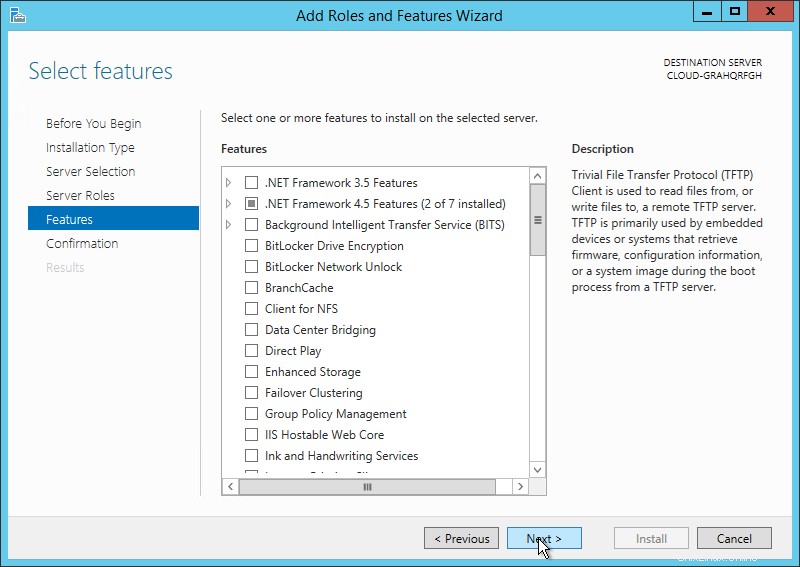
Funkce
Zkontrolujte, co se instaluje. Až budete připraveni, klikněte na Instalovat .
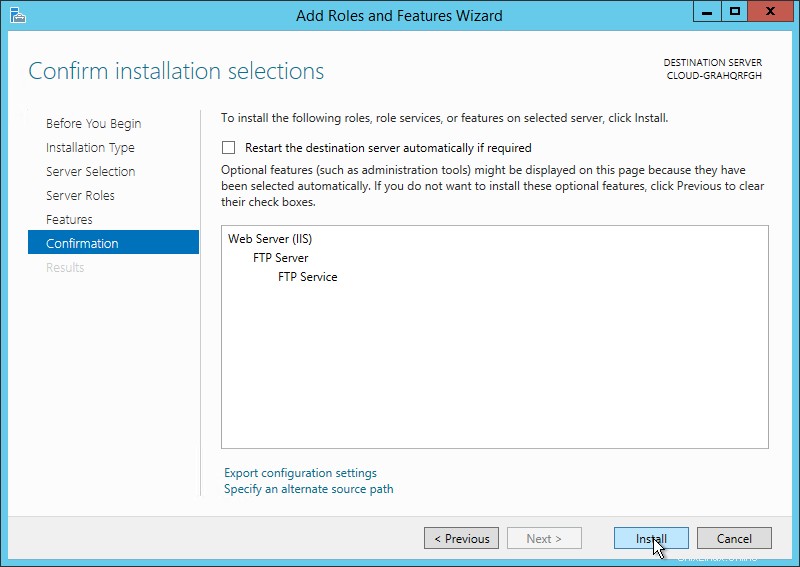
Potvrďte
Poté byste měli vidět ukazatel průběhu. Po dokončení klikněte na Zavřít .
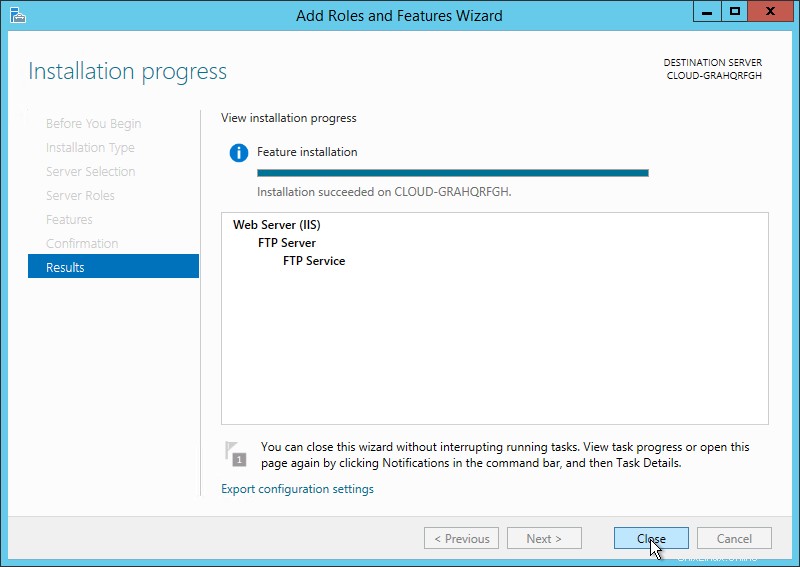
Panel výsledků
Nyní je FTP nainstalován. Zatím se nemůžete připojit k vašemu webu přes FTP. Dále budete muset na svůj web přidat publikování FTP.
Otevřete IIS, rozbalte počítač, rozbalte položku Weby, klikněte pravým tlačítkem myši na svůj web a poté klikněte na Přidat publikování FTP…
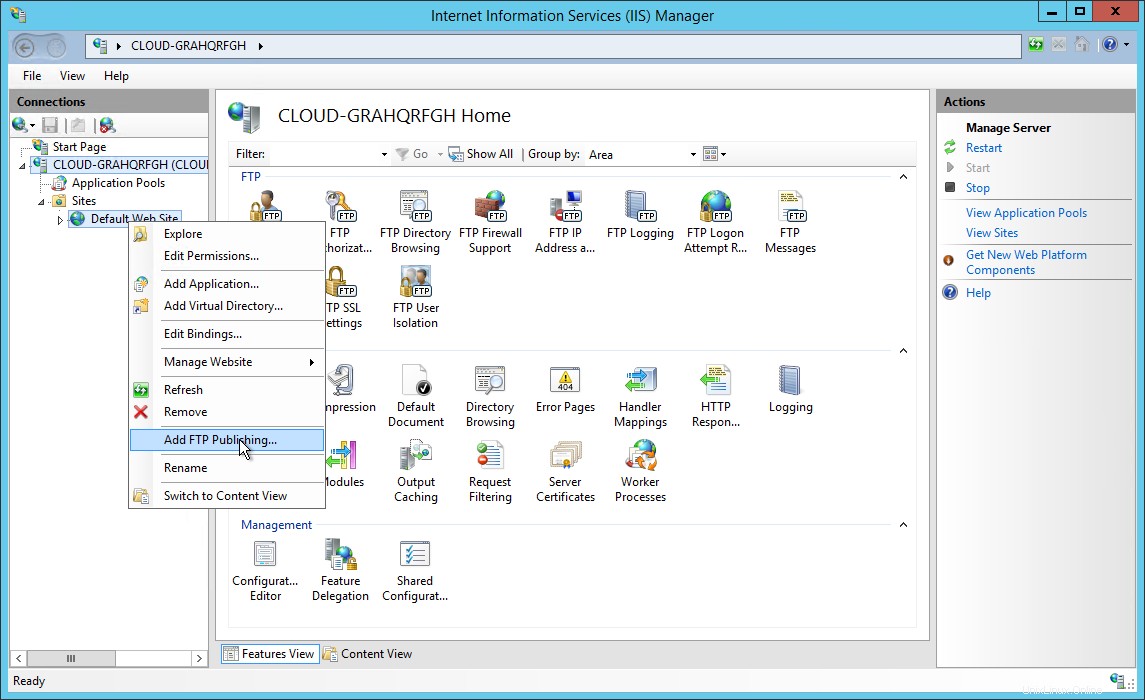
Správce IIS
Jakmile se zobrazí Průvodce přidáním serveru FTP:
- Z rozbalovací nabídky adresy IP vyberte IP adresu svého serveru FTP nebo přijměte výchozí výběr „Vše nepřiřazeno“.
- Normálně byste do pole portu zadali port TCP/IP pro server FTP. Pro tento návod zvolte přijetí výchozího portu 21.
- V tomto návodu nepoužijeme název hostitele, takže se ujistěte, že pole Virtuální hostitel je prázdné.
- Ujistěte se, že je rozbalovací nabídka Certifikáty nastavena na hodnotu „Nevybráno“ a že je vybrána možnost Bez SSL.
- Po dokončení těchto položek klikněte na tlačítko Další.
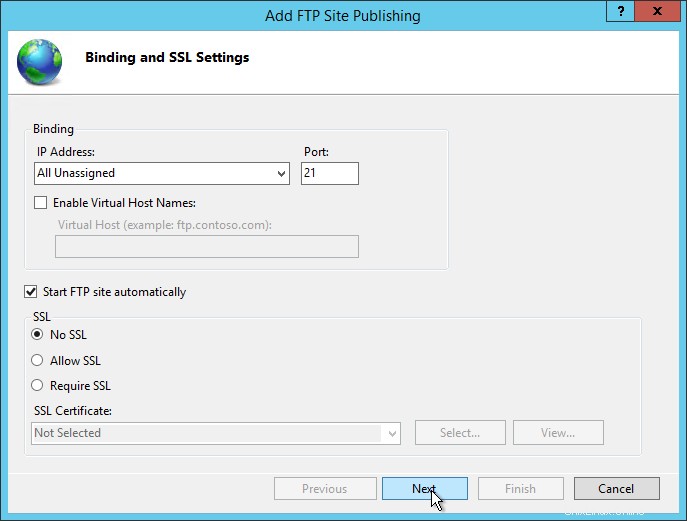
Nastavení vazeb a SSL
Na stránce Informace o ověřování a autorizaci:
- Pro nastavení ověřování vyberte možnost Základní.
- Pro nastavení autorizace:
- Z rozbalovací nabídky Povolit přístup pro vyberte „Specifikovaní uživatelé“
- Jako uživatelské jméno zadejte „administrator“.
- Pro možnost Oprávnění vyberte Číst a zapisovat.
- Po dokončení těchto položek klikněte na tlačítko Dokončit.
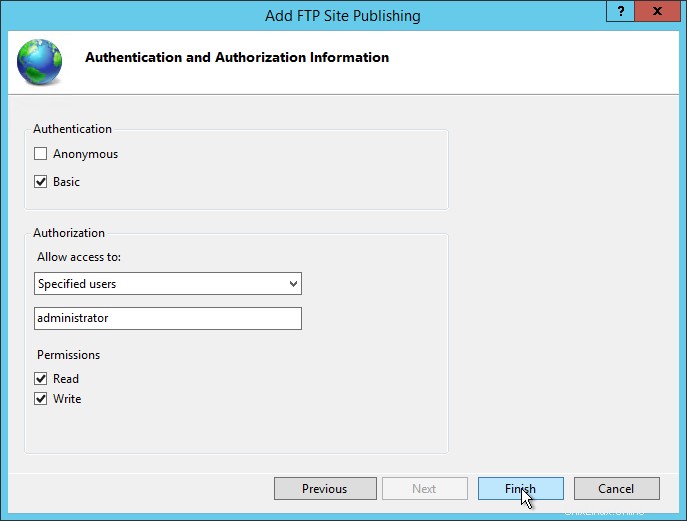
Informace o autentizaci a autorizaci
Poslední věcí, kterou byste se měli ujistit, je, zda má vaše brána Windows Firewall nastaveno pravidlo pro výchozí port FTP 21.
Otevřete bránu Windows Firewall s pokročilým zabezpečením tak, že přejdete na Start>Nástroje pro správu>Brána firewall systému Windows s pokročilým zabezpečením.
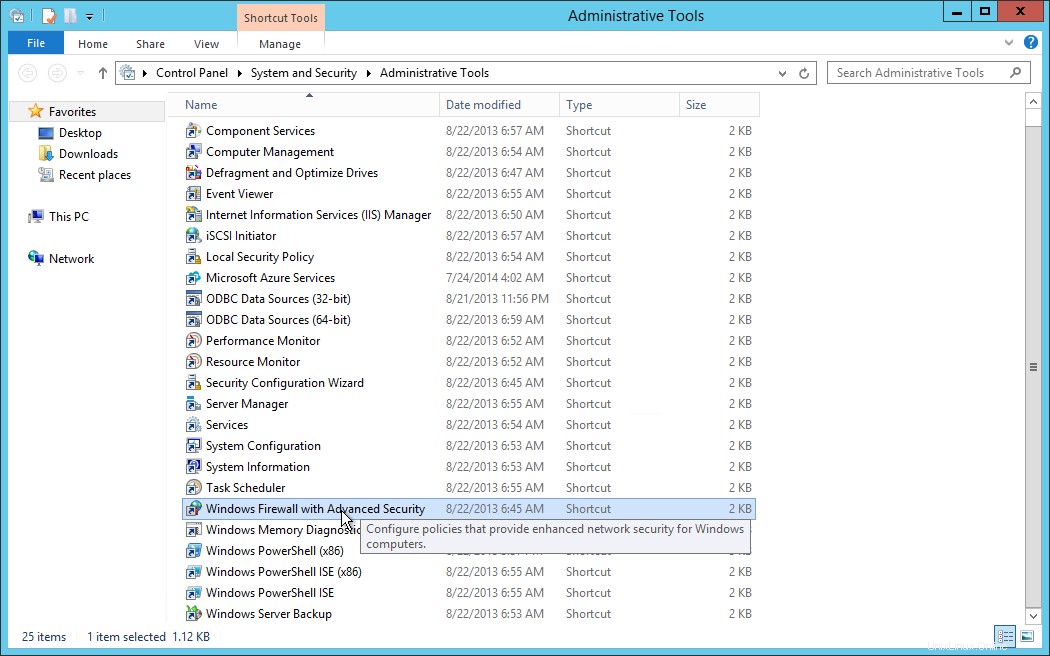
Nástroje pro správu
Po otevření klikněte na Příchozí pravidla a poté klikněte na Nové pravidlo v podokně akcí.
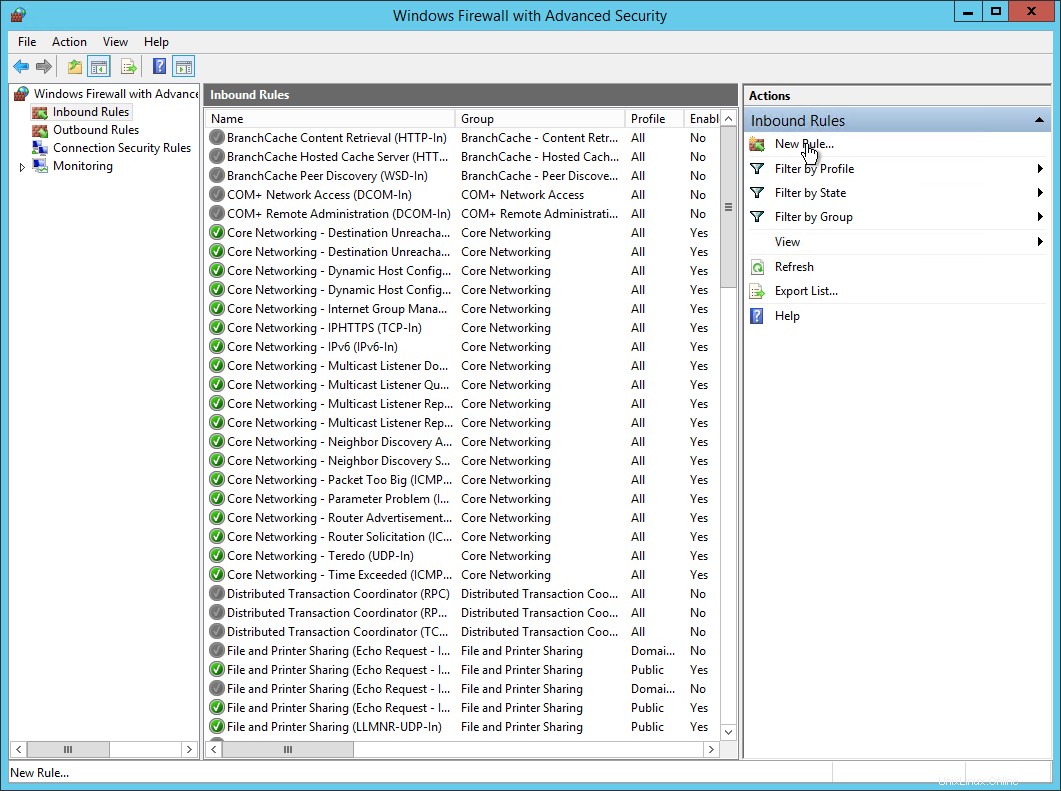
Brána firewall systému Windows a pokročilé zabezpečení
Zobrazí se Průvodce novým příchozím pravidlem. Vyberete Port a kliknete na Další.
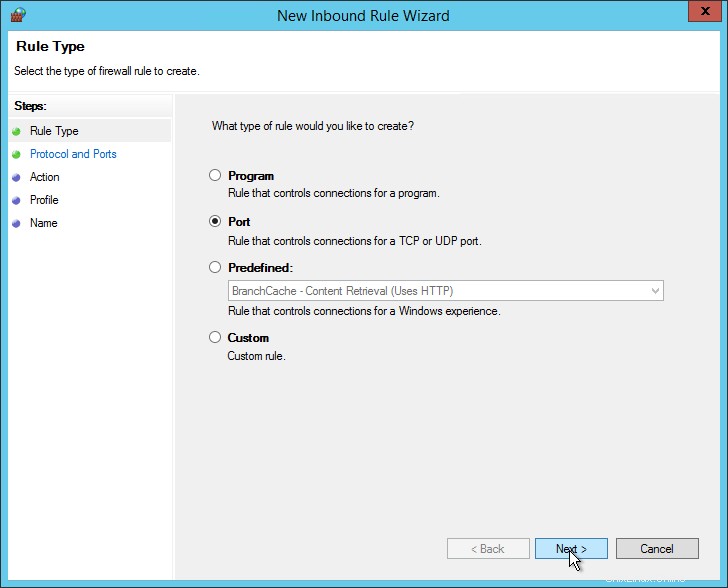
Průvodce novým příchozím pravidlem
Protože se jedná o výchozí port 21 pro FTP, použijeme TCP protokol a 21 pro Specifické místní porty . Po dokončení klikněte na tlačítko Další.
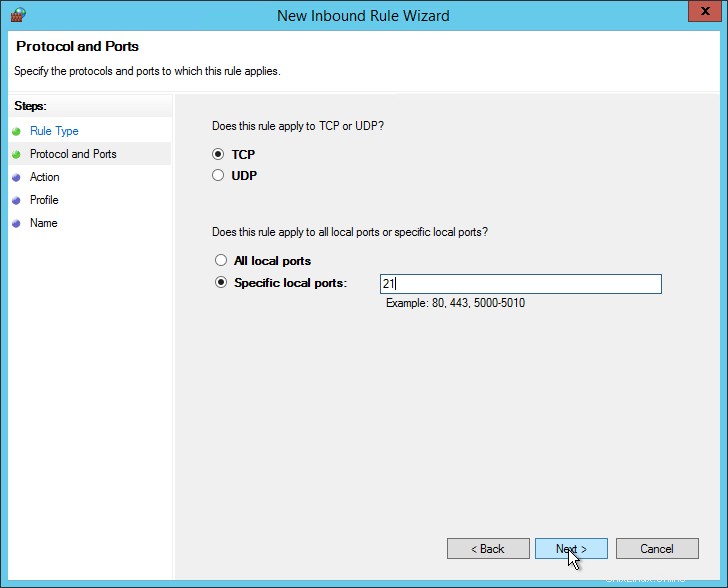
Průvodce novým příchozím pravidlem
Na stránce Akce vybereme možnost Povolit připojení a klikněte na Další.
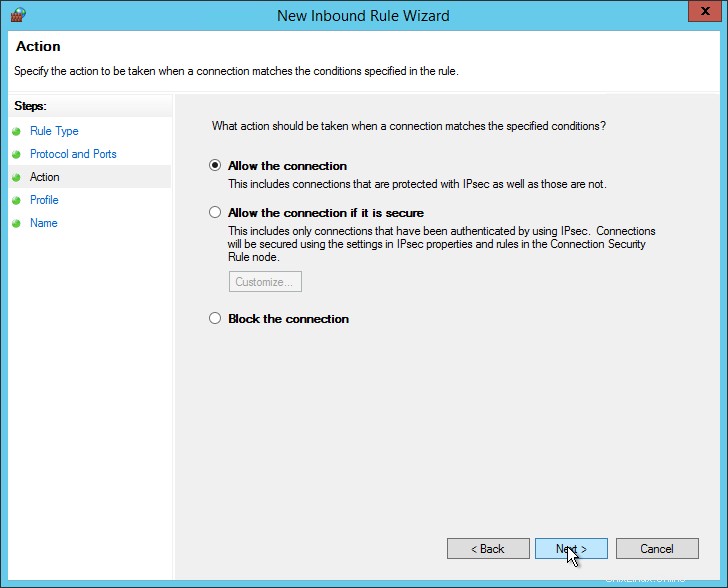
Průvodce novým příchozím pravidlem
Další stránka je Profil stránku, na které zaškrtneme všechna políčka a poté klikneme na Další.
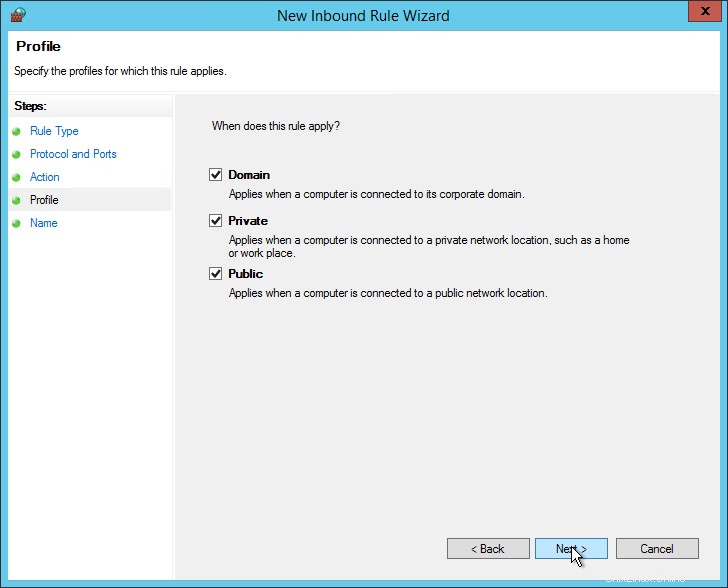
Průvodce novým příchozím pravidlem
Na stránce Poslední budete muset vybrat název nového pravidla. Zde jej pojmenujeme „FTP“ a poté klikněte na Dokončit.
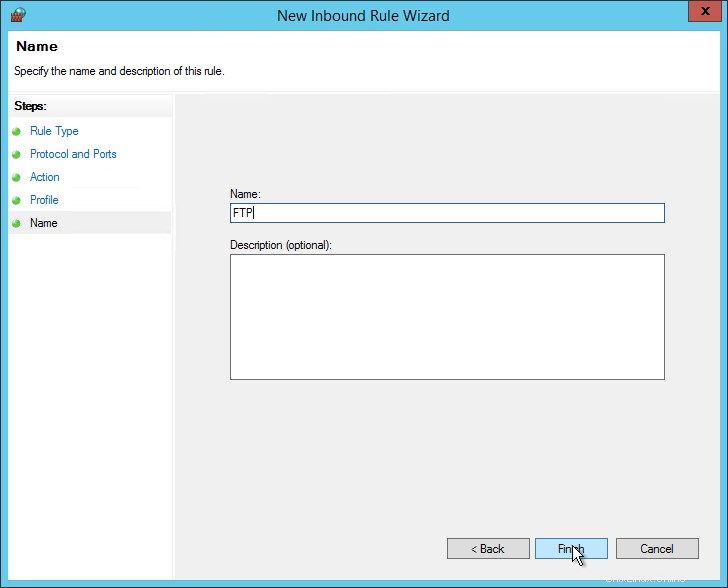
Průvodce novým příchozím pravidlem
Nyní bylo přidáno pravidlo brány firewall pro výchozí port 21. Nyní můžeme otestovat FTP připojení k webu. V tomto návodu použiji FileZilla k zobrazení připojení, ale existuje mnoho FTP klientů ke stažení.
U FileZilla budeme muset pro připojení vyplnit Host/IP adresu, uživatelské jméno, heslo a port #. Dříve jsem nastavil FTP pro použití konkrétního uživatele (administrátora) a také jsem použil výchozí port FTP 21. Jakmile stisknete Připojit, budete připojeni k vašemu webu přes FTP!
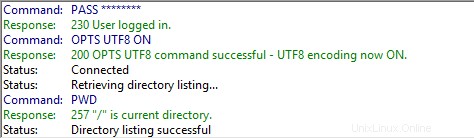
Děkuji za přečtení! Nezapomeňte zkontrolovat další aktualizace a dozvědět se více o našich hostingových řešeních VPS a virtuálních privátních serverech.