Git je nejoblíbenější systém pro správu verzí. Nyní jej používají vývojáři po celém světě a původně jej vyvinul Linus Torvalds pro vývoj linuxového jádra. Systém správy verzí se používá k ukládání a správě každé revize vašeho kódu a souborů. Git používá mnoho společností ke spolupráci na zdrojovém kódu, správě vydání a návratu k předchozím verzím, když jsou objeveny chyby.
Git sleduje každou změnu, kterou jste v souboru nebo kódu provedli, a umožňuje vám tyto změny vrátit zpět. Pokud například upravujete kód ve svém systému a chcete odstranit část kódu, můžete k obnovení tohoto smazaného kódu v budoucnu použít systém správy verzí. Git také umožňuje více uživatelům pracovat na stejných souborech současně.
V tomto tutoriálu vám ukážeme, jak nainstalovat a používat systém správy verzí Git na Ubuntu 18.04.
Předpoklady
- Nové Ubuntu 18.04 VPS na cloudové platformě Atlantic.net.
- Heslo uživatele root nakonfigurované na vašem serveru.
Vytvořte cloudový server Atlantic.Net
Nejprve se přihlaste ke svému cloudovému serveru Atlantic.Net. Vytvořte nový server a jako operační systém vyberte Ubuntu 18.04 s alespoň 1 GB RAM. Připojte se ke svému cloudovému serveru přes SSH a přihlaste se pomocí přihlašovacích údajů zvýrazněných v horní části stránky.
Jakmile se přihlásíte ke svému serveru Ubuntu 18.04, spusťte následující příkaz a aktualizujte svůj základní systém nejnovějšími dostupnými balíčky.
apt-get update -y
Nainstalujte Git
apt-get install git -y
Po dokončení instalace můžete zkontrolovat verzi Git pomocí následujícího příkazu:
git --version
Měli byste vidět následující výstup:
git version 2.23.0
Nakonfigurujte Git
Před konfigurací Git si budete muset vytvořit účet na GitHubu. Nový účet můžete vytvořit pomocí adresy URL https://github.com/, jak je uvedeno níže:
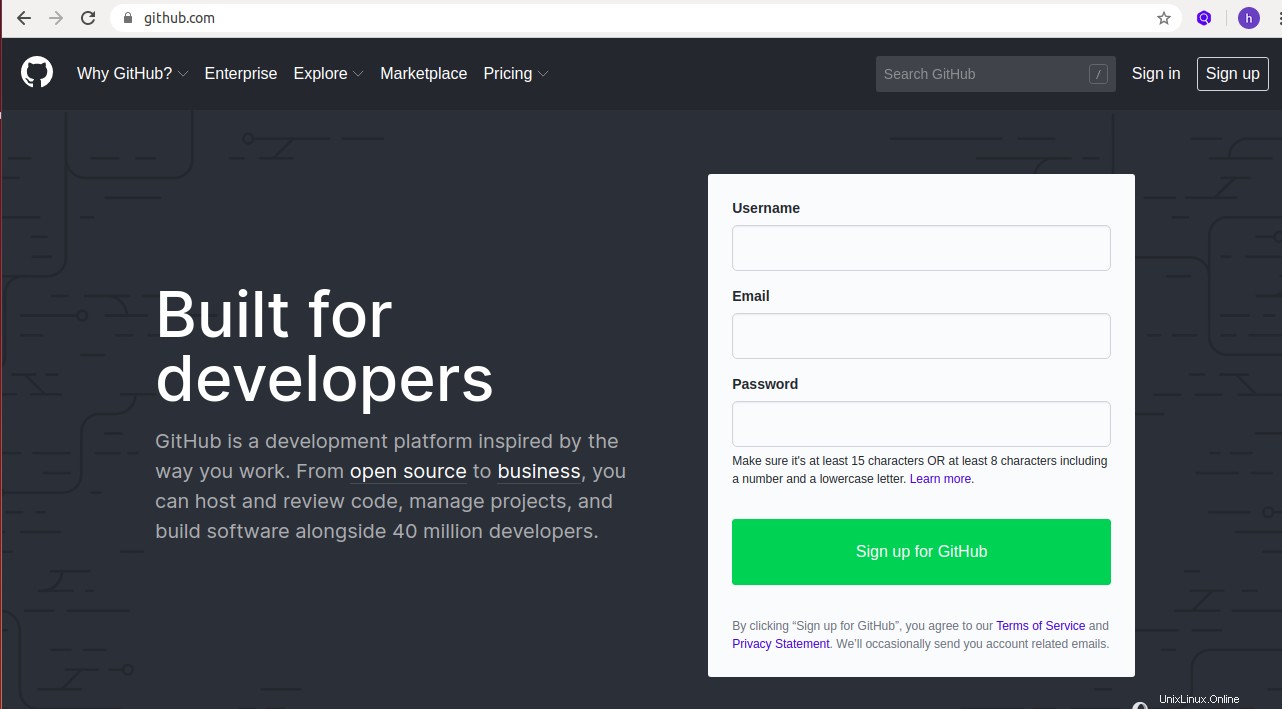
Po vytvoření účtu na GitHubu otevřete svůj terminál a spusťte následující příkaz, který odpovídá vašemu uživatelskému jménu a e-mailu GitHubu:
git config --global user.name "YOUR_USERNAME" git config --global user.email "[email protected]”
Dále ověřte změny konfigurace pomocí následujícího příkazu:
git config --list
Měli byste vidět následující výstup:
user.name=YOUR_USERNAME [email protected]
Vytvořte nové úložiště na GitHubu
Dále se přihlaste ke svému účtu GitHub, jak je znázorněno níže:
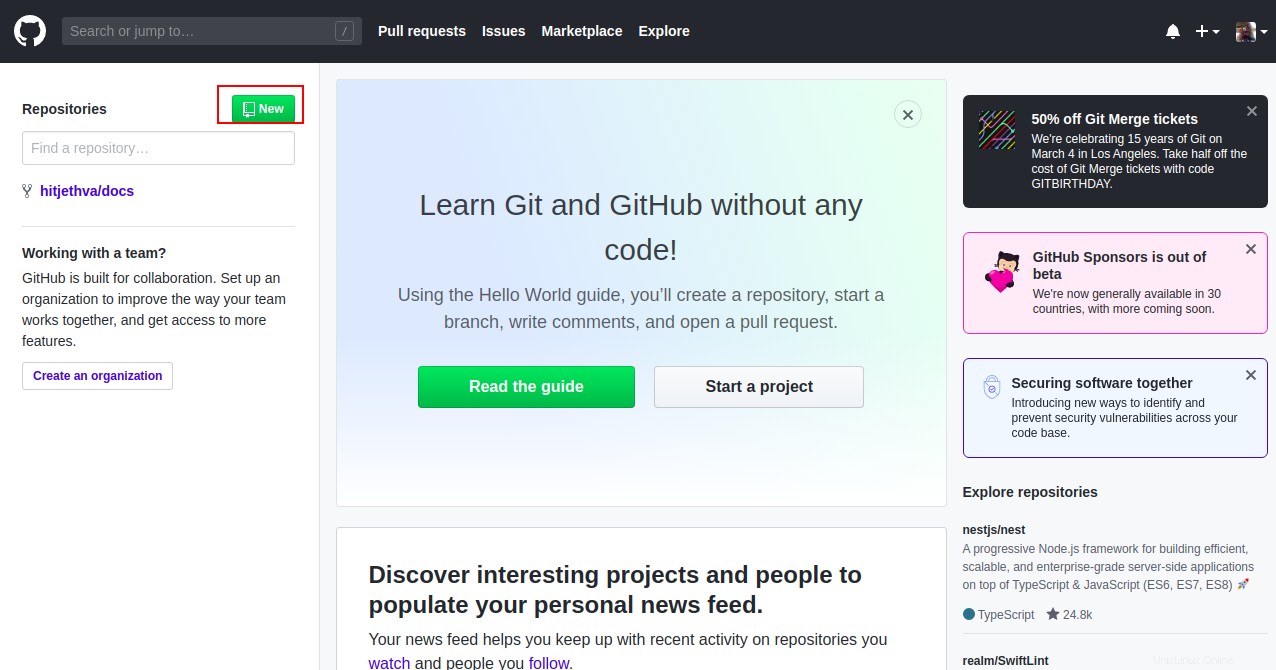
Klikněte na Nový tlačítko pro vytvoření úložiště. Měli byste vidět následující stránku:
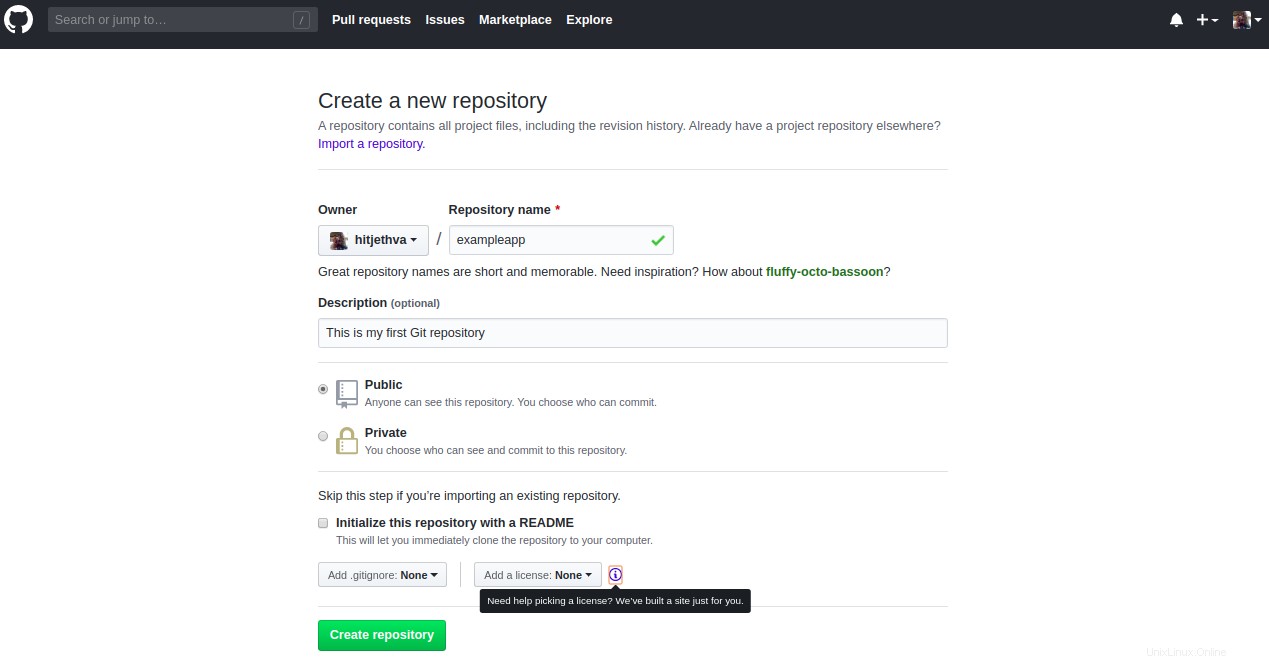
Zadejte název úložiště , popis a klikněte na Vytvořit úložiště knoflík. Jakmile je úložiště vytvořeno, poznamenejte si svou adresu Git Repo na stránce Rychlé nastavení.
Používejte Git s místními a vzdálenými repozitáři
Dále otevřete svůj terminál a vytvořte nový adresář, který odpovídá vašemu projektu, jak je znázorněno níže:
mkdir atlanticapp
Dále změňte adresář na atlanticapp a spusťte Git pro tento adresář pomocí následujícího příkazu:
cd atlanticapp git init
Měli byste vidět následující výstup:
Initialized empty Git repository in /home/vyom/atlanticapp/.git/
Dále připojte vzdálené úložiště GitHub k místnímu systému pomocí následujícího příkazu:
git remote add origin https://github.com/YOUR_GIT_REPO.git
Dále vytvořte nový soubor s názvem test.html, jak je znázorněno níže:
nano test.html
Přidejte následující obsah:
<html> <title>My Atlantic App</title> <p>This is my first atlantic App.</p> </html>
Uložte a zavřete soubor a poté spusťte následující příkaz pro přidání změn v pracovním adresáři do pracovní oblasti:
git add test.html
Poté spusťte následující příkaz k uložení změn do místního úložiště:
git commit -m "This my first version of test.html file"
Měli byste vidět následující výstup:
[master (root-commit) 4d7a3de] This my first version of test.html file 1 file changed, 4 insertions(+) create mode 100644 test.html

Poté spusťte následující příkaz a nahrajte obsah místního úložiště do vzdáleného úložiště.
git push origin master
Budete požádáni o zadání svého uživatelského jména a hesla na GitHubu, jak je uvedeno níže:
Username for 'https://github.com': YOUR_USERNAME Password for 'https://github.com’: YOUR_PASSWORD
Po zadání správných podrobností byl obsah vašeho místního úložiště přidán do vzdáleného úložiště:
Counting objects: 3, done. Delta compression using up to 4 threads. Compressing objects: 100% (2/2), done. Writing objects: 100% (3/3), 292 bytes | 0 bytes/s, done. Total 3 (delta 0), reused 0 (delta 0) To https://github.com/hitjethva/exampleapp.git * [new branch] master -> master
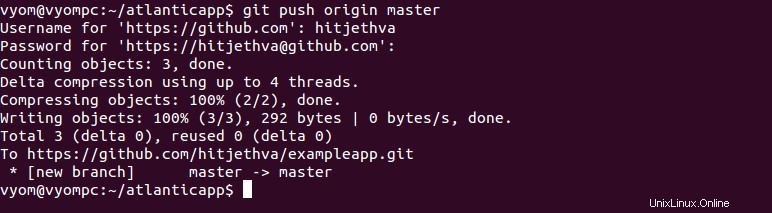
Chcete-li to ověřit, přejděte na stránku účtu GitHub a obnovte ji. Přidaný soubor byste měli vidět na následující obrazovce:
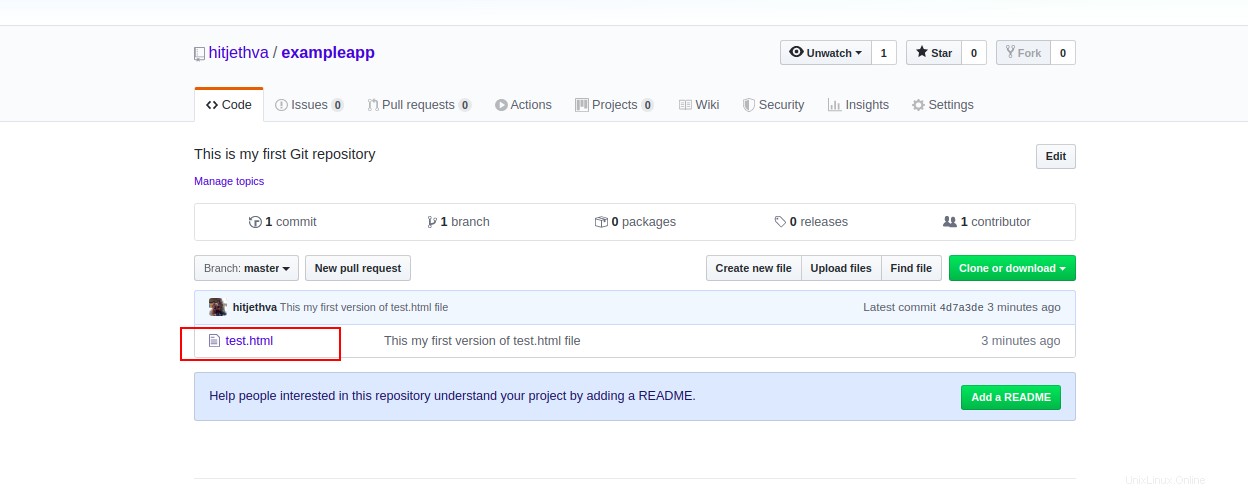
Pomocí následujícího příkazu můžete také zobrazit, které vzdálené servery jsou nakonfigurovány:
git remote -v
Názvy vzdálených úložišť byste měli vidět v následujícím výstupu:
origin https://github.com/hitjethva/exampleapp.git (fetch) origin https://github.com/hitjethva/exampleapp.git (push)
Práce s revizemi Git
Dále upravte soubor test.html a přidejte další obsah:
nano test.html
Proveďte následující změny:
<html> <title>My Atlantic App</title> <p>This is my first atlantic App.</p> <p>I am adding some content to this file.</p> </html>
Po dokončení uložte a zavřete soubor. Poté přidejte aktualizovaný soubor do vzdáleného úložiště pomocí následujících příkazů:
git add test.html git commit -m "This my second version of test.html file" git push origin master
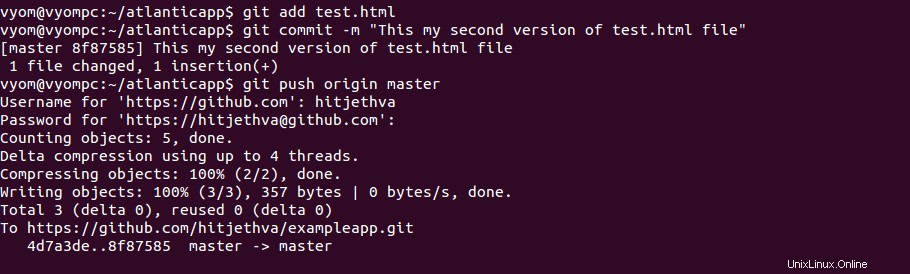
Nyní přejděte na stránku GitHub a obnovte ji. Na následující obrazovce byste měli vidět aktualizovaný soubor s jiným číslem revize:
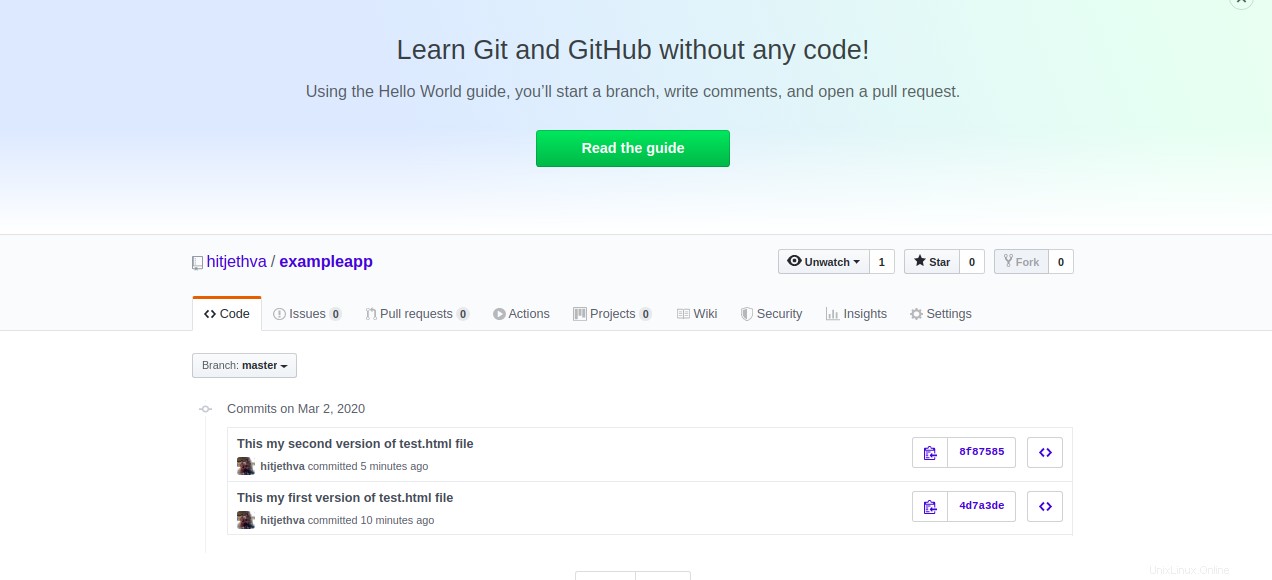
Dále otevřete terminál a naklonujte své úložiště do místního systému pomocí následujícího příkazu:
git clone https://github.com/hitjethva/exampleapp.git
Měli byste vidět následující výstup:
Cloning into 'exampleapp'... remote: Enumerating objects: 6, done. remote: Counting objects: 100% (6/6), done. remote: Compressing objects: 100% (4/4), done. remote: Total 6 (delta 1), reused 5 (delta 0), pack-reused 0 Unpacking objects: 100% (6/6), done. Checking connectivity... done.
Dále změňte adresář na klonovaný adresář.
cd exampleapp/
Nyní můžete použít příkaz git checkout ke stažení souborů v pracovním adresáři, aby odpovídaly požadované verzi uložené v dané větvi.
Chcete-li si například stáhnout soubor předchozí verze, přejděte na stránku GitHub a zkopírujte číslo revize souboru předchozí verze, jak je uvedeno níže:
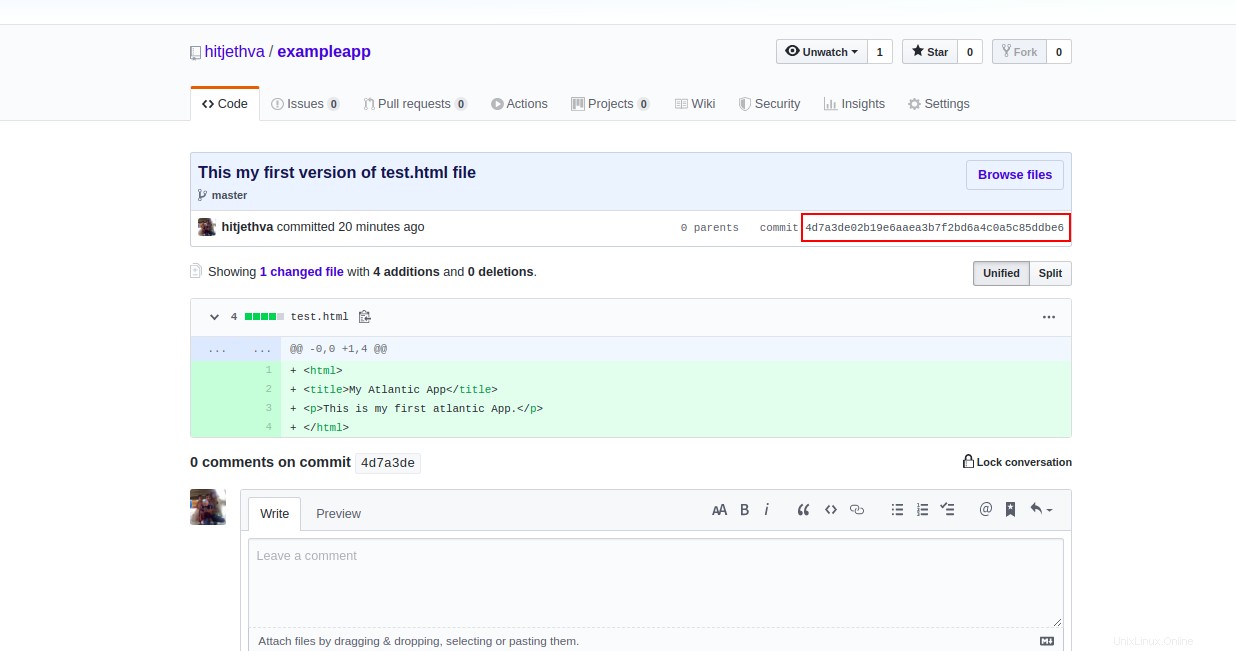
Dále spusťte příkaz git checkout s číslem revize, jak je uvedeno níže:
git checkout 4d7a3de02b19e6aaea3b7f2bd6a4c0a5c85ddbe6
Měli byste vidět následující výstup:
Note: checking out '4d7a3de02b19e6aaea3b7f2bd6a4c0a5c85ddbe6'. You are in 'detached HEAD' state. You can look around, make experimental changes and commit them, and you can discard any commits you make in this state without impacting any branches by performing another checkout. If you want to create a new branch to retain commits you create, you may do so (now or later) by using -b with the checkout command again. Example: git checkout -b new_branch_name HEAD is now at 4d7a3de... This my first version of test.html file
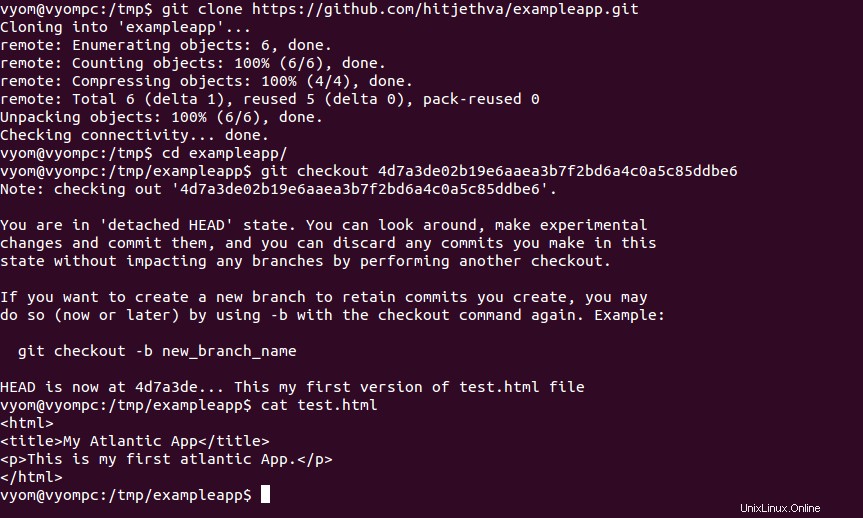
Nyní zkontrolujte obsah souboru test.html:
cat test.html
Měli byste vidět obsah souboru vaší předchozí verze:
<html> <title>My Atlantic App</title> <p>This is my first atlantic App.</p> </html>
Závěr
Ve výše uvedeném tutoriálu jsme se naučili, jak nainstalovat Git na Ubuntu 18.04. Také jsme se naučili, jak přidávat soubory a odevzdávat změny do vzdáleného úložiště. Nyní můžete spravovat a sledovat svůj projekt z centrálního místa – začněte používat Git ještě dnes s VPS od Atlantic.Net.