
Wine je vrstva kompatibility s otevřeným zdrojovým kódem, která vám umožňuje spouštět aplikace Windows na operačních systémech podobných Unixu, jako jsou Linux, FreeBSD a macOS. Wine je zkratka pro „Wine Is Not an Emulator“. Převádí systémová volání Windows do ekvivalentních volání POSIX používaných operačními systémy založenými na Unixu, což vám umožňuje bezproblémově integrovat programy Windows do vašeho desktopového prostředí.
Ne všechny aplikace Windows poběží ve Wine, a i když ano, nemusí se chovat stejně jako normálně. Wine AppDB je databáze obsahující seznam aplikací, které byly testovány a potvrzeny, že fungují pod Wine.
Wine není vždy tou nejlepší možností pro spouštění programů Windows na Linuxu. Můžete také použít virtualizační nástroj, jako je VirtualBoxor VMware, ale vyžadují více systémových prostředků a instalační soubor Windows.
Tento článek popisuje, jak nainstalovat Wine na Ubuntu 20.04. Ukážeme vám, jak nainstalovat výchozí verzi distribuce 5.0 a nejnovější verzi 6.x z repozitářů WineHQ. Stejné pokyny platí pro jakoukoli distribuci založenou na Ubuntu, včetně OS Zorin, Linux Mint a Elementary OS.
Instalace Wine 5.0 na Ubuntu #
Balíčky Wine jsou součástí výchozích repozitářů Ubuntu a lze je snadno nainstalovat pomocí apt správce balíčků. Toto je nejjednodušší způsob, jak nainstalovat Wine na Ubuntu. Distro verze však může zaostávat za nejnovější verzí Wine.
Většina aplikací Windows je vytvořena pro 32bitovou architekturu. Prvním krokem je povolit multiarch, který vám umožní nainstalovat do počítače 64bitové i 32bitové balíčky:
sudo dpkg --add-architecture i386sudo apt update
Nainstalujte Wine:
sudo apt install wine64 wine32Jakmile je instalace dokončena, ověřte ji vytištěním verze wine :
wine --version
Aktuální verze Wine dostupná v repozitářích Ubuntu 20.04 je 5.0 .
wine-5.0 (Ubuntu 5.0-3ubuntu1)
A je to. Wine byl nainstalován na vašem počítači a můžete jej začít používat.
Instalace Wine 6.0 na Ubuntu #
V této části poskytneme pokyny krok za krokem, jak nainstalovat Wine verze 6 na Ubuntu 20.04.
Pokud používáte 64bitový systém Ubuntu, povolte 32bitovou architekturu a aktualizujte seznam balíčků:
sudo dpkg --add-architecture i386sudo apt update
Importujte klíč GPG úložiště WineHQ:
wget -qO- https://dl.winehq.org/wine-builds/winehq.key | sudo apt-key add -Přidejte úložiště WineHQ do svého systému:
sudo apt install software-properties-commonsudo apt-add-repository "deb http://dl.winehq.org/wine-builds/ubuntu/ $(lsb_release -cs) main"
Nainstalujte Wine zadáním:
sudo apt install --install-recommends winehq-stableTím se nainstaluje spousta balíčků. Po dokončení ověřte instalaci Wine zadáním:
wine --versionV době psaní tohoto článku je nejnovější hlavní vydání Wine verze 6.0:
wine-6.0
Wine bylo nainstalováno a připraveno k použití.
Konfigurace Wine #
Chcete-li začít konfigurovat Wine, spusťte winecfg příkaz ve vašem terminálu. Příkaz nainstaluje Mono a Gecko a nastaví prostředí Wine:
winecfgZobrazí se dialogové okno s dotazem, zda chcete nainstalovat balíček wine-mono:
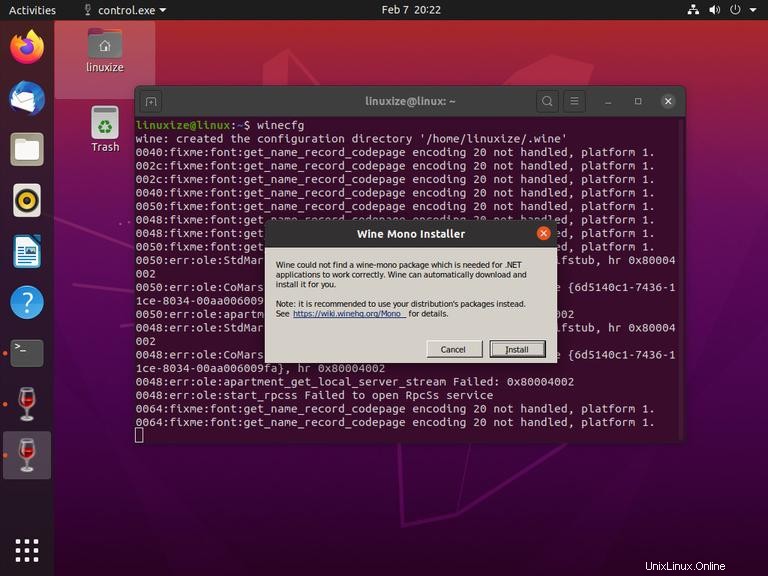
Klikněte na tlačítko „Instalovat“ a instalace se spustí. Po dokončení se objeví nové dialogové okno s výzvou k instalaci Gecko. Znovu klikněte na tlačítko „Instalovat“.
Po dokončení instalace se zobrazí konfigurační dialog Wine. Zde můžete konfigurovat různá nastavení Wine. Výchozí nastavení by mělo ve většině případů stačit. Po dokončení zavřete dialogové okno.
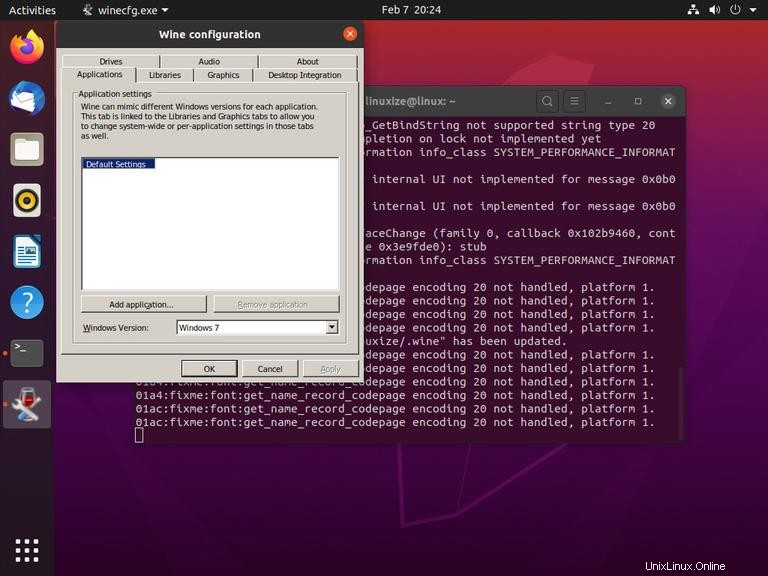
Instalace programu Notepad++ na Ubuntu #
Nyní, když je Wine nainstalováno a nakonfigurováno, vysvětlíme, jak nainstalovat aplikace Windows do vašeho Ubuntu.
V tomto tutoriálu vám ukážeme, jak nainstalovat Notepad++, jeden z nejpopulárnějších textových editorů Windows. Spusťte prohlížeč a stáhněte si instalační soubor ze stránky stahování programu Notepad++.
Po dokončení stahování spusťte instalaci kliknutím pravým tlačítkem myši na .exe a výběrem „Otevřít pomocí Wine Windows Program Loader“.
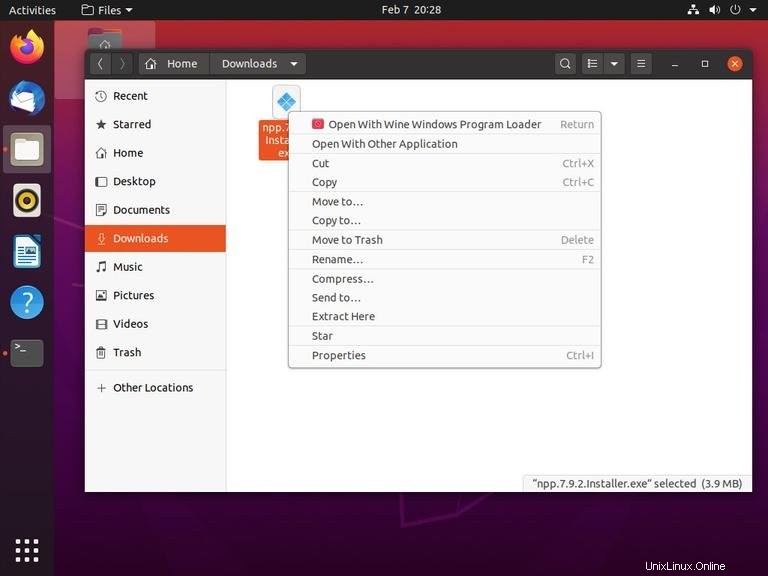
Spustí se průvodce instalací, vybere jazyk a nainstaluje Notepad++ stejným způsobem, jakým byste instalovali jakoukoli aplikaci na počítač se systémem Windows.
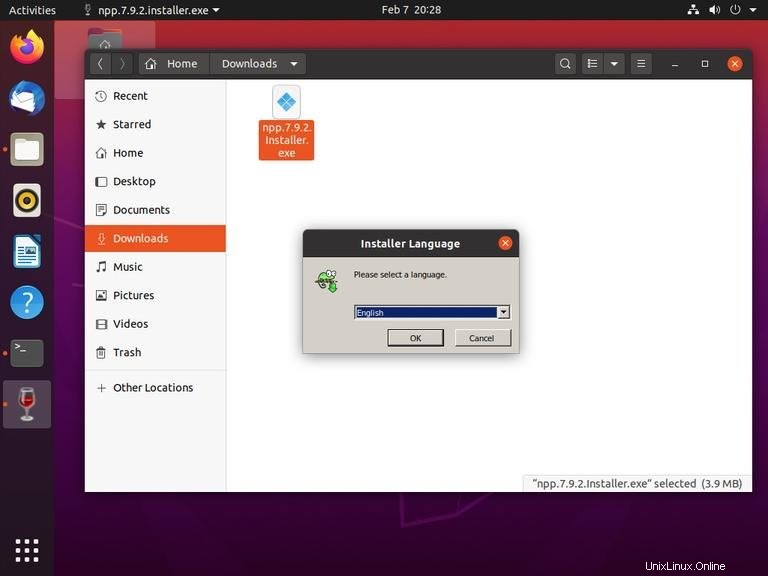
Aplikace Windows se instalují do ~/.wine/drive_c/ adresář.
Chcete-li spustit editor Notepad++, přejděte do ~/.wine/drive_c/Program Files (x86)/Notepad++ a dvakrát klikněte na notepad++.exe soubor.
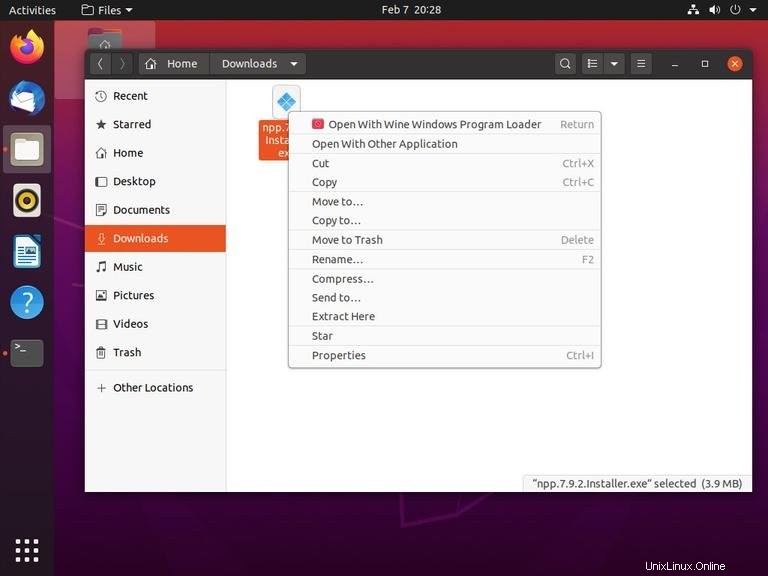
Aplikaci můžete také spustit z vyhledávacího panelu Aktivity.