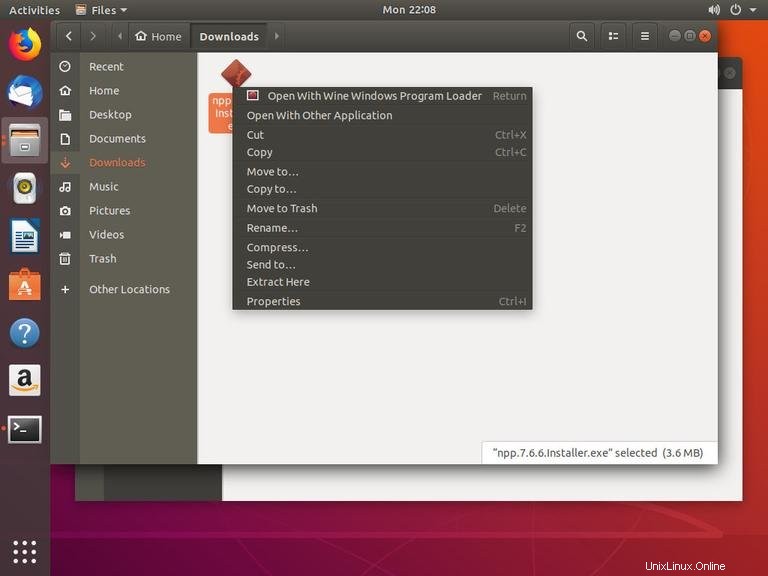Wine je vrstva kompatibility s otevřeným zdrojovým kódem, která vám umožňuje spouštět aplikace Windows na operačních systémech podobných Unixu, jako jsou Linux, FreeBSD a macOS. Winestands for Wine Is Not Emulator. Jedná se o rozhraní, které převádí systémová volání Windows na ekvivalentní volání POSIX používaná Linuxem a dalšími operačními systémy založenými na Unixu.
Wine není vždy tou nejlepší možností pro spouštění programů Windows na Linuxu. Ne všechny aplikace Windows poběží ve Wine, i když ano, nemusí se chovat stejně, jako by se normálně chovaly. Wine AppDBdatabase obsahuje seznam aplikací, které byly testovány a potvrzeny, že fungují pod Wine.
Můžete také použít virtualizační nástroj, jako je VirtualBoxor VMware, ale vyžadují více systémových prostředků a instalaci Windows.
Tento tutoriál vysvětluje, jak nainstalovat Wine na Ubuntu 18.04. Ukážeme vám, jak nainstalovat distro stabilní verzi 3.0 a nejnovější verzi Wine 5.0. Stejné pokyny platí pro Ubuntu 16.04 a jakoukoli distribuci založenou na Ubuntu, včetně Linux Mint a Elementary OS.
Předpoklady #
Abyste mohli instalovat nové balíčky na svůj systém Ubuntu, musíte být přihlášeni jako uživatel s právy sudo.
Instalace Wine 3.0 na Ubuntu #
Balíčky Wine jsou součástí výchozích repozitářů Ubuntu a lze je snadno nainstalovat pomocí apt správce balíčků. Toto je nejjednodušší způsob, jak nainstalovat Wine na Ubuntu. Verze obsažená v repozitářích však může za nejnovější verzí Wine zaostávat.
Pokud používáte 64bitový systém Ubuntu, měli byste povolit multiarch, který vám umožní nainstalovat 64bitové i 32bitové balíčky na stejný počítač. To je potřeba, protože většina aplikací pro Windows je 32bitová.
Začněte povolením 32bitové architektury a aktualizací seznamu balíčků:
sudo dpkg --add-architecture i386sudo apt update
Nainstalujte Wine zadáním následujícího příkazu:
sudo apt install wine64 wine32
Po dokončení instalace použijte wine --version příkaz k tisku verze Wine:
wine --version
V době psaní tohoto článku je aktuální verze Wine dostupná v repozitářích Ubuntu 18.04 3.0 .
wine-3.0 (Ubuntu 3.0-1ubuntu1)
A je to. Wine 3.0 byl nainstalován na vašem počítači Ubuntu.
Instalace Wine 5.0 na Ubuntu #
V době psaní tohoto článku je nejnovější hlavní vydání Wine verze 5.0.
V této části poskytneme pokyny krok za krokem, jak nainstalovat Wine verze 5.0 na Ubuntu 18.04.
Pokud používáte 64bitový systém Ubuntu, povolte 32bitovou architekturu a aktualizujte seznam balíčků:
sudo dpkg --add-architecture i386sudo apt update
Importujte klíč GPG úložiště WineHQ pomocí následujícího wget příkaz:
wget -qO- https://dl.winehq.org/wine-builds/winehq.key | sudo apt-key add -Přidejte úložiště WineHQ do svého systému:
sudo apt install software-properties-commonsudo apt-add-repository 'deb http://dl.winehq.org/wine-builds/ubuntu/ bionic main'
Wine 5.0 závisí na balíčku FAudio, který není součástí výchozího Ubuntu 18.04. Nainstalujeme FAudio z úložiště OBS. Zadejte příkaz níže pro import klíče GPG a povolení úložiště OBS:
wget -qO- https://download.opensuse.org/repositories/Emulators:/Wine:/Debian/xUbuntu_18.04/Release.key | sudo apt-key add -sudo sh -c 'echo "deb https://download.opensuse.org/repositories/Emulators:/Wine:/Debian/xUbuntu_18.04/ ./" > /etc/apt/sources.list.d/obs.list'sudo apt update
Nainstalujte balíček Wine 5.0 zadáním:
sudo apt-get install --install-recommends winehq-stableTím se nainstaluje spousta balíčků. Po dokončení ověřte instalaci Wine zadáním:
wine --versionVýstup by měl vypadat nějak takto:
wine-5.0
V tuto chvíli je Wine 5.0 nainstalováno a připraveno k použití.
Konfigurace Wine #
Pro konfiguraci Wine spusťte winecfg příkaz ve vašem terminálu, který nainstaluje Mono a Gecko a nastaví prostředí Wine:
winecfgZobrazí se dialogové okno s dotazem, zda chcete nainstalovat balíček wine-mono:
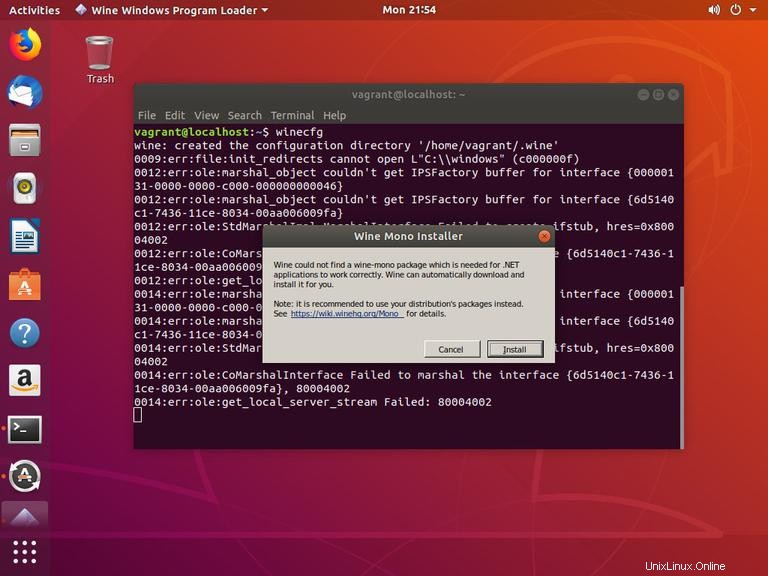
Klikněte na tlačítko „Instalovat“ a instalace se spustí. Po dokončení se objeví nový dialog s výzvou k instalaci Gecko. Znovu klikněte na tlačítko „Instalovat“.
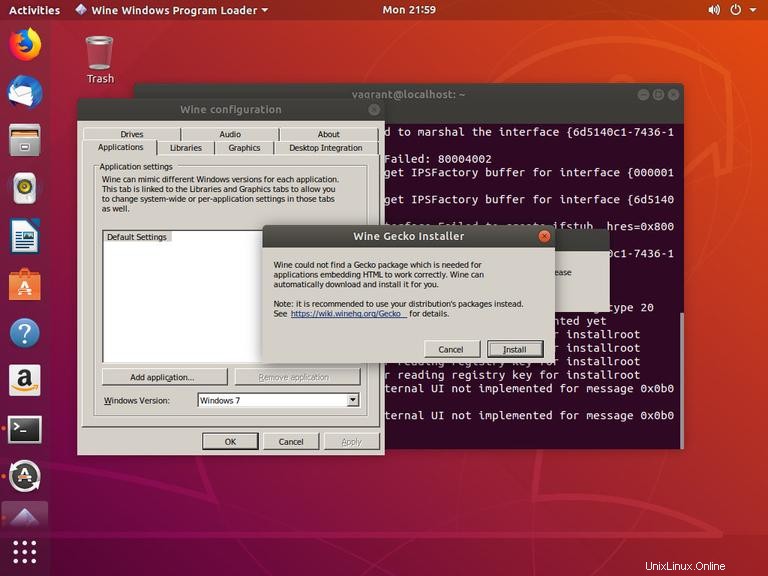
Po dokončení instalace se zobrazí konfigurační dialog Wine. Zde můžete konfigurovat různá nastavení Wine. Výchozí nastavení by mělo být ve většině případů v pořádku. Po dokončení zavřete dialogové okno.
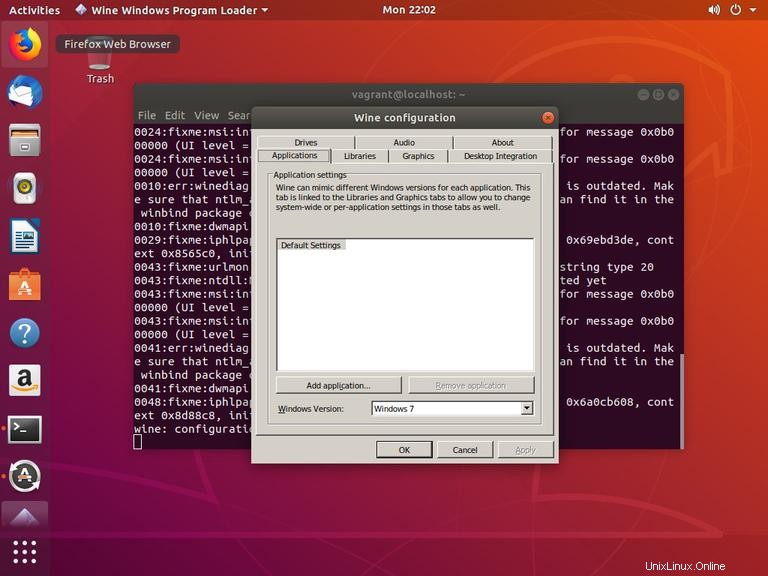
Instalace programu Notepad++ na Ubuntu #
Nyní, když je Wine nainstalováno a nakonfigurováno, vysvětlíme, jak nainstalovat aplikace Windows do vašeho Ubuntu.
V tomto tutoriálu nainstalujeme Notepad++, což je jeden z nejoblíbenějších textových editorů mezi uživateli Windows. Spusťte prohlížeč a stáhněte si instalační soubor programu Notepad++ ze stránky stahování programu Notepad++.
Po dokončení stahování spusťte instalaci kliknutím pravým tlačítkem myši na .exe a výběrem „Otevřít pomocí Wine Windows Program Loader“.
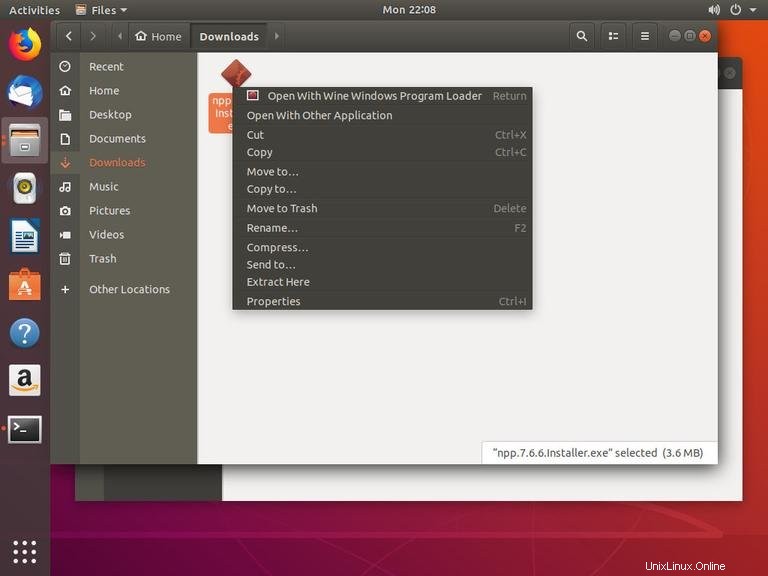
Spustí se průvodce instalací, vyberte jazyk a nainstalujte Notepad++ stejným způsobem, jako byste instalovali jakoukoli aplikaci do počítače se systémem Windows.
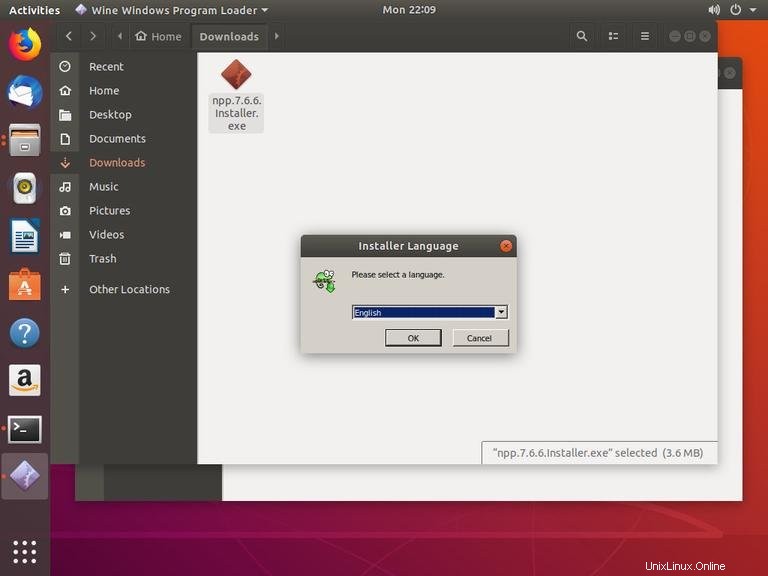
Aplikace Windows se instalují do ~/.wine/drive_c/ adresář.
Chcete-li spustit editor Notepad++, přejděte do ~/.wine/drive_c/Program Files (x86)/Notepad++ adresář.
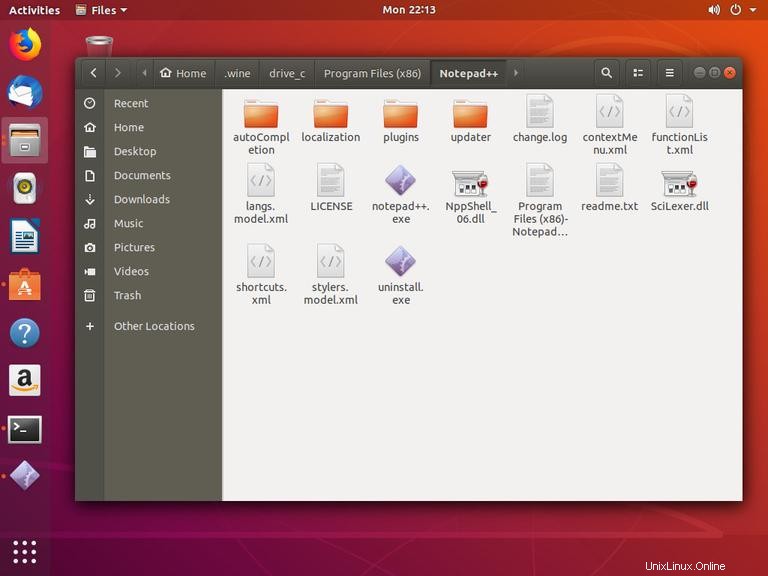
A dvakrát klikněte na notepad++.exe soubor.