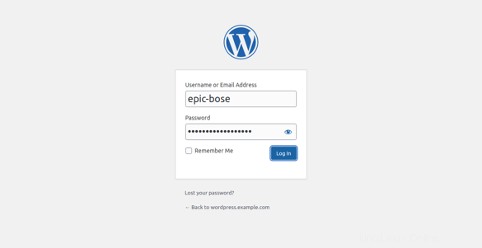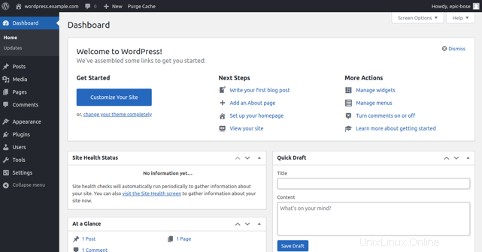EasyEngine je sbírka skriptů prostředí Linux, která usnadňuje instalaci a správu Nginx, MariaDB, PHP a WordPress pomocí příkazového řádku. Lze jej nainstalovat na jakoukoli distribuci založenou na Debianu a umožňuje vám nasadit jedno i vícemístné instalace WordPress, včetně WP Super Cache, W3 Total Cache, Redis Cache a ngx_fastcgi_cache.
Pokud jste vývojář WordPress, možná jej budete muset nainstalovat na několik systémů pro účely testování. Existuje několik způsobů, jak nainstalovat WordPress. Ruční instalace WordPressu je trochu časově náročný proces. EasyEngine je nejjednodušší způsob, jak automaticky nainstalovat WordPress během minuty.
V tomto tutoriálu vám ukážeme, jak nainstalovat WordPress s EasyEngine na Ubuntu 20.04.
Předpoklady
- Nové Ubuntu 20.04 VPS na cloudové platformě Atlantic.Net
- Platný název domény s adresou IP vašeho serveru
- Heslo uživatele root nakonfigurované na vašem serveru
Krok 1 – Vytvořte cloudový server Atlantic.Net
Nejprve se přihlaste ke svému cloudovému serveru Atlantic.Net. Vytvořte nový server a jako operační systém vyberte Ubuntu 20.04 s alespoň 4 GB RAM. Připojte se ke svému cloudovému serveru přes SSH a přihlaste se pomocí přihlašovacích údajů zvýrazněných v horní části stránky.
Jakmile se přihlásíte ke svému serveru Ubuntu 20.04, spusťte následující příkaz a aktualizujte svůj základní systém nejnovějšími dostupnými balíčky.
apt-get update -y
Krok 2 – Instalace EasyEngine
EasyEngine poskytuje instalační skript pro automatickou instalaci EasyEngine do vašeho systému. Instalační skript EasyEngine si můžete stáhnout a spustit spuštěním následujícího příkazu:
wget -qO ee https://rt.cx/ee4 &&bash ee
Tento skript nainstaluje Docker a všechny obrázky potřebné k hostování webu WordPress, jak je znázorněno níže:
Stav:Stažen novější obrázek pro easyengine/redis:v4.1.4docker.io/easyengine/redis:v4.1.4+-------------------+-- -------------------------------------------------- ------------------------+| OS | Linux 5.4.0-29-generic #33-Ubuntu SMP St 29. dubna 14:32:27 UTC 2020 x86_64 || Shell | /bin/bash || PHP binární | /usr/bin/php7.3 || Verze PHP | 7.3.23-1+ubuntu20.04.1+deb.sury.org+1 || php.ini použitý | /etc/php/7.3/cli/php.ini || EE kořenový adresář | phar://ee.phar || EE prodejce dir | phar://ee.phar/vendor || EE phar cesta | /kořen || EE balíky dir | || EE globální konfigurace | || Konfigurace projektu EE | || EE verze | 4.1.5 |+-------------------+------------------------- -------------------------------------------------- +-----> Spusťte "ee help site" pro více informací o tom, jak vytvořit web.
Dále ověřte nainstalovanou verzi EasyEngine pomocí následujícího příkazu:
ee --version
Měli byste získat následující výstup:
EE 4.1.5
Dále můžete zobrazit seznam všech stažených obrázků dockeru pomocí následujícího příkazu:
obrázky dockeru
Měli byste získat následující výstup:
ID úložiště Značka ID vytvořené velikosti velikosti AEASyEngine/PHP V4.1.6 D700893EE9A0 před 2 týdny 759MBeasyEngine/Postfix V4.1.5 F5AC5C1276AF 6 týdnů před 8 týdny před 8 týdny /nginx-proxy v4.1.4 e62b5bc02d07 před 8 týdny 163MBeasyEngine/Mariadb v4.1.3 580f7d75d8d5 3 měsíce před 407mbeasyengine/cron v4.0.0 e86e4f2e4e9a před 22 měsícemi/posměch9.0,0,0,0,0,0,0,0,0,0,0,0,0,0,0,0,0,0,0,0,0,0,0,0,0,0,0,0,0,0,0,0,0,0,0407.Krok 3 – Nainstalujte WordPress pomocí EasyEngine
V tomto okamžiku je EasyEngine nainstalován na vašem serveru. Nyní můžete použít příkaz „ee site create“ následovaný názvem vaší domény k instalaci WordPressu do vašeho systému.
ee site create wordpress.example.com --wp --cacheTento skript spustí Nginx, MariaDB, PHP a kontejner Redis, vytvoří databázi a nakonfiguruje WordPress, jak je uvedeno níže:
Zahájení tvorby webu.Konfigurace projektu.Vytvoření webu WordPress wordpress.example.comKopírování konfiguračních souborů.Spuštění služeb webu.Stažení a konfigurace WordPress.Přesunuto /var/www/htdocs/wp-config.php do /var/www/wp -config.php successSuccess:Položka hostitele byla úspěšně přidána.Kontrola a ověření stavu upgradu webu. To může nějakou dobu trvat. Instalace webu WordPress. Úspěch:http://wordpress.example.com byl úspěšně vytvořen! Záznam webu byl vytvořen. Vytváření záznamu cronÚspěch:Cron byl úspěšně vytvořen+------------- -------+------------------------------------------ ---+| Stránky | http://wordpress.example.com |+--------------------+------------------- ----------------------------+| Kořen webu | /opt/easyengine/sites/wordpress.example.com |+--------------------+--------------- ------------------------------+| Název webu | wordpress.example.com |+--------------------+---------------------- ------------------------+| Uživatelské jméno WordPress | epic-bose |+--------------------+------------------------- ----------------------+| Heslo WordPress | LbWdvLk1cS7ng4iQkK |+--------------------+--------------------------- -------------------+| Aliasové domény | Žádné |+--------------------+-------------------------- -------------------+| DB Host | global-db |+--------------------+------------------------- ----------------------+| Název DB | wordpress_example_com |+--------------------+--------------------------- -------------------+| Uživatel DB | wordpress.example.com-YuhM29 |+--------------------+-------------------- -------------------------+| Heslo DB | qO3oq8HM5E77 |+--------------------+--------------------------- -------------------+| E-mail | [email protected] |+--------------------+---------------------- ------------------------+| SSL | Nepovoleno |+--------------------+------------------------- ---------------------+| Cache | Povoleno |+--------------------+--------------------------- -------------------+| Proxy cache | Vypnuto |+--------------------+-------------------------- -------------------+Ve výše uvedeném výstupu můžete vidět všechny informace o vašem webu WordPress včetně adresy URL webu WordPress, uživatelského jména správce, hesla, názvu databáze, uživatelského jména, hesla a e-mailové adresy.
Všechny spuštěné kontejnery můžete vypsat pomocí následujícího příkazu:
docker psMěli byste získat následující výstup:
ID KONTEJNERU OBRÁZKOVÝ PŘÍKAZ VYTVOŘEN STAV NÁZVY PORTŮSc418ec63de84 easyengine/cron:v4.0.0 "/usr/bin/ofelia dae…" před 20 sekundami Až 16 sekund ee-cron-scheduler20b5374 "/usngad19. bin/openresty …" Asi před minutou Nahoru Asi minutou 80/tcp wordpressexamplecom_nginx_15c73654233a4 easyengine/php:v4.1.6 "docker-entrypoint.s…" Asi před minutou Nahoru Asi před minutou 9000/tcp wordpressexamplecom/postphp0_1 1.5 "postfix start-fg" Asi před minutou Nahoru Asi minutou 25/tcp wordpressexamplecom_postfix_1f7856139ae4c easyengine/mariadb:v4.1.3 "docker-entrypoint.s…" Asi před minutou Nahoru Asi minutu 3306/tcp_2c7f4f4f4 redis:v4.1.4 "docker-entrypoint.s…" Asi před minutou Nahoru Asi před minutou 6379/tcp services_global-redis_1068ff0967f13 easyengine/nginx-proxy:v4.1.4 "/app/docker-entrypo…" před 2 minutami Nahoru O minutu 0.0.0.0:80->80/tcp, 0.0.0.0:443->443/tcp services_global-nginx-proxy_1Pokud jste zapomněli přihlašovací uživatelské jméno a heslo WordPress, můžete spustit následující příkaz a zobrazit všechny informace o vašem webu:
Informace o webu wordpress.example.comKrok 4 – Přístup k webu WordPress
Nyní otevřete webový prohlížeč a přejděte na svou stránku správce WordPress pomocí adresy URL http://wordpress.example.com/wp-admin. Měli byste vidět přihlašovací stránku WordPress:
Zadejte své uživatelské jméno, heslo správce WordPress a klikněte na Přihlásit se knoflík. Na následující obrazovce byste měli vidět svůj řídicí panel WordPress:
Krok 5 – Práce s EasyEngine
V této sekci vám ukážeme některé užitečné příkazy EasyEngine, které vám pomohou spravovat web WordPress.
Chcete-li zobrazit seznam všech webových stránek vytvořených pomocí Easyengine, spusťte následující příkaz:
seznam webů eeMěli byste získat následující výstup:
+-----------------------+---------+| stránky | stav |+-----------------------+---------+| wordpress.example.com | povoleno |+-----------------------+---------+Chcete-li restartovat svůj web, spusťte následující příkaz:
restartujte web wordpress.example.comMěli byste získat následující výstup:
nginx:syntaxe konfiguračního souboru /usr/local/openresty/nginx/conf/nginx.conf je oknginx:konfigurační soubor /usr/local/openresty/nginx/conf/nginx.conf test je úspěšnýRestartování nginxRestartování wordpressexamplecom_nginx_1 ... doneRestarting phpRestartování wordpressexamplecom_php_1 ... hotovoChcete-li web WordPress zakázat nebo povolit, spusťte následující příkaz:
ee web zakázat wordpress.example.comee web povolit wordpress.example.comPokud chcete svůj web smazat, spusťte následující příkaz:
odstranit web wordpress.example.comMěli byste získat následující výstup:
Opravdu chcete smazat wordpress.example.com? [y/n] y[wordpress.example.com] Kontejnery Docker odstraněny.[wordpress.example.com] kořen webu odstraněn.Odstraněna položka databáze.Úspěch:Stránka wordpress.example.com byla odstraněna.Závěr
Jak můžete vidět, EasyEngine je velmi praktický nástroj pro systémové administrátory nebo vývojáře k automatizaci procesu nasazení webových stránek. Pomocí EasyEngine můžete také nainstalovat phpMyAdmin, Let’s Encrypt a mnoho dalších administračních nástrojů. Pro více informací můžete navštívit oficiální stránku dokumentace EasyEngine. Začněte s EasyEngine na VPS Hosting od Atlantic.Net ještě dnes!
Linux