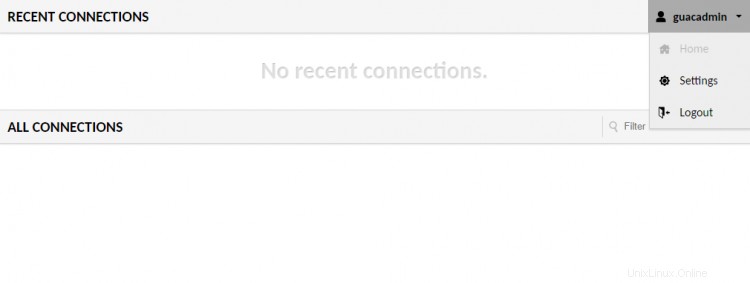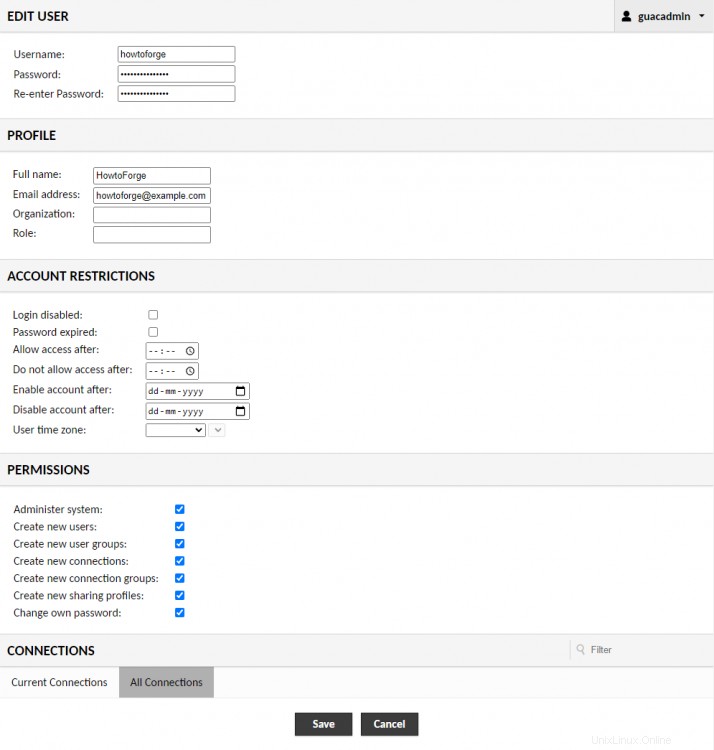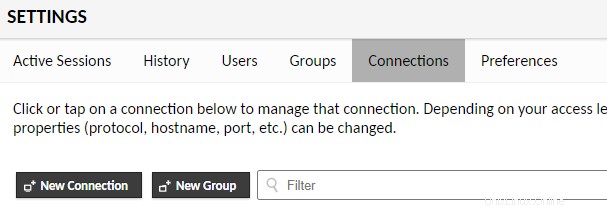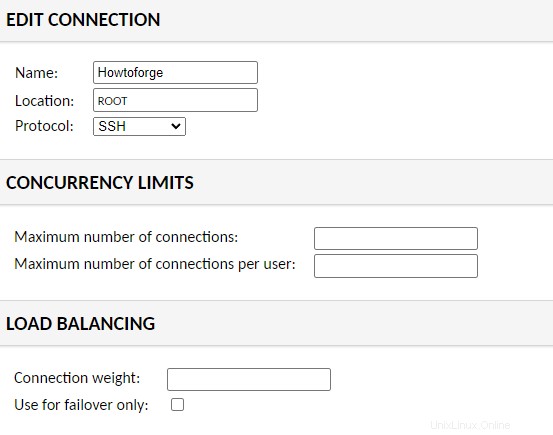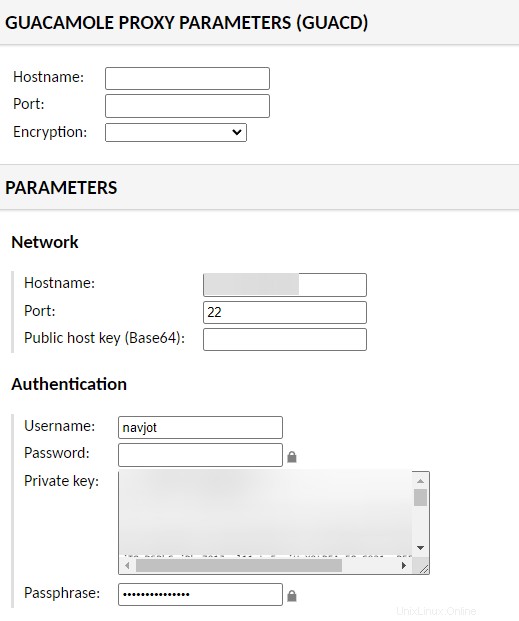Apache Guacamole je bezplatná brána vzdálené plochy s otevřeným zdrojovým kódem a bez klienta. Podporuje standardní protokoly jako SSH, RDP a VNC. Ke svému fungování nepotřebuje žádné pluginy a klienty třetích stran. Ke svému počítači můžete přistupovat pomocí webové brány. Může být umístěn za proxy serverem, který vám umožní přístup k vašim serverům odkudkoli na světě.
Guacamole se skládá ze dvou složek:
guacamole-serverobsahuje všechny nativní komponenty na straně serveru, které Guacamole vyžaduje pro připojení ke vzdáleným plochám.guacdje proxy démon, který běží na serveru Guacamole, přijímá uživatelská připojení a poté je připojuje ke vzdáleným plochám.guacamole-clientobsahuje všechny Java a Javascriptové komponenty Guacamole, které tvoří webovou aplikaci, kde se uživatelé mohou připojit ke svým desktopům.
V tomto tutoriálu se naučíte, jak nainstalovat a používat Apache Guacamole na serveru založeném na Rocky Linux 8. Dozvíte se také, jak jej používat pro připojení ke vzdálené ploše. Budeme instalovat Guacamole sestavením z jeho zdrojového kódu.
Předpoklady
-
Server se systémem Rocky Linux 8 s minimálně 2 GB RAM a 2 jádry CPU.
-
Název domény pro helpdesk směřující na server. Pro náš tutoriál použijeme
uvdesk.example.comdoména. -
Uživatel bez oprávnění root s právy sudo.
-
Ujistěte se, že je vše aktualizováno.
Aktualizace $ sudo dnf
-
Nainstalujte základní balíčky nástrojů. Některé z nich již mohou být nainstalovány.
$ sudo dnf install wget curl nano unzip yum-utils -y
Krok 1 – Konfigurace brány firewall
Prvním krokem je konfigurace firewallu. Rocky Linux používá Firewalld Firewall. Zkontrolujte stav brány firewall.
$ sudo firewall-cmd --staterunning
Firewall pracuje s různými zónami a veřejná zóna je výchozí zóna, kterou budeme používat. Seznam všech služeb a portů aktivních na bráně firewall.
$ sudo firewall-cmd --permanent --list-services
Měl by ukazovat následující výstup.
cockpit dhcpv6-client ssh
Povolit porty HTTP a HTTPS.
$ sudo firewall-cmd --permanent --add-service=http$ sudo firewall-cmd --permanent --add-service=https
Znovu zkontrolujte stav brány firewall.
$ sudo firewall-cmd --permanent --list-services
Měli byste vidět podobný výstup.
cockpit dhcpv6-client http https ssh
Chcete-li změny povolit, znovu načtěte bránu firewall.
$ sudo firewall-cmd --reload
Krok 2 – Instalace knihoven
Před instalací knihoven musíme nainstalovat úložiště EPEL a povolit úložiště PowerTools.
$ sudo dnf install epel-release -y$ sudo dnf config-manager --set-enabled powertools
Prvním krokem je instalace knihoven potřebných k sestavení Guacamole. Nainstalujte požadované knihovny.
$ sudo dnf install cairo-devel libjpeg-turbo-devel libjpeg-devel libpng-devel libtool libuuid-devel uuid-devel make cmake
Výše uvedené závislosti jsou povinné, což znamená, že bez nich nelze Guacamole postavit. Můžete nainstalovat některé volitelné závislosti a přidat podporu pro různé protokoly a funkce.
Nejprve však musíte povolit úložiště RPMFusion Free Repository, protože obsahuje balíček ffmpeg-devel .
$ instalace sudo dnf --nogpgcheck https://mirrors.rpmfusion.org/free/el/rpmfusion-free-release-8.noarch.rpm
Nainstalujte volitelné závislosti.
$ sudo dnf install ffmpeg-devel freerdp-devel pango-devel libssh2-devel libtelnet-devel libvncserver-devel libwebsockets-devel pulseaudio-libs-devel openssl-devel compat-openssl10 libvorpg-devel libwebKrok 3 – Instalace Apache Tomcat
Pro náš tutoriál nainstalujeme Apache Tomcat 9, který ke svému fungování vyžaduje Java 8 a novější.
Instalovat Javu
Nainstalujeme OpenJDK 11, open-source implementaci platformy Java.
Spuštěním následujícího příkazu nainstalujte OpenJDK.
$ sudo dnf nainstalujte java-11-openjdk-develOvěřte instalaci.
$ java -versionopenjdk 11.0.14 2022-01-18 LTSOpenJDK Runtime Environment 18.9 (sestavení 11.0.14+9-LTS)OpenJDK 64bitový server VM 18.9 (sestavení 11.0.14+9 sdílení )Vytvořit uživatele Tomcat
Dále vytvořte uživatele pro službu Tomcat. Nastavíme
/opt/tomcatjako domovský adresář.$ sudo useradd -m -U -d /opt/tomcat -s /bin/false kocourStáhnout Tomcat
Nejnovější verzi Tomcat v10 lze stáhnout z jeho stránky pro stahování. V době psaní tohoto návodu je v9.0.59 nejnovější dostupná verze. Před stažením Tomcatu zkontrolujte nejnovější verzi.
Použijte
wgetke stažení Tomcat.$ TVERSION=9.0.59$ wget https://dlcdn.apache.org/tomcat/tomcat-9/v${TVERSION}/bin/apache-tomcat-${TVERSION}.tar.gzExtrahujte soubor do
/opt/tomcatadresář.$ sudo tar -xf apache-tomcat-${TVERSION}.tar.gz --strip-components=1 -C /opt/tomcat/Změňte vlastnictví adresáře na uživatele Tomcat.
$ sudo chown -R tomcat:tomcat /opt/tomcatVytvořte soubor Systemd Unit a spusťte Tomcat
Vytvořte a otevřete soubor
/etc/systemd/system/tomcat.servicepro úpravy.$ sudo nano /etc/systemd/system/tomcat.serviceVložte následující kód.
[Unit]Description=Apache Tomcat 9 Servlet containerWants=network.targetAfter=network.target[Service]Type=forkingUser=tomcatGroup=tomcatEnvironment="JAVA_HOME=/usr/lib/jvm/jre"Environment="JAVA_OPTS=- Djava.awt.headless=true"Environment="CATALINA_BASE=/opt/tomcat"Environment="CATALINA_HOME=/opt/tomcat"Environment="CATALINA_PID=/opt/tomcat/temp/tomcat.pid"Environment="CATALINA_OPTS=- Xms512M -Xmx1024M -server -XX:+UseParallelGC"ExecStart=/opt/tomcat/bin/startup.shExecStop=/opt/tomcat/bin/shutdown.shRestart=always[Install]WantedBy=multi-user.targetUložte soubor stisknutím Ctrl + X a zadáním Y až budete vyzváni k uložení.
Znovu načtěte servisního démona, abyste povolili službu Tomcat.
$ sudo systemctl daemon-reloadPovolte a spusťte službu Tomcat.
$ sudo systemctl povolit kocour --nowZkontrolujte stav služby.
$ sudo systemctl status kocoura? tomcat.service - Kontejner servletu Apache Tomcat 9 Načteno:načteno (/etc/systemd/system/tomcat.service; povoleno; přednastaveno dodavatelem:zakázáno) Aktivní:aktivní (běží) od středy 2022-03-09 09:48:38 UTC; Před 8s Proces:25308 ExecStart=/opt/tomcat/bin/startup.sh (kód=ukončeno, stav=0/ÚSPĚCH) Hlavní PID:25315 (java) Úkoly:29 (limit:11412) Paměť:154,9M CGroup:/ system.slice/tomcat.service ??25315 /usr/lib/jvm/jre/bin/java -Djava.util.logging.config.file=/opt/tomcat/conf/logging.properties ..března 09 09:48 :38 guacamole systemd[1]:Spouštění kontejneru servletů Apache Tomcat 9... 9. března 09:48:38 guacamole systemd[1]:Spuštěn kontejner servletů Apache Tomcat 9.Krok 4 – Stažení a sestavení Guacamole
Nejnovější stabilní verzi Guacamole můžete získat z jejích webových stránek. V době psaní tohoto návodu byla nejnovější dostupná verze 1.4.0. Stáhněte si zdrojový kód Guacamole.
$ GVERSION=1.4.0$ wget https://downloads.apache.org/guacamole/${GVERSION}/source/guacamole-server-${GVERSION}.tar.gzRozbalte archiv a přepněte se do nově vytvořeného adresáře.
$ tar -xzf guacamole-server-${GVERSION}.tar.gz$ cd guacamole-server-${GVERSION}/Spusťte
configurepříkaz k určení, které knihovny jsou k dispozici, a k výběru komponent pro sestavení.$ ./configure --with-systemd-dir=/etc/systemd/system/Adresář
/etc/systemd/system/je místo, kam se během procesu sestavování nainstaluje spouštěcí skript, který nakonfiguruje automatické spouštění Guacamole při spouštění.Po úspěšném dokončení získáte následující výstup.
Pokud nemáte nainstalované některé knihovny, uvidíte
nomístoyesve výstupu. Pokud však kritická knihovna chybí, příkaz selže. Chcete-li zkontrolovat další možnosti konfigurace, spusťte./configure --helppříkaz.Zkompilujte a nainstalujte server Guacamole pomocí následujících příkazů.
$ make &&sudo make installSpuštěním následujícího příkazu aktualizujte mezipaměť systému nainstalovaných knihoven.
$ sudo ldconfigZnovu načtěte servisního démona.
$ sudo systemctl daemon-reloadPovolte a spusťte službu Guacamole.
$ sudo systemctl povolit guacd --nowOvěřte stav služby.
$ sudo systemctl status guacd? guacd.service - Guacamole Server Načten:načten (/etc/systemd/system/guacd.service; povoleno; přednastaveno dodavatelem:zakázáno) Aktivní:aktivní (běží) od Čt 2022-03-10 09:13:41 UTC; Před 7 s Dokumenty:man:guacd(8) Hlavní PID:85349 (guacd) Úkoly:1 (limit:11181) Paměť:10,8M CGroup:/system.slice/guacd.service ??85349 /usr/local/sbin/guacd -fMar 10 09:13:41 guacamole systemd[1]:Spuštěn server Guacamole. 10. března 09:13:41 guacamole guacd[85349]:Guacamole proxy démon (guacd) verze 1.4.0 spuštěn 10. března 09:13:41 guacguacguac [85349]:guacd[85349]:INFO:Guacamole proxy démon (guacd) verze 1.4.0 spuštěna 10. března 09:13:41 guacamole guacd[85349]:guacd[85349]:INFO:Poslouchání na hostiteli :822 Mar, port 10 09:13:41 guacamole guacd[85349]:Poslouchání na hostiteli ::1, port 4822Krok 5 – Instalace klienta Guacamole
Nyní, když jste nainstalovali server, je dalším krokem instalace klienta.
Vytvořte konfigurační adresář pro Guacamole.
$ sudo mkdir /etc/guacamoleNa rozdíl od serveru Guacamole je klient Guacamole dostupný ve zdrojovém kódu a binární formě. Pro náš tutoriál si stáhneme binární soubor. Můžete se však rozhodnout sestavit klienta ze zdroje.
Stáhněte si binární soubor klienta Guacamole z webu.
$ sudo wget https://downloads.apache.org/guacamole/${GVERSION}/binary/guacamole-${GVERSION}.war -O /etc/guacamole/guacamole.warVýše uvedený příkaz stáhne a zkopíruje binární soubor Guacamole do
/etc/guacamoleadresář.Aby klient fungoval, musí být nasazen z adresáře Tomcat, což je
$CATALINA_HOME/webapps/. V kroku 3 nastavíme/opt/tomcatjako$CATALINA_HOME.Spusťte následující příkaz a vytvořte symbolický odkaz z
/etc/guacamole/guacamole.wardo adresáře webových aplikací Tomcat.$ sudo ln -s /etc/guacamole/guacamole.war /opt/tomcat/webapps/Změňte oprávnění aplikace na
tomcatuživatel.$ sudo chown -R tomcat:tomcat /opt/tomcat/webappsVytvořte konfigurační soubor webové aplikace na
/etc/guacamole/guacd.conf.$ sudo nano /etc/guacamole/guacd.confVložte do něj následující kód. Nahraďte
your_server_IPs veřejnou IP adresou vašeho serveru.## konfigurační soubor guacd#[daemon]#pid_file =/var/run/guacd.pidlog_level =info[server]bind_host =your_server_IPbind_port =4822## Následující parametry jsou platné pouze v případě, že # guacd byl vytvořen s podporou SSL. ## [ssl]# server_certificate =/etc/ssl/certs/guacd.crt# server_key =/etc/ssl/private/guacd.keyUložte soubor stisknutím Ctrl + X a zadáním Y až budete vyzváni k uložení.
Pro použití změn restartujte server Guacamole a Tomcat.
$ sudo systemctl restartujte tomcat guacdKrok 6 – Instalace a konfigurace MySQL
Apache Guacamole nabízí různé typy autentizačních metod. Pro účely testování postačí jednoduchá autentizace na základě hesla. Ale pro produkční prostředí musíme implementovat silnější a lepší metodu autentizace. Zde implementujeme autentizaci založenou na databázi pomocí MySQL.
Nainstalujte MySQL.
$ sudo dnf nainstalovat mysql-serverPovolte a spusťte službu MySQL.
$ sudo systemctl povolit mysqld --nowBezpečná instalace MySQL.
$ sudo mysql_secure_installationV prvním kroku budete dotázáni, zda chcete nastavit modul Validate Password Plugin, pomocí kterého můžete otestovat sílu svého hesla MySQL. Vyberte
Ypokračovat. V dalším kroku budete požádáni o výběr úrovně ověření hesla. Vyberte2což je nejsilnější úroveň a bude vyžadovat, aby vaše heslo mělo alespoň osm znaků a obsahovalo kombinaci velkých, malých písmen, čísel a speciálních znaků.Zabezpečení nasazení serveru MySQL.Připojení k MySQL pomocí prázdného hesla. K testování hesel a zlepšení zabezpečení lze použít KOMPONENTU OVĚŘENÍ HESLA. Kontroluje sílu hesla a umožňuje uživatelům nastavit pouze ta hesla, která jsou dostatečně bezpečná. Chcete nastavit komponentu OVĚŘENÍ HESLA? Stiskněte y|Y pro Ano, libovolnou jinou klávesu pro Ne:YExistují tři úrovně zásad ověřování hesla:NÍZKÁ Délka>=8 STŘEDNÍ Délka>=8, numerická, malá a velká písmena a speciální znaky SILNÁ Délka>=8, číslice, velká a malá písmena, speciální znaky a soubor slovníkuZadejte prosím 0 =NÍZKÁ, 1 =STŘEDNÍ a 2 =SILNÁ:2V dalším kroku budete požádáni o výběr hesla uživatele root. Vyberte si silné heslo, které splňuje požadavky pluginu pro ověření hesla. V dalším kroku budete dotázáni, zda chcete pokračovat se zvoleným heslem. Stiskněte
ypokračovat.Zde prosím nastavte heslo pro root.Nové heslo:Znovu zadejte nové heslo:Odhadovaná síla hesla:100Přejete si pokračovat se zadaným heslem?(Stiskněte y|Y pro Ano, jakoukoli jinou klávesu pro Ne) :AnoStiskněte
Ya potéENTERklíč pro všechny následující výzvy k odstranění anonymních uživatelů a testovací databáze, zakázání přihlášení root a načtení nově nastavených pravidel....Odebrat anonymní uživatele? (Stiskněte y|Y pro Ano, jakoukoli jinou klávesu pro Ne) :YÚspěch....Zakázat vzdálené přihlášení root? (Stiskněte y|Y pro Ano, jakoukoli jinou klávesu pro Ne) :YÚspěch....Odebrat testovací databázi a získat k ní přístup? (Stiskněte y|Y pro Ano, libovolnou jinou klávesu pro Ne) :Y - Vyřazení testovací databáze...Úspěch. - Odebrání oprávnění testovací databázi...Úspěch. Opětovné načtení tabulek oprávnění zajistí, že všechny dosud provedené změny se okamžitě projeví.... Znovu načíst tabulky oprávnění nyní? (Stiskněte y|Y pro Ano, jakoukoli jinou klávesu pro Ne) :YÚspěch. Vše hotovo!Vstupte do prostředí MySQL. Pokračujte zadáním hesla uživatele root.
$ mysql -u root -pVytvořte
guacamole_useruživatel. Ujistěte se, že heslo splňuje výše nastavené požadavky.mysql> VYTVOŘIT UŽIVATELE 'guacamole_user'@'localhost' IDENTIFIKOVANÉHO PODLE 'Vaše_heslo2';Vytvořte
guacamole_dbdatabáze.mysql> VYTVOŘTE DATABÁZI guacamole_db;Udělte uživatelská oprávnění na
guacamole_dbdatabáze.mysql> GRANT SELECT,INSERT,UPDATE,DELETE ON guacamole_db.* TO 'guacamole_user'@'localhost';Opusťte Shell.
mysql> exitKrok 7 – Konfigurace Apache Guacamole
Konfigurační adresář Guacamole je definován proměnnou
GUACAMOLE_HOME. Všechny konfigurační soubory, přípony atd. jsou v tomto adresáři. Soubor/etc/guacamole/guacamole.propertiessoubor ukládá všechny konfigurace a nastavení pro Guacamole a jeho rozšíření.Rozšíření a knihovny vyžadují další adresáře. Vytvořte je.
$ sudo mkdir /etc/guacamole/{extensions,lib}Nastavte domovskou proměnnou Guacamole a uložte ji do
/etc/default/tomcatkonfigurační soubor.$ echo "GUACAMOLE_HOME=/etc/guacamole" | sudo tee -a /etc/default/tomcatKonfigurace ověřování databáze Apache Guacamole
Databázi pro Guacamole jsme již nastavili v předchozím kroku. Potřebujeme stáhnout plugin Guacamole JDBC pro ověření a knihovnu MySQL Java Connector, abychom dokončili konfiguraci.
Stáhněte si Guacamole JDBC Plugin z jeho webových stránek.
$ cd ~$ wget https://downloads.apache.org/guacamole/${GVERSION}/binary/guacamole-auth-jdbc-${GVERSION}.tar.gzExtrahujte plugin do
/etc/guacamole/extensionsadresář.$ tar -xf guacamole-auth-jdbc-${GVERSION}.tar.gz$ sudo mv guacamole-auth-jdbc-${GVERSION}/mysql/guacamole-auth-jdbc-mysql-${GVERSION}. jar /etc/guacamole/extensions/Dalším krokem je import schématu SQL do databáze MySQL. Přepněte se do extrahovaného adresáře pluginu.
$ cd guacamole-auth-jdbc-${GVERSION}/mysql/schemaImportujte soubory schématu do MySQL.
$ cat *.sql | mysql -u root -p guacamole_dbStáhněte si MySQL Java Connector. Vezměte archivní soubor nezávislý na platformě. V době psaní tohoto návodu je nejnovější dostupná verze 8.0.28.
$ cd ~$ wget https://dev.mysql.com/get/Downloads/Connector-J/mysql-connector-java-8.0.28.tar.gzRozbalte archiv a zkopírujte jeho obsah do
/etc/guacamole/libadresář.$ tar -xf mysql-connector-java-8.0.28.tar.gz$ sudo mv mysql-connector-java-8.0.28/mysql-connector-java-8.0.28.jar /etc/guacamole/lib /Konfigurovat soubor vlastností Guacamole
Vytvořte
/etc/guacamole/guacamole.propertiessoubor a otevřete jej pro úpravy.$ sudo nano /etc/guacamole/guacamole.propertiesVložte do něj následující kód. Nahraďte
your_server_ips veřejnou IP adresou vašeho serveru.guacd-hostname:your_server_ipguacd-port:4822# MySQL vlastnostimysql-hostname:localhostmysql-database:guacamole_dbmysql-username:guacamole_usermysql-password:Your_password2Uložte soubor stisknutím Ctrl + X a zadáním Y až budete vyzváni k uložení.
Propojte konfigurační adresář Guacamole s adresářem servletů Tomcat.
$ sudo ln -s /etc/guacamole /opt/tomcat/.guacamoleChcete-li povolit ověřování databáze, restartujte Tomcat. Nemusíte restartovat
guacdprotože je zcela nezávislý na webové aplikaci a nezabývá seguacamole.propertiesnebo ověření databáze jakýmkoli způsobem.$ sudo systemctl restart tomcatKrok 8 – Instalace protokolu SSL
Pro instalaci SSL certifikátu pomocí Let's Encrypt musíme nainstalovat nástroj Certbot. Certbot vyžaduje pro instalaci úložiště EPEL, ale můžeme pokračovat přímo v instalaci, protože jsme jej již nainstalovali dříve.
Spuštěním následujících příkazů nainstalujte Certbot.
$ sudo dnf nainstalovat certbotVygenerujte certifikát SSL.
$ sudo certbot certonly --standalone --agree-tos --no-eff-email --staple-ocsp --preferred-challenges http -m [e-mail chráněný] -d guacamole.example.comVýše uvedený příkaz stáhne certifikát do
/etc/letsencrypt/live/guacamole.example.comadresář na vašem serveru.Vytvořte skupinu Diffie-Hellman certifikát.
$ sudo openssl dhparam -out /etc/ssl/certs/dhparam.pem 2048Vytvořte adresář webroot s výzvou pro automatické obnovení Let's Encrypt.
$ sudo mkdir -p /var/lib/letsencryptVytvořte úlohu Cron pro obnovení SSL. Poběží každý den, aby se zkontroloval certifikát a v případě potřeby se obnoví. Nejprve vytvořte soubor
/etc/cron.daily/certbot-renewa otevřete jej pro úpravy.$ sudo nano /etc/cron.daily/certbot-renewVložte následující kód.
#!/bin/shcertbot renew --cert-name guacamole.example.com --webroot -w /var/lib/letsencrypt/ --post-hook "systemctl reload nginx"Uložte soubor stisknutím Ctrl + X a zadáním Y až budete vyzváni.
Změňte oprávnění k souboru úlohy, aby byl spustitelný.
$ sudo chmod +x /etc/cron.daily/certbot-renewKrok 9 – Instalace a konfigurace Nginx jako reverzního proxy
Konfigurovat Tomcat pro reverzní připojení proxy
Před instalací Nginx musíme nakonfigurovat Tomcat tak, aby procházel vzdálenou IP adresou poskytnutou reverzním proxy Nginx.
Otevřete
/opt/tomcat/conf/server.xmlsoubor pro úpravy.$ sudo nano /opt/tomcat/conf/server.xmlVyhledejte v souboru následující řádek.
Změňte řádek vložením dalšího kódu pod něj, aby vypadal následovně.
Uložte soubor stisknutím Ctrl + X a zadáním Y až budete vyzváni.
Instalovat Nginx
Rocky Linux 8.5 je dodáván s nejnovější stabilní verzí Nginx. Nainstalujte jej pomocí následujícího příkazu.
$ sudo dnf modul nainstalovat nginx:1.20Ověřte instalaci.
$ nginx -verze vnginx:nginx/1.20.1Povolte službu Nginx.
$ sudo systemctl povolit nginxVytvořte a otevřete soubor
/etc/nginx/conf.d/guacamole.confpro úpravy.$ sudo nano /etc/nginx/conf.d/guacamole.confVložte do něj následující kód.
server { poslouchat 443 ssl http2; poslouchej [::]:443 ssl http2; název_serveru guacamole.example.com; access_log /var/log/nginx/guacamole.access.log; error_log /var/log/nginx/guacamole.error.log; # SSL ssl_certificate /etc/letsencrypt/live/guacamole.example.com/fullchain.pem; ssl_certificate_key /etc/letsencrypt/live/guacamole.example.com/privkey.pem; ssl_trusted_certificate /etc/letsencrypt/live/guacamole.example.com/chain.pem; ssl_session_timeout 5m; ssl_session_cache shared:MozSSL:10m; ssl_session_tickets off; ssl_protocols TLSv1.2 TLSv1.3; ssl_prefer_server_ciphers on; ssl_ciphers ECDHE-ECDSA-AES128-GCM-SHA256:ECDHE-RSA-AES128-GCM-SHA256:ECDHE-ECDSA-AES256-GCM-SHA384:ECDHE-RSA-AES256-GCM-POLSHA13HEDCHA25050 -RSA-CHACHA20-POLY1305:DHE-RSA-AES128-GCM-SHA256:DHE-RSA-AES256-GCM-SHA384; ssl_ecdh_curve X25519:prime256v1:secp384r1:secp521r1; ssl_stapling on; ssl_stapling_verify on; ssl_dhparam /etc/ssl/certs/dhparam.pem; resolver 8.8.8.8; umístění / { proxy_pass http://127.0.0.1:8080/guacamole/; proxy_buffering off; proxy_http_verze 1.1; proxy_set_header X-Forwarded-For $proxy_add_x_forwarded_for; proxy_set_header Upgrade $http_upgrade; proxy_set_header Připojení $http_connection; client_max_body_size 1g; access_log off; }# vynucovat HTTPSserver { poslouchat 80; poslouchej [::]:80; název_serveru guacamole.example.com; vrátit 301 https://$host$request_uri;}Uložte soubor stisknutím Ctrl + X a zadáním Y až budete vyzváni po dokončení.
Otevřete soubor
/etc/nginx/nginx.confpro úpravy.$ sudo nano /etc/nginx/nginx.confPřidejte následující řádek před řádek
include /etc/nginx/conf.d/*.conf;.server_names_hash_bucket_size 64;Uložte soubor stisknutím Ctrl + X a zadáním Y až budete vyzváni.
Ověřte syntaxi konfiguračního souboru Nginx.
$ sudo nginx -tnginx:syntaxe konfiguračního souboru /etc/nginx/nginx.conf je oknginx:konfigurační soubor /etc/nginx/nginx.conf test byl úspěšnýOpravte oprávnění SELinux, aby Nginx mohl vytvářet síťová připojení.
$ sudo setsebool -P httpd_can_network_connect 1Spusťte službu Nginx a povolte novou konfiguraci.
$ sudo systemctl spustí nginxChcete-li použít změnu konfigurace, restartujte server Tomcat.
$ sudo systemctl restart tomcatKrok 10 – Přístup ke Guacamole
Otevřete adresu URL
https://guacamole.example.comve vašem prohlížeči a uvítá vás následující obrazovka.
Zadejte
guacadminjako uživatelské jméno aguacadminzadejte heslo a klikněte na Přihlásit se pokračovat.Vytvořit nového administrátora
Z bezpečnostních důvodů byste měli vytvořit nového uživatele a odstranit stávajícího uživatele. Chcete-li to provést, klikněte na
guacadminvpravo nahoře a klikněte na Nastavení z rozevírací nabídky.
Přepněte na Uživatelé a klikněte na Nový uživatel začněte.
Zadejte své údaje a zaškrtněte všechna oprávnění.
Klikněte na Uložit po dokončení. Odhlaste se z guacadmin uživatele a přihlaste se zpět pomocí nově vytvořeného uživatele.
Vraťte se na obrazovku uživatelů. vyberte guacadmin upravte a klikněte na tlačítko Smazat tlačítko ve spodní části pro smazání uživatele.
Krok 11 – Jak používat Guacamole
V našem tutoriálu vám ukážeme, jak se připojit k serveru pomocí protokolu SSH.
Přejděte do Nastavení menu Guacamole a vyberte Připojení . Na obrazovce Připojení stiskněte Nové připojení tlačítko.
Vyberte název připojení a vyberte SSH jako protokol z rozevírací nabídky.
V sekci Parametry zadejte IP adresu vašeho serveru jako název hostitele, 22 jako port (nebo pokud máte vlastní port SSH, použijte jej) a své uživatelské jméno. Pokud používáte ověřování na základě hesla, zadejte heslo uživatele nebo vložte soukromý klíč. Pokud používáte soukromý klíč, zadejte přístupové heslo.
Pokud chcete povolit další nastavení, udělejte to. Klikněte na Uložit dokončete přidávání připojení.
Vraťte se na řídicí panel a klikněte na název připojení v části Všechna připojení a budete přesměrováni na terminál SSH.
Závěr
Tímto končí náš tutoriál o instalaci a používání Apache Guacamole k vytvoření připojení SSH na serveru založeném na Rocky Linux 8. Pokud máte nějaké dotazy, napište je do komentářů níže.
Jak nainstalovat systém jízdenek OTRS (CE) na Rocky Linux Jak nainstalovat Passbolt Password Manager na Rocky LinuxRocky Linux