Rocky Linux 8, nová alternativa k CentOS je zde a pokud si ji chcete vyzkoušet s prostředím KDE Plasma Desktop, zde jsou kroky k její instalaci na Rocky. Tyto kroky můžete použít také pro AlmaLinux, RHEL a CentOS 8.
KDE plasma je známá svým uspořádáním rozhraní Classic Desktop, ale s moderním vzhledem a prvky. Pokud tedy používáte příkazový řádek Rocky Linux nebo dokonce standardní GNOME. Pak stále můžeme nainstalovat KDE Desktop na Rocky pomocí několika jednoduchých příkazů. A proto si projděte tento tutoriál.
Výukový program – Stáhněte si Rocky Linux 8 ISO pro instalaci na VirtualBox
Otevřete příkazový terminál
Téměř ve všech linuxových výukových programech nejprve doporučujeme spustit příkaz pro aktualizaci systému, který nejen obnoví mezipaměť úložiště, ale také aktualizuje nainstalované balíčky, což by mohlo minimalizovat problémy s kombinovatelností.
sudo dnf update
Nainstalujte EPEL Repo na Linux
Existují některé balíčky, které potřebujeme ke správnému nastavení KDE Plasma Dekstop na Rocky Linux 8, které jsou dostupné v úložišti EPEL. Proto ji nejprve povolme.
sudo dnf install epel-release
Stáhněte si a nainstalujte KDE Plasma na Rocky Linux 8
Zde je jediný příkaz, který povolí nainstalované Epel repo, pokud ne; včetně PowerTools a instalace KDE Plasma Workspaces a base-X ze skupin.
sudo dnf --enablerepo=epel,powertools group -y install "KDE Plasma Workspaces" "base-x"
Nastavit výchozí grafiku systémového cíle
Abyste se ujistili, že se systém po restartu spustí přímo s grafickým uživatelským rozhraním KDE, poté nastavte výchozí cíl systému na Grafický.
echo "exec /usr/bin/startkde" >> ~/.xinitrc sudo systemctl set-default graphical
Restartujte a přihlaste se, abyste získali KDE GUI
Nyní restartujte svůj systém a přihlaste se.
sudo reboot
Poznámka =V případě, že nezískáte GUI ani po přihlášení na Terminal bash , poté upravte bash profil a přidejte řádek uvedený níže
nano ~/.bash_profile
Přidejte tento řádek na konec-
if [[ -z $DISPLAY ]] && [[ $(tty) = /dev/tty1 ]]; then exec startx /usr/bin/startkde; fi
Chcete-li soubor uložit, stiskněte Ctrl+X zadejte Y a stiskněte Enter klíč.
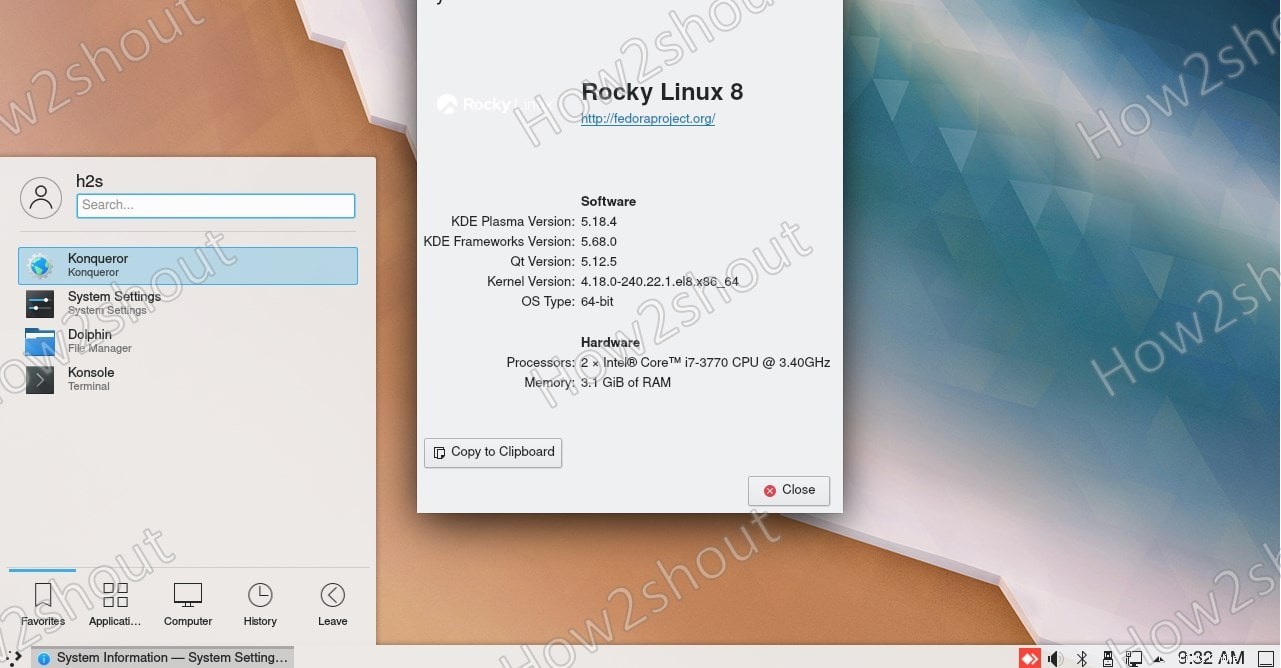
Zatímco uživatelé, kteří již GNOME používají, při přihlášení klikněte na Ozubené kolo ikonu a vyberte Plazma a poté se přihlaste do systému.