Zde je odkaz na stažení Rocky Linuxu, dlouhodobě podporované alternativy k CentOS po AlmaLinuxu, a pokud chcete, můžete také podle zde uvedených kroků otestovat RockyLinux na VirtualBoxu.
S oznámením RedHat, že se chystají ukončit dlouhodobě podporovanou verzi CentOS, se objevilo několik řešení a Rocky Linux je jedním z nich. Spousta lidí však čekala na jeho vydání kvůli muži, který stojí za oznámením tohoto projektu. Greg Kurtzer je jedním ze zakladatelů projektu CentOS, který se později stal součástí RHEL. No, opět je tady s Rocky Enterprise Software.
Instalace Rocky Linux na virtuální stroj VirtualBox
Zde instalujeme RockyLinux Minimal ISO, nicméně níže uvedené kroky budou stejné i pro Full DVD ISO.
1. Stáhněte si Rocky Linux ISO soubor
Při psaní tohoto článku byl tento operační systém Linux založený na RHEL stále ve fázi testování, ale způsob instalace stabilní verze a kandidátů na vydání se nebude lišit. Navštivte proto oficiální web- https://rockylinux.org/download a stáhněte si buď Minimální (1,7 GB) nebo Úplné ISO (kolem 8 GB).
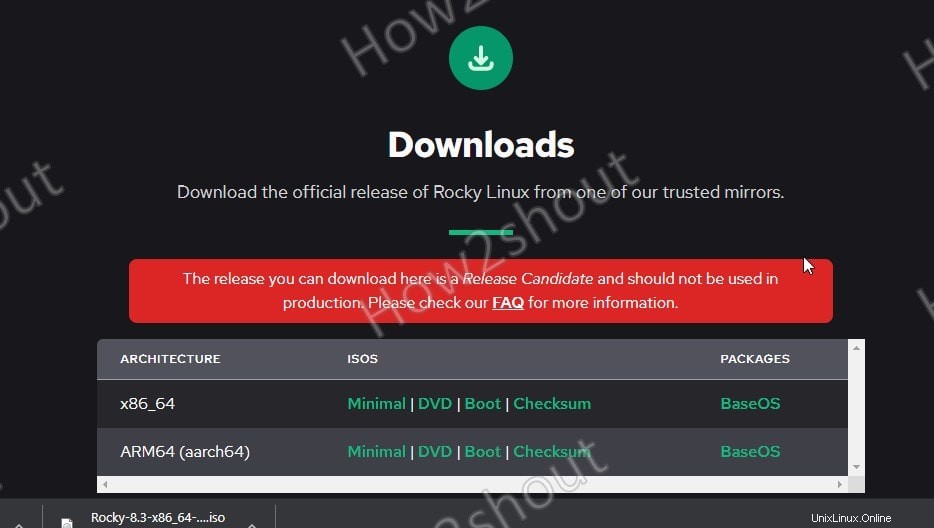
2. Nainstalujte VirtualBox
Pokud ve svém stávajícím systému nemáte nainstalovaný VirtualBox, stáhněte si jej z oficiálního webu – www.virtualbox.org. Pro systém Debian nebo Ubuntu však jednoduše spusťte –sudo apt install virtualbox
3. Vytvořte virtuální stroj pro Rocky Linux
Otevřete VirtualBox a podle níže uvedených kroků nastavte virtuální počítač pro zavedení tohoto souboru ISO Linux.
- Klikněte na Nové tlačítko.
- Uveďte jméno – Rocky Linux a vyberte Typ- Linux
- Přidělte množství paměti RAM – přibližně 3 GB bude dobré, pokud plánujete používat rozhraní Gnome GUI
- Vytvořit virtuální pevný disk – nechte vybrat výchozí možnost, jako je VDI a dynamicky přidělené.
- 20 GB alespoň více podle vašeho požadavku, zde dáváme 40 GB.
Postupujte podle níže uvedených snímků obrazovky, abyste získali jasnou představu
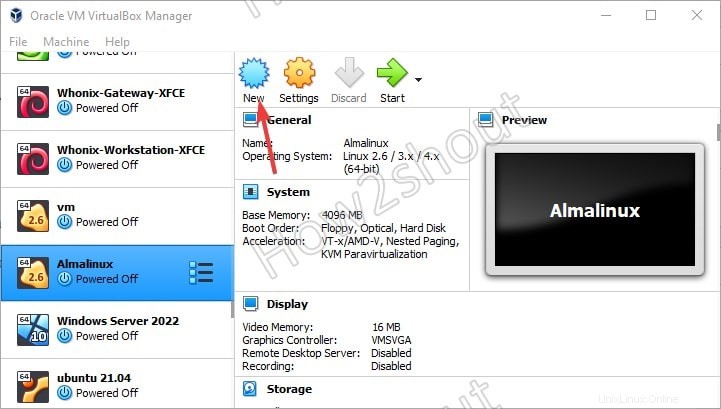
Vytvořit nový virtuální stroj Rocky Linux
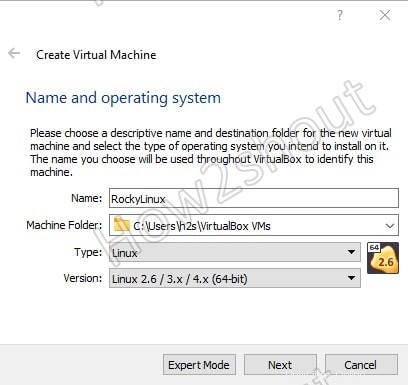
Název operačního systému Rocky Linux
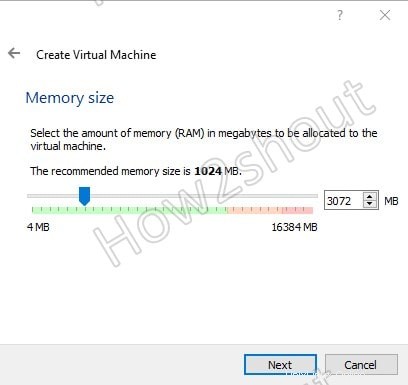
Nastavte RAM
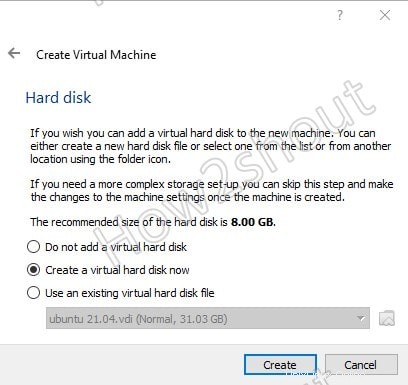
Vytvořte virtuální pevný disk
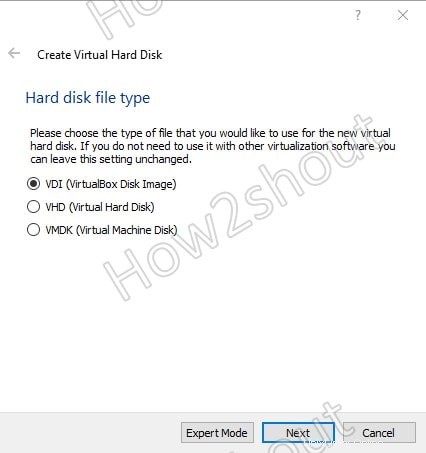
Vyberte typ souboru pevného disku
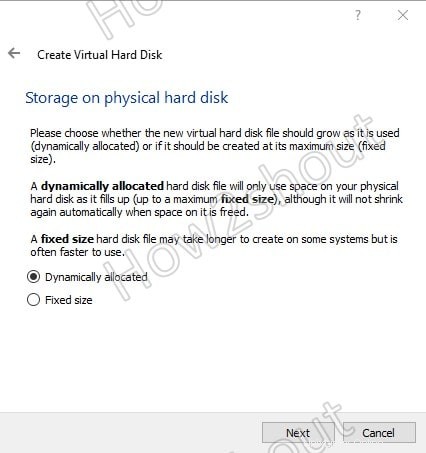
Označit jako dynamicky přidělené
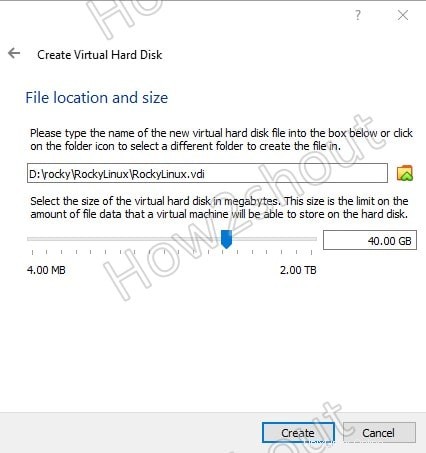
Nastavte velikost virtuálního pevného disku
4. Spusťte virtuální počítač
Uvidíte svůj vytvořený VM na levé straně daného seznamu VirtualBoxu. Vyberte ten, který jste právě vytvořili, a klikněte na tlačítko Start tlačítko.
5. Nastavte Rocky Linux ISO jako zaváděcí médium
Když spouštíme virtuální počítač, požádá o nastavení spouštěcího disku . Klikněte na Složku ikonu -> a poté Přidat knoflík. Otevře se Průzkumník souborů, nyní vyberte stažený soubor ISO Rocky Linux
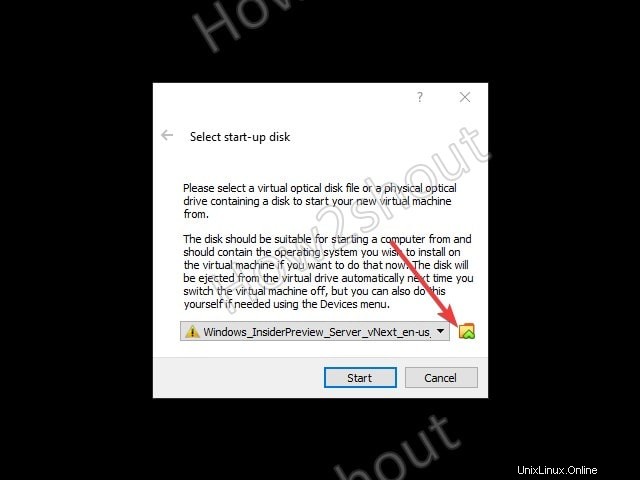

Nyní v oblasti seznamu souborů ISO vyberte přidané Rocky ISO -> klikněte na Vybrat a poté klikněte na tlačítko Start tlačítko.
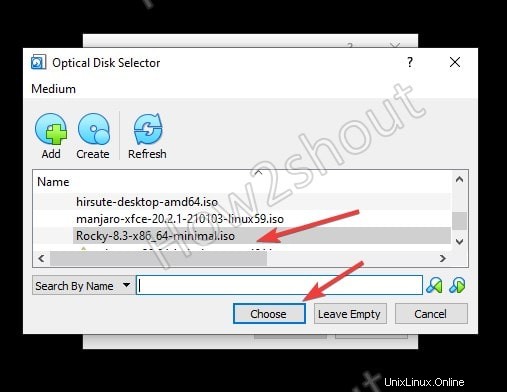
6. Vyberte Jazyk
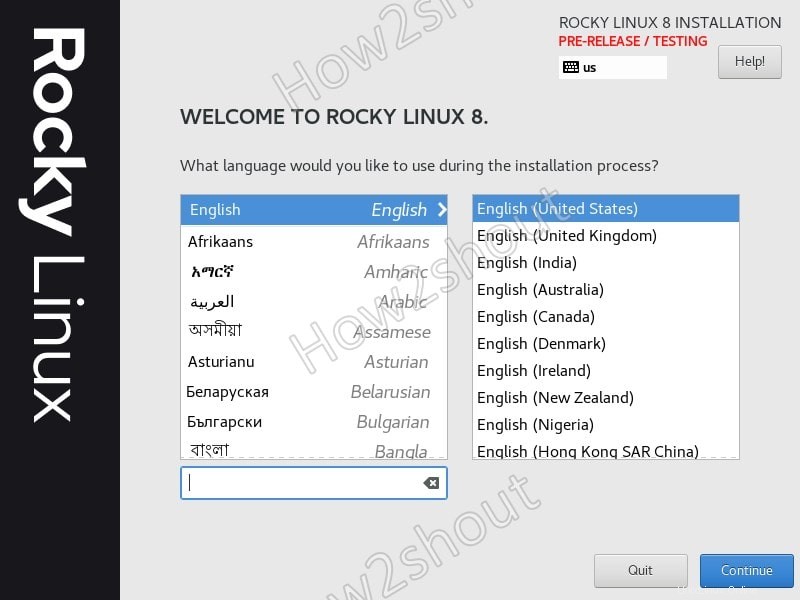
Vyberte Jazyk
7. Cíl instalace
Vyberte tuto možnost a poté uvidíte připojený vytvořený pevný disk, vyberte jej pro instalaci OS.
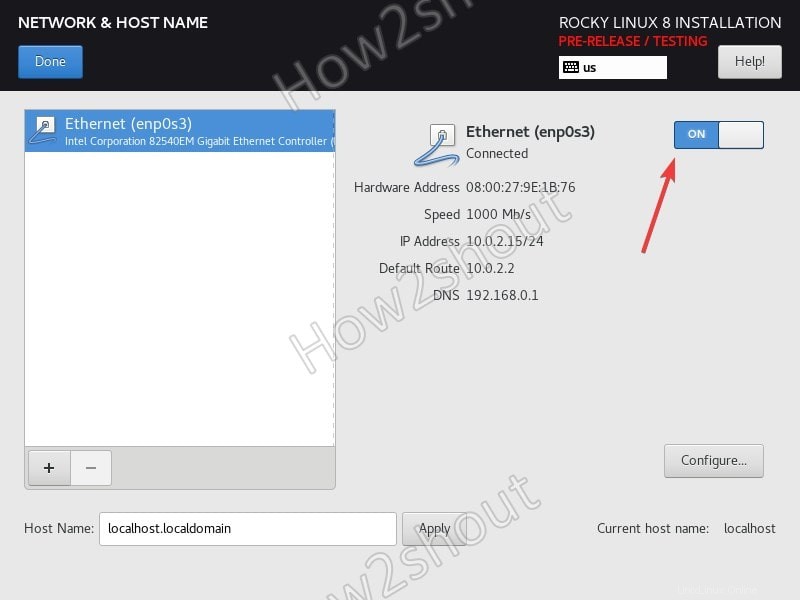
Cíl instalace
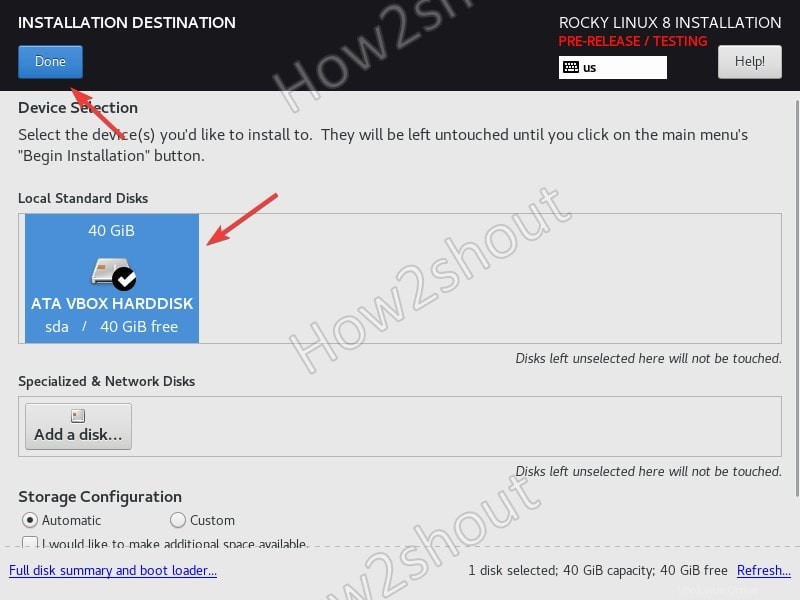
Přidat virtuální pevný disk
8. Povolit Ethernet
Vyberte možnost Síť a hostitel a poté posunutím přepínače povolte Ethernet.
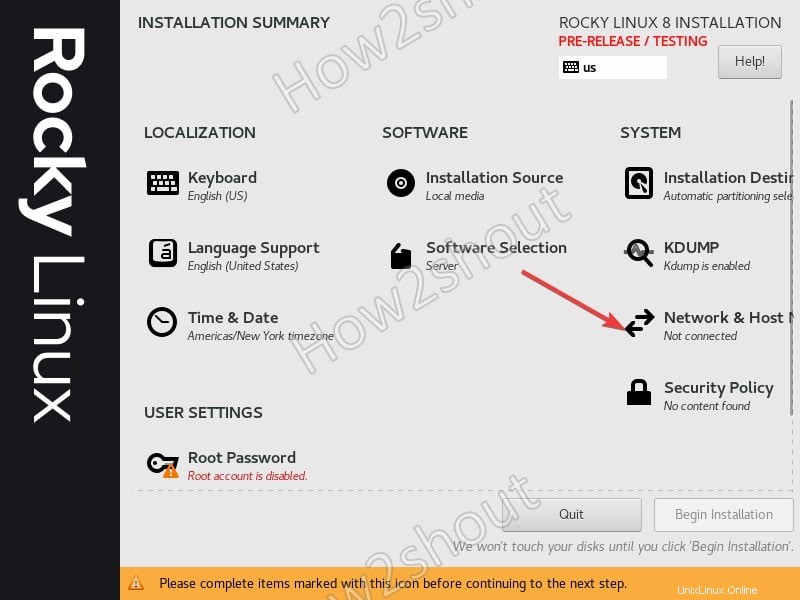
Síť a hostitel
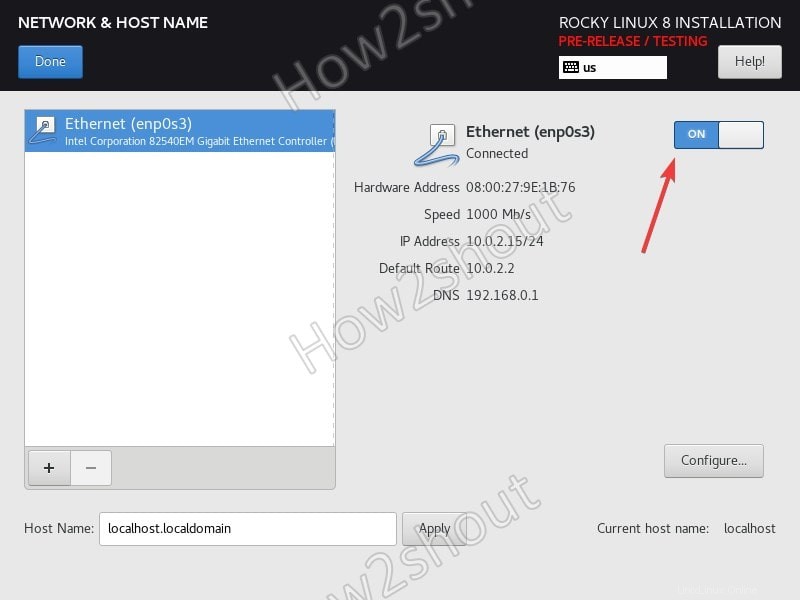
Povolit připojení Ethernet
9. Nastavte heslo uživatele root
Klikněte na Root Password a zadejte heslo, které chcete použít.
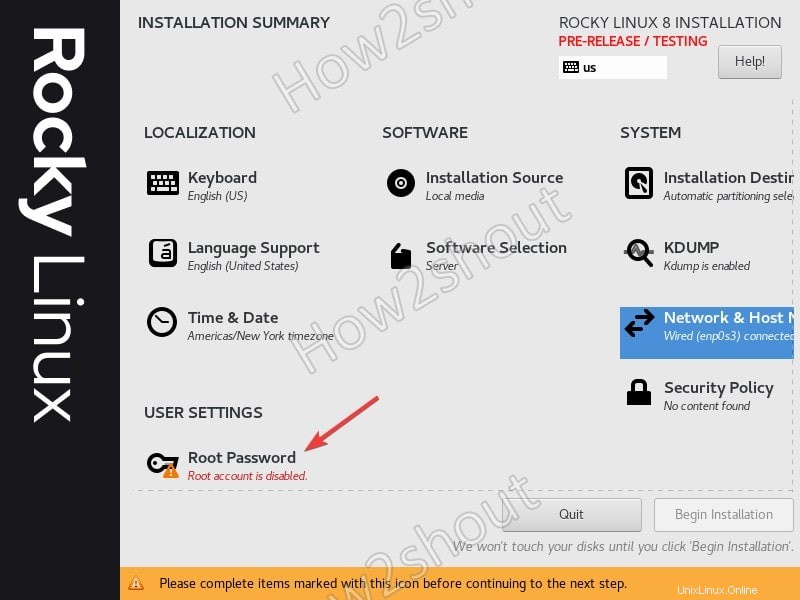
Nastavte heslo uživatele root pro Rocky Linux
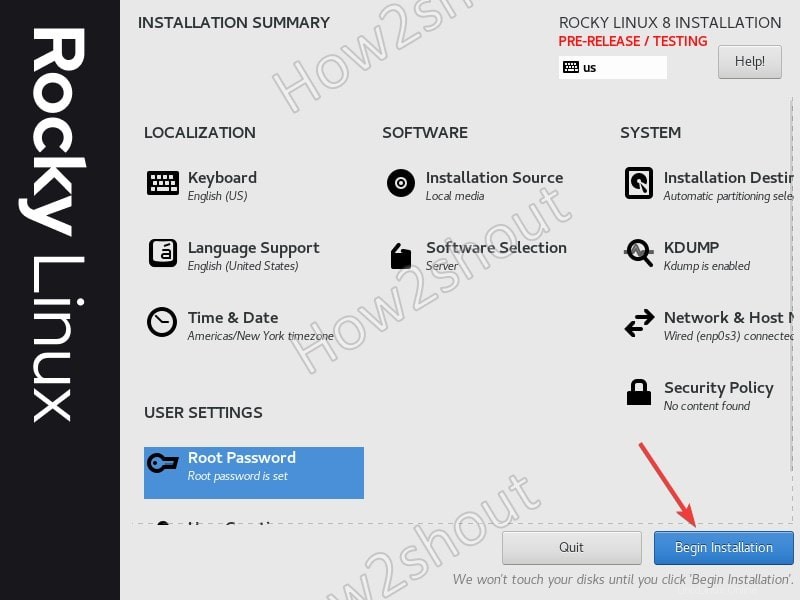
Zahajte instalaci
10. Restartujte systém a přihlaste se
Po dokončení instalace klikněte na tlačítko Reboot a virtuální počítač se restartuje a spustí se s Rocky Linuxem.
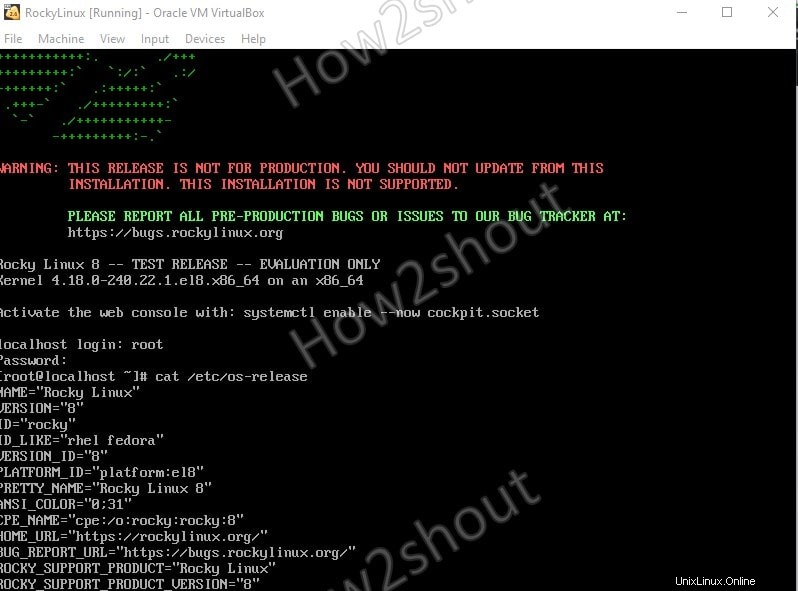
Další výukové programy pro Linux-
- Jak nainstalovat Virtualbox na nejnovější verzi Manjaro Linux
- Jak nainstalovat VirtualBox na Elementary OS – nejnovější verze
- Nainstalujte AlmaLinux 8 na VirtualBox:CentOS Alternative
- Nainstalujte Pop OS do virtuálního počítače Virtualbox
- Stáhněte si a nainstalujte CentOS 7 Server Minimal ISO na PC nebo VirtualBox