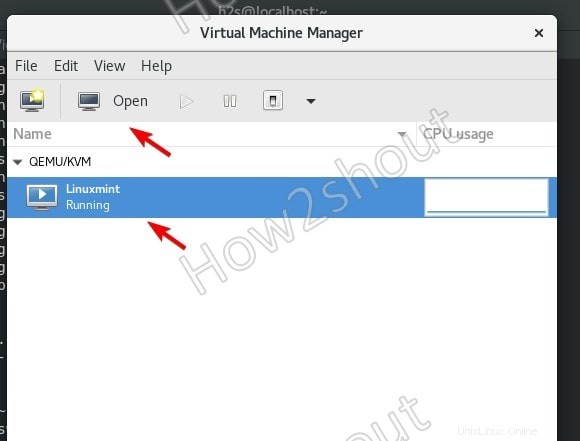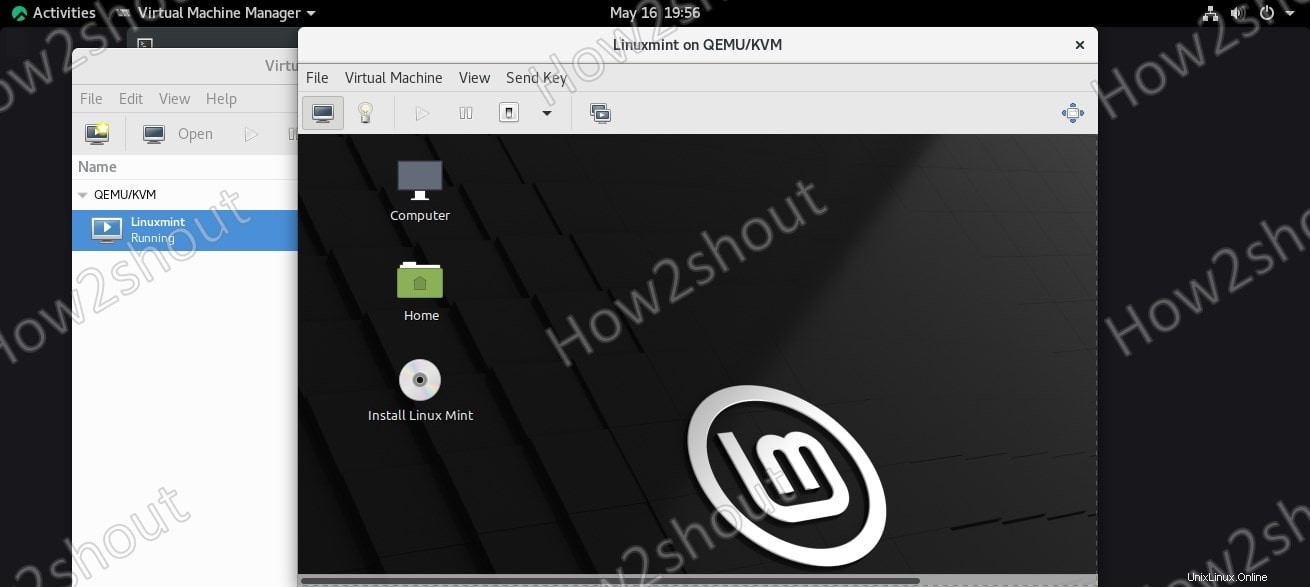Vmware Player a VirtualBox jsou populární způsoby, jak spouštět virtuální stroje na Linuxu, ale jsou to Virtualizaer typu 2, který ke komunikaci s jádrem používá OS. Zatímco pro dosažení téměř přirozené rychlosti můžeme použít Linux KVM znamená virtuální stroj založený na jádře. Modul jádra KVM je součástí Linuxu od verze 2.6.20 jádra Linuxu.
Podívejme se na kroky k instalaci KVM na Rocky Linux, CentOS nebo AlmaLinux 8 a Virt Manager GUI pro správu virtuálních strojů na něm běžících.
Možná budete chtít znát kroky k instalaci VirtualBoxu také na Rocky Linux 8.
Požadavky-
- Nekořenové
sudouživatelský přístup - Povolení virtualizace v systému BIOS
Kroky k instalaci KVM na Rocky Linux 8
Zde uvedené kroky a příkazy budou fungovat také pro distribuce Almalinux, CentOS 8/7 a REHL Linux.
1 .Spusťte aktualizaci systému
Chcete-li obnovit mezipaměť systému a aktualizovat stávající systémové balíčky, otevřete příkazový terminál a spusťte příkaz update-
sudo dnf update
2. Zkontrolujte, zda je v systému povolena virtualizace
Většina moderních CPU přichází s podporou virtualizace a totéž je také možné použít v BIOSu základní desky. Proto se ujistěte, že spustíme příkaz na terminálu.
cat /proc/cpuinfo | egrep "vmx|svm"
Pokud je povolena hardwarová virtualizace, pak pro CPU Intel dostanete ve výsledku VMX a pro AMD – SVM.
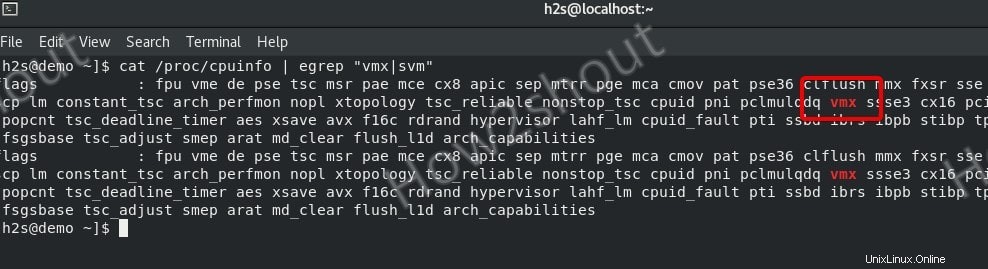
3. Příkaz k instalaci KVM na Rocky Linux
Balíčky pro instalaci stroje Kernel Virtualization na Rocky Linux jsou k dispozici v jeho oficiálním úložišti, takže do něj nemusíme přidávat žádné úložiště třetích stran. Jednoduše spusťte níže uvedený příkaz a bude ve vašem systému spolu s dalšími nástroji pro správu KVM.
sudo dnf install @virt virt-top libguestfs-tools virt-install
Spusťte a povolte démona libvirtd
sudo systemctl enable --now libvirtd
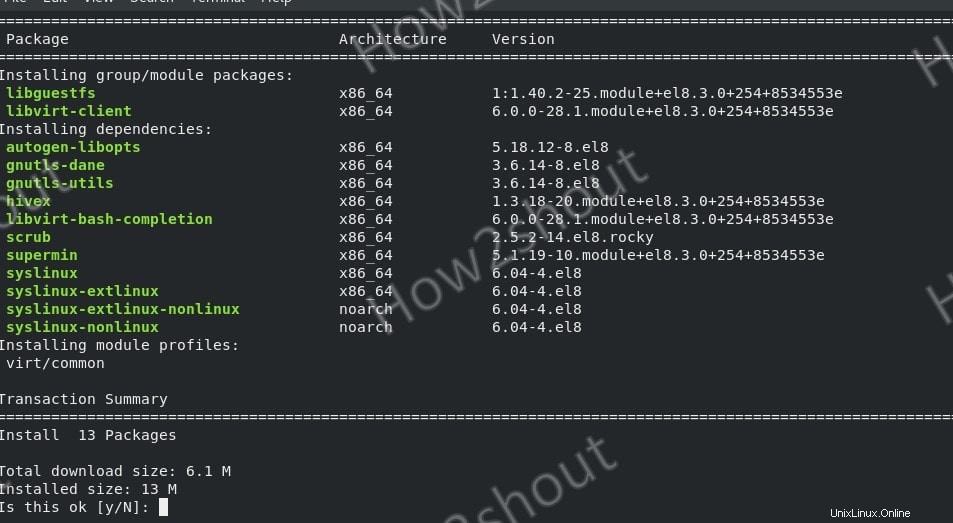
4. Příkazový řádek pro vytvoření virtuálního stroje KVM
Přestože ke snadnému vytváření virtuálních strojů můžeme použít grafické uživatelské rozhraní, zjistíme to později. Zde se podívejme na příkazy, které můžeme použít k vytvoření VM pomocí našeho terminálu.
Vytvořit virtuální disk-
qemu-img create -f qcow2 /var/lib/libvirt/images/mint.qcow2 30G
Poznámka :Ve výše uvedeném příkazu změňte tučné položky, které jsou:mint – název virtuálního pevného disku, který chceme vytvořit, a 30G je prostor, který mu chceme přidělit.
Příkaz pro konfiguraci virtuálního počítače a instalaci hostujícího OS pomocí souboru ISO-
sudo virt-install \ --virt-type kvm \ --name Linuxmint \ --ram 2024 \ --disk /var/lib/libvirt/images/mint.qcow2 \ --network network=default --graphics vnc,listen=0.0.0.0 \ --noautoconsole \ --os-type=linux \ --os-variant=generic \ --cdrom=/home/h2s/Downloads/linuxmint-20.1-cinnamon-64bit.iso
Poznámka – Změňte hodnoty tučně ve výše uvedeném příkazu podle svých požadavků. Zde například instalujeme OS LinuxMint na náš hostující virtuální počítač běžící na KVM pomocí CLI.
–jméno – Zadejte název, který chcete svému virtuálnímu počítači přidělit
–ram – množství paměti, kterou chcete přiřadit hostujícímu OS.
–disk – cesta k disku, který jsme vytvořili pomocí qemu-im g příkaz
–cdrom – Cesta k souboru ISO, který chceme použít k instalaci hostujícího operačního systému
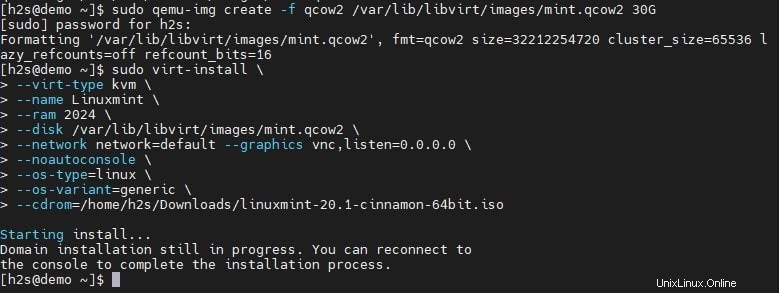
Chcete-li zobrazit rozhraní GUI virtuálního počítače, můžete použít VNC Viewer, jako je TigerVNC.
sudo yum install tigervnc
Zkontrolujte číslo portu zobrazení VNC pro spuštění VM
sudo virsh vncdisplay your-vm-name
Otevřete Installed TigerVNC a zadejte IP adresu vašeho hostitele, kde je KVM, byl nainstalován spolu s portem.
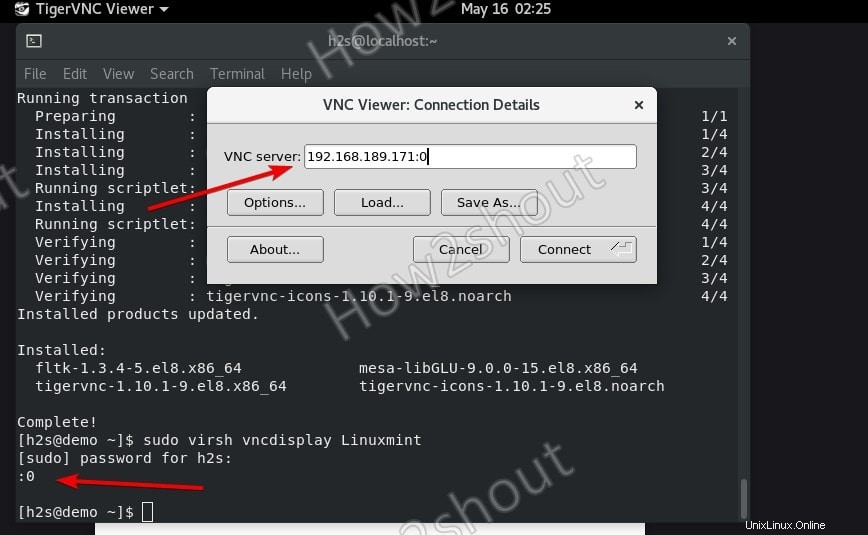
5. Nyní několik dalších užitečných Vrish příkazy pro správu vytvořených virtuálních počítačů hosta
Zobrazení všech nainstalovaných virtuálních počítačů
sudo virsh list --all
Zastavení běhu virtuálního počítače
sudo virsh stop VM-name
Začít
sudo virsh start VM-name
Uložení aktuálního stavu běžícího virtuálního počítače
sudo virsh save vm-name vm-name-save
Obnovení uloženého virtuálního počítače
sudo virsh restore vm-name-save
Restartovat
sudo virsh reboot vm-name
Pozastavit/pozastavit virtuální počítač
sudo virsh suspend vm-name
Obnovit
sudo virsh resume vm-name
Vypnutí
sudo virsh shutdown vm-name
Smazat
sudo virsh destroy vm-name
Chcete-li připojit konzolu
sudo virsh console vm-name
Nainstalujte si Virt-Manager na Rocky Linux a vytvořte KVM VM pomocí GUI
Doposud jsme mluvili o příkazovém rozhraní pro ovládání virtuálních strojů, nicméně po instalaci KVM můžeme používat také grafické uživatelské rozhraní s pomocí Virt-Manager.
1. Instalační příkaz Virt-Manager na Rocky Linux
Balíčky, které potřebujeme, jsou již v úložišti AppStream Rocky Linuxu, takže stačí spustit níže uvedený příkaz a dostat je do svého systému-
sudo dnf install virt-manager
2. Vytvářejte virtuální stroje na Rocky Linux
Jakékoli virtuální počítače, které jste dosud vytvořili, se také zobrazí ve správci Virt, abyste je mohli spravovat. Pomocí tohoto grafického uživatelského rozhraní můžeme pro virtuální počítače provádět různé úkoly, jako je vytváření, mazání, zobrazení, zastavení a další.
Podívejme se na kroky k nastavení virtuálního počítače pomocí Virt-manager
1. Nový virtuální stroj
Ve Správci virtuálních strojů klikněte na „Soubor “ v nabídce a vyberte „Nový virtuální stroj “.
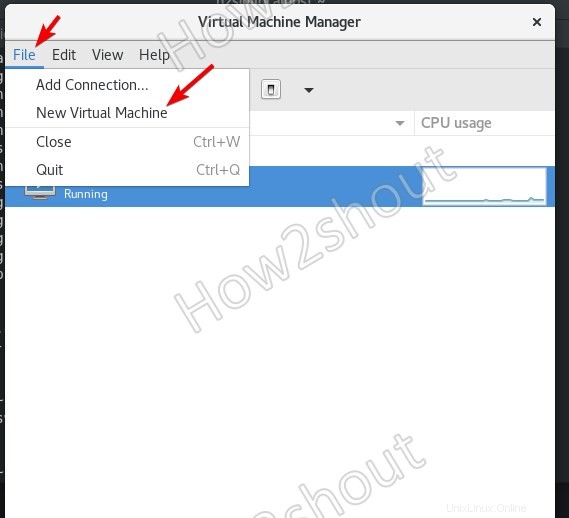
2. Vyberte, jak chcete operační systém nainstalovat.
K instalaci hostujícího operačního systému většinou používáme obrazy ISO. Vyberte tedy „Místní instalační médium (obraz ISO nebo CDROM)“ a klikněte na tlačítko „Vpřed“.
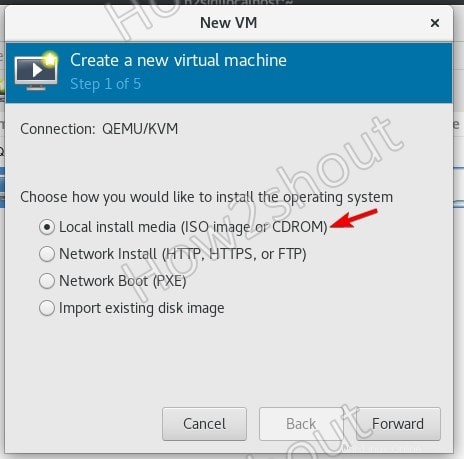
3. Vyberte soubor ISO a typ operačního systému
Klikněte na Procházet klikněte na + ikona pro Svazky a vyberte ISO soubor. A poté „Vyberte typ OS „Generic default“.
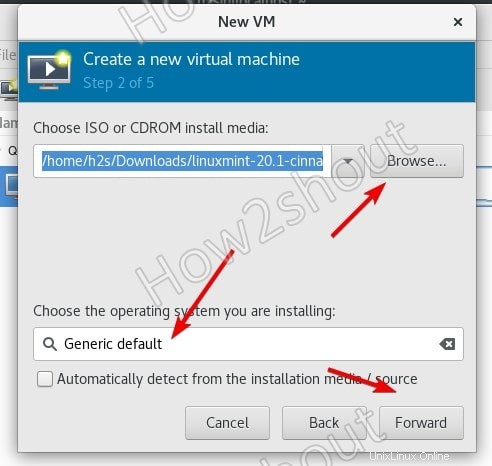
4. Zvolte Nastavení paměti a CPU
Podle požadavků na operační systém vašeho virtuálního počítače nastavte RAM a CPU.
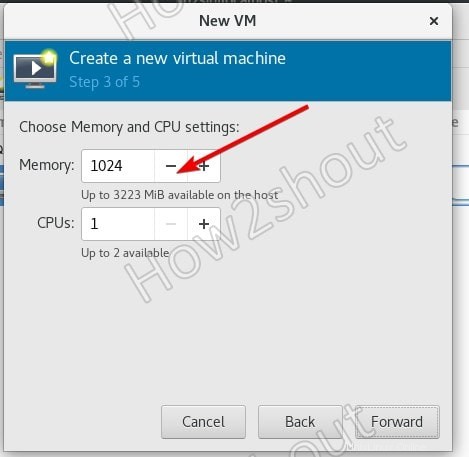
5. Vytvořte obraz disku pro virtuální počítač
Zvyšte nebo snižte velikost úložiště, které chcete přidat pro virtuální disk.
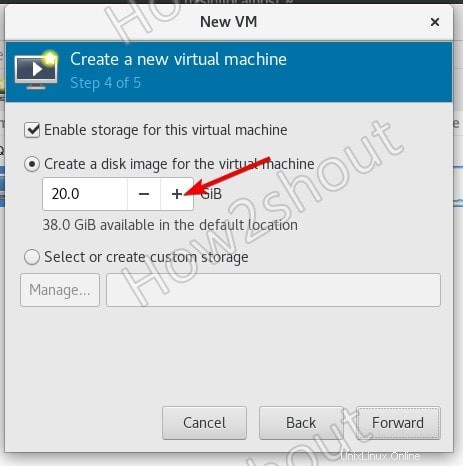
5. Pojmenujte svůj virtuální počítač a dokončete instalaci
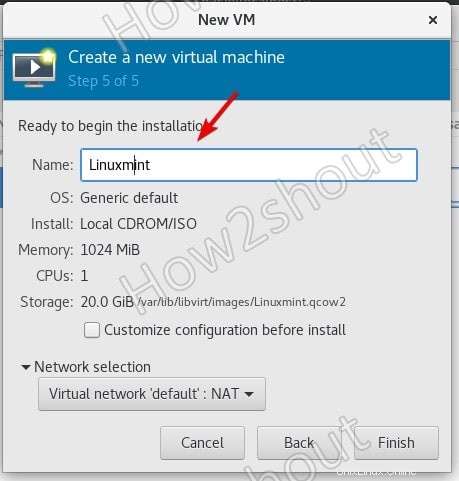
6. Otevřete běžící KVM a zobrazte jeho GUI nebo rozhraní CLI
Chcete-li získat grafické uživatelské rozhraní nebo zobrazení konzoly, vyberte VM a poté klikněte na Otevřít tlačítko.