Ti, kteří si právě nainstalovali verzi AlmaLinux Minimal ISO bez GUI Desktop, musí použít rozhraní příkazového řádku. A pokud už vám to nevyhovuje, pak je možné nainstalovat Graphical Linux Desktop pomocí Gnome pomocí několika příkazů. Zde vám ukážeme, jak nainstalovat GNOME GUI Desktop na verzi CLI serveru AlmaLinux.
Příkazy k instalaci Gnome GUI na AlmaLinux 8
AlmaLinux je založen a binárně kompatibilní s RHEL stejně jako CentOS, takže můžeme použít správce balíčků DNF pro instalaci různých balíčků pomocí internetu nebo lokálně. Uvedené kroky navíc budou platit i pro Rocky Linux a CentOS 8.
1. Spusťte aktualizaci systému AlmaLinux
Na příkazovém terminálu nejprve spusťte systém, abyste se ujistili, že všechny nainstalované balíčky ve vašem systému jsou aktuální. Tím se také obnoví mezipaměť úložiště.
sudo dnf update
2. Zkontrolujte balíčky seznamu skupin
Balíčky, které potřebujeme k instalaci prostředí Gnome Desktop na Almalinux, jsou k dispozici v oficiálním úložišti. Jeho instalace je velmi snadná pomocí balíčku Seznam skupin. Bylo to tam přibaleno a jedním příkazem se vše udělá. Nebudete mít žádné problémy se závislostmi ani s chybami balíčku.
Nejprve vyhledejte dostupné skupiny –
sudo dnf group list
3. Nainstalujte Gnome-Server GUI balíček na AlmaLinux
Nyní uvidíte seznam několika skupin k instalaci do vašeho systému Linux a jedna z nich bude „Server s GUI “. Tato skupina nainstaluje stabilní verzi Gnome na váš server CLI. Chcete-li to provést, spusťte-
sudo yum groupinstall "Server with GUI"
4. Nastavit grafické rozhraní jako výchozí po spuštění
Ve výchozím nastavení se systém AlmaLinux zavede do rozhraní příkazového řádku, aby se přepnul na grafické, musíme změnit úroveň běhu na grafickou. K tomu jednoduše spusťte:
sudo systemctl set-default graphical.target
5. Restartovat
Nakonec restartujte svůj systém a tentokrát se místo příkazového řádku zobrazí přihlášení Gnome Graphical.
reboot
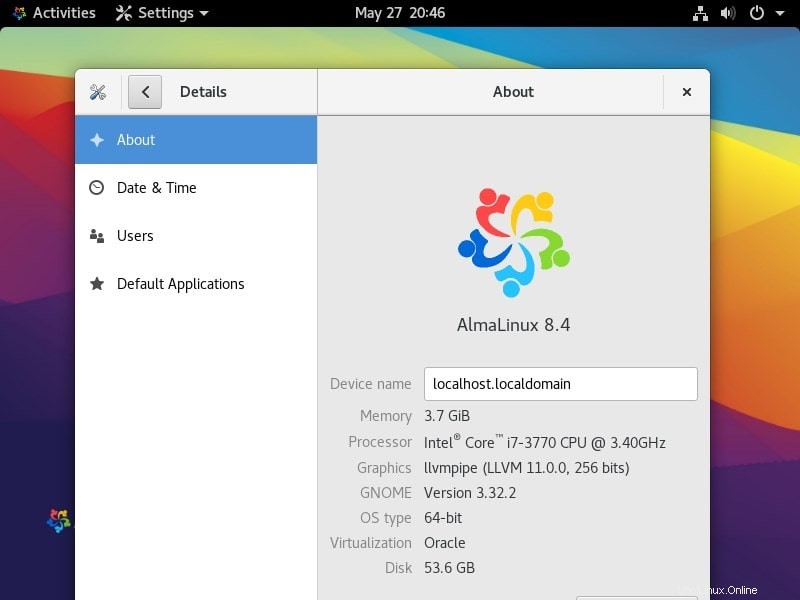
Video tutoriál: