Rocky Linux je jednou z nejnovějších dostupných alternativ k nahrazení operačního systému CentOS 8 od Servers. Projekt zahájený zakladatelem CentOS s cílem poskytnout bezplatné a open-source řešení rovnající se RHEL s dlouhodobou podporou.
Pokud jste stávajícím uživatelem CentOS 8, můžete použít konverzní nebo migrační skript Rocky Linux. Pokud na to ještě nejste připraveni, vyzkoušejte Rocky Linux na virtuálním stroji Vmware, zatímco uživatel Virtualboxu může vidět naši další příručku – Stáhněte si Rocky Linux 8 ISO a nainstalujte si ji na Virtualbox.
Instalace Rocky Linux na Vmware Workstation Player
1. Stáhněte si Rocky ISO soubor
První věc, kterou potřebujeme k používání tohoto operačního systému Linux, je jeho ISO obraz (DVD pro plnohodnotný OS s GUI a Minimal pro OS rozhraní CLI). Získejte ten z jeho oficiálních stránek. Poté přejděte k dalšímu kroku.
2. Nainstalujte VMware Workstation Player
Vmware Player je zdarma pro osobní použití a je k dispozici pro operační systémy Windows i Linux. Ačkoli pokud postupujete podle tohoto návodu, již jej máte ve svém systému, pokud ne, nainstalujte jej nejprve. Uživatelé Linuxu mohou následovat:Nainstalujte VMware Workstation Player na Ubuntu, Linux Mint, pop OS nebo Debian nebo Spusťte VMware Player na Fedoře, CentOS nebo Redhat.
3. Vytvořte virtuální počítač na Vmware pro Rocky Linux 8
Nyní spusťte přehrávač Vmware a klikněte na „Vytvořit nový virtuální počítač “.
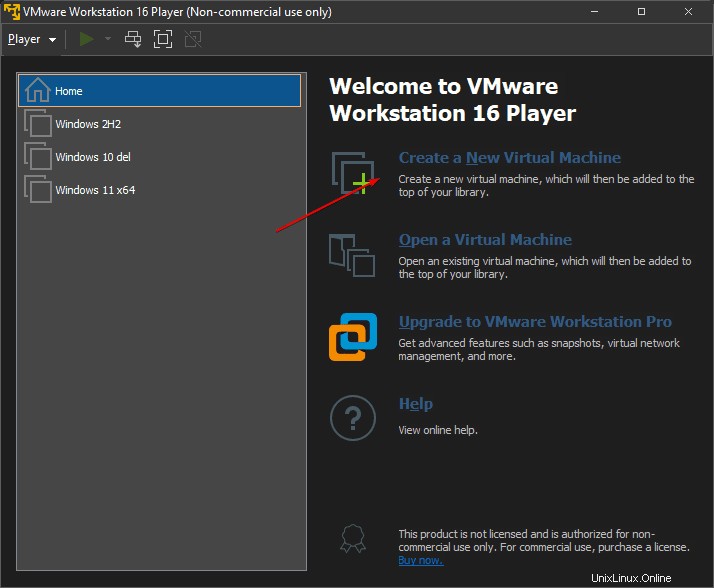
4. Vložte soubor ISO Rocky Linux
V dalším rozhraní VMware klikněte na Procházet a vyberte stažený Rocky Linux ISO soubor. Poté stiskněte tlačítko Další tlačítko.
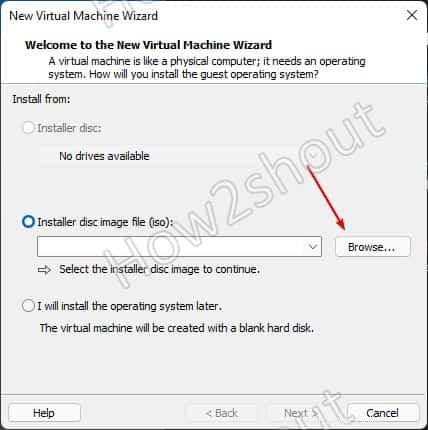
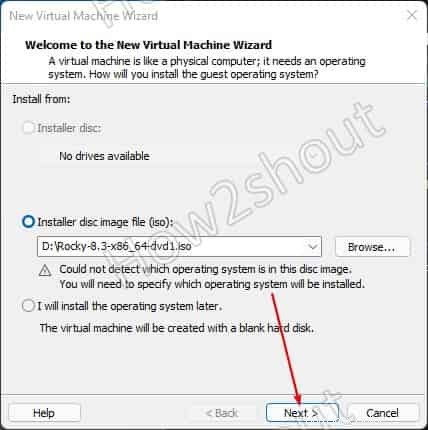
5. Vyberte typ a verzi hostujícího operačního systému
Nyní dejte přehrávači VMware vědět, jaký druh operačního systému virtuálního stroje plánujete nainstalovat. Vyberte Linux a poté „Jiné 64bitové jádro Linuxu 4.x “.
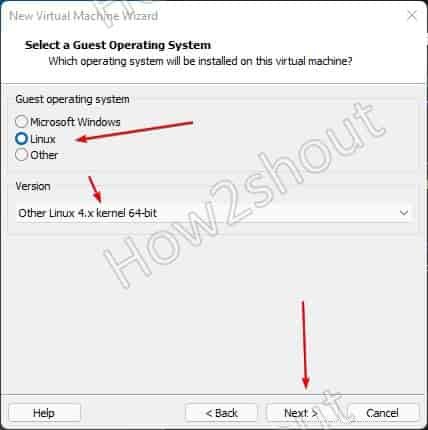
6. Pojmenujte virtuální počítač
Dejte virtuálnímu počítači nějaké jméno, může to být cokoliv chcete, zde jako identifikační jméno našeho virtuálního počítače používáme „Rocky Linux“.

7. Zadejte kapacitu disku
Podle vašich požadavků můžete zvýšit nebo snížit maximální přidělení místa na disku. Zde pro standardní použití plného DVD Rocky Linuxu přidělujeme 40 GB.
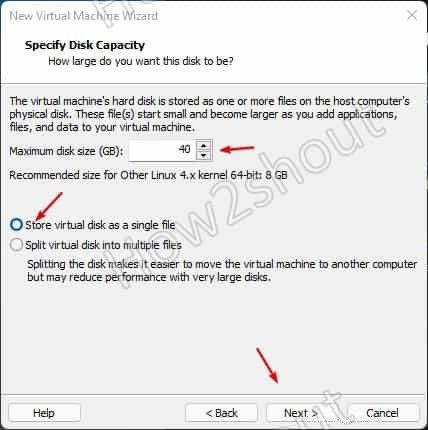
8. Přizpůsobte hardware pro nastavení RAM (paměti)
Ve výchozím nastavení by paměť přiřazená VM byla kolem 700 MB, což je méně pro plnohodnotný operační systém Linux s grafickým rozhraním. Chcete-li to zvýšit, klikněte na „Přizpůsobit hardware “.
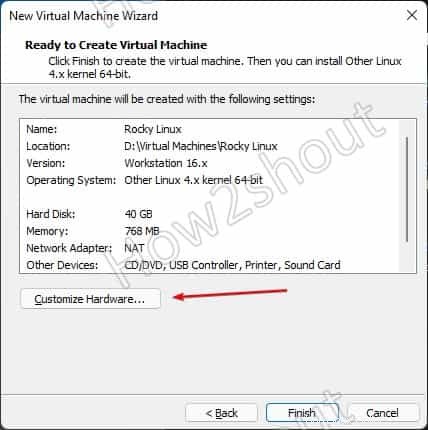
Vyberte možnost Paměť na levém bočním panelu a poté na pravé straně použijte posuvník pro zvýšení paměti RAM až na 4 GB. Uživatelé, kteří používají verzi CLI Rocky Linuxu, mohou přiřadit 1 GB nebo více. Potom jej zavřete.
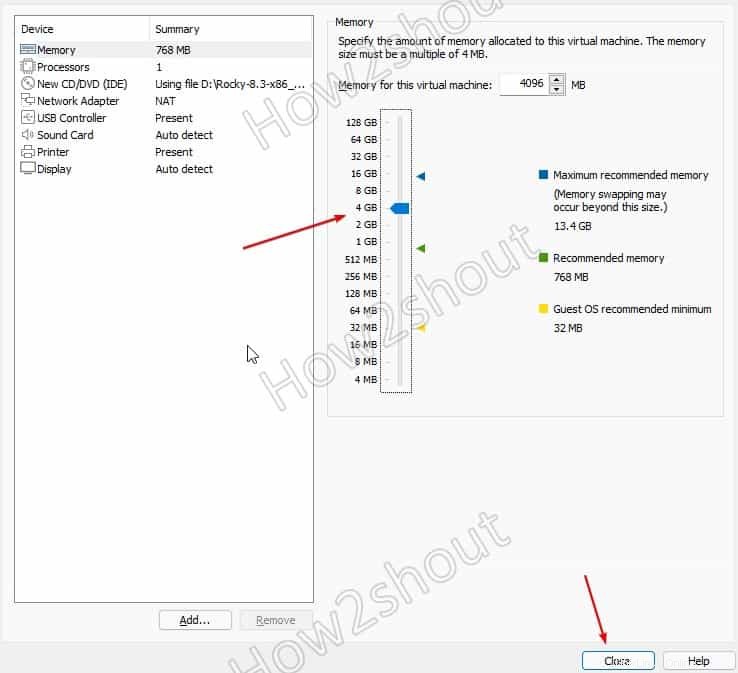
Nakonec klikněte na „Dokončit tlačítko ‘.
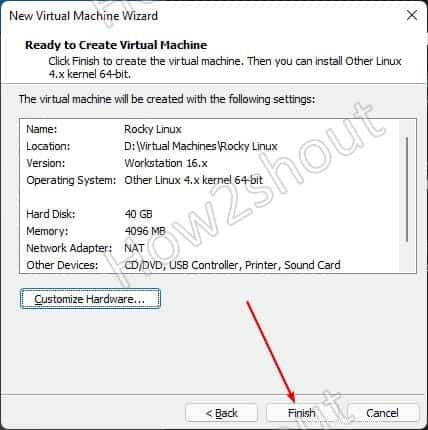
9. Spusťte virtuální počítač
Nyní se vytvořený virtuální počítač zobrazí na levém panelu pod „Domů “ přehrávače Vmware. Vyberte jej a klikněte na odkaz uvedený na pravém panelu „Play Virtual Machine “.
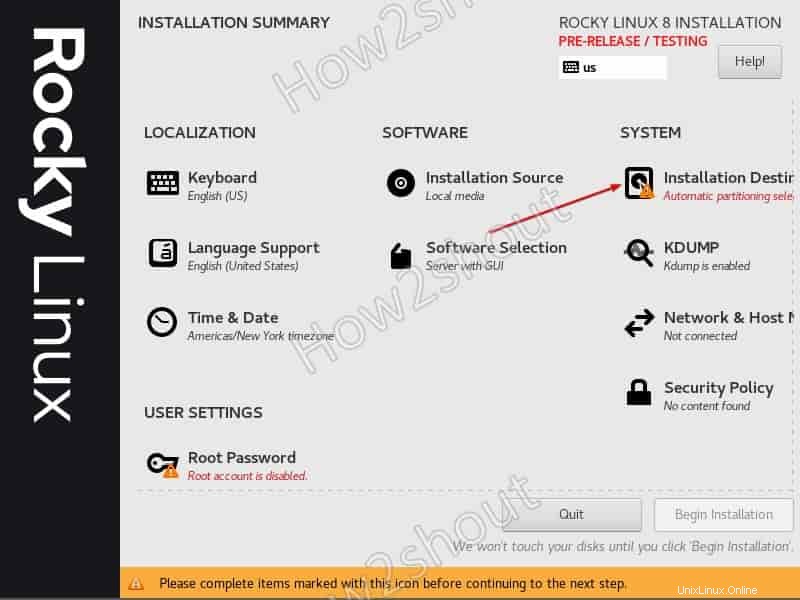
10. Vyberte Langauge pro instalaci Rocky Linux 8
Chcete-li získat průvodce instalací ve svém vlastním jazyce, vyberte ten z uvedeného a pokračujte.
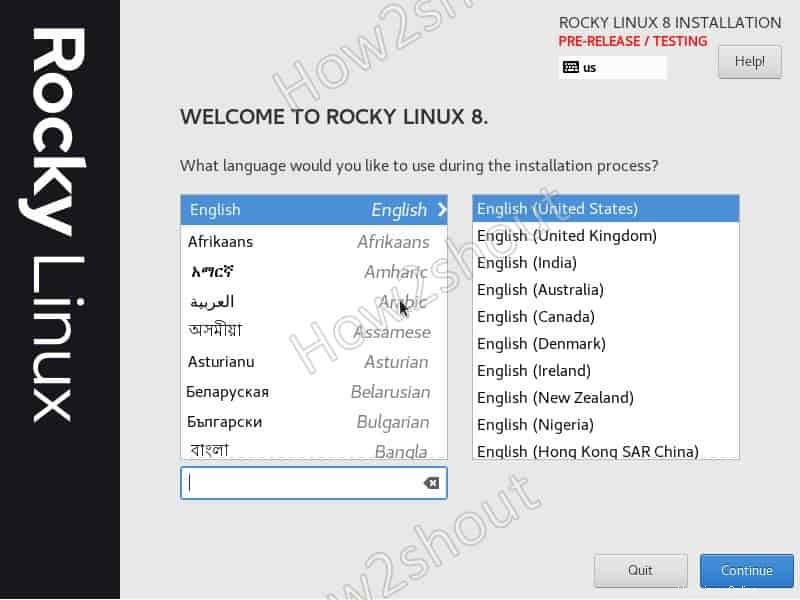
11. Cíl instalace
Klikněte na „Cíl instalace ” a vyberte možnost Virtuální disk jste vytvořili pro instalaci Rocky Linux.
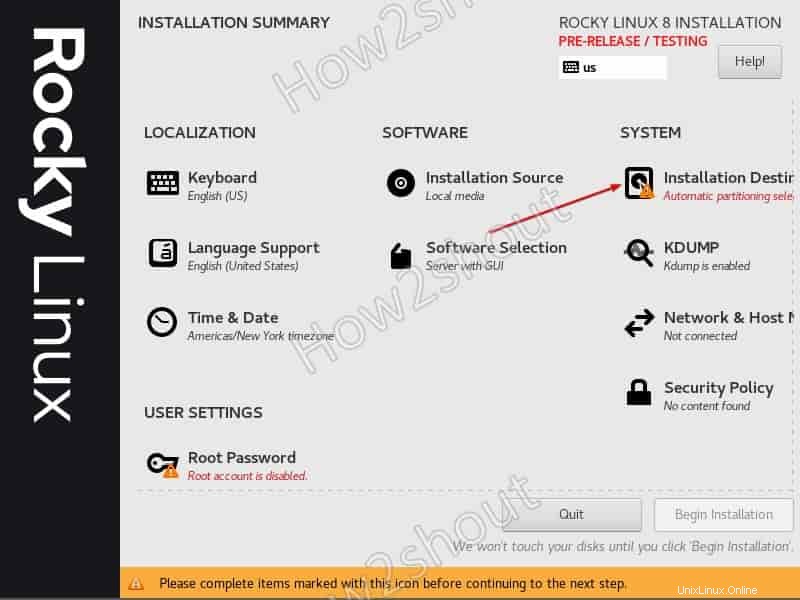
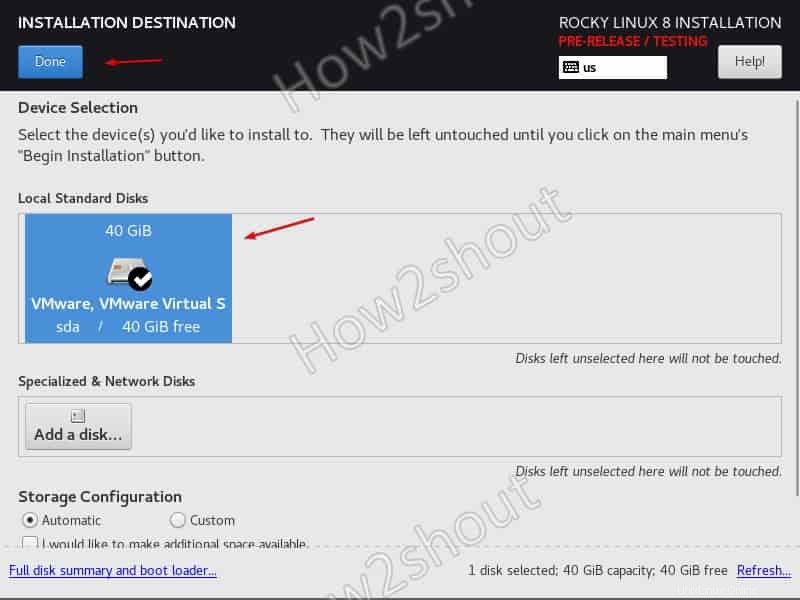
12. Síť a hostitel
Chcete-li povolit připojení k internetu nebo síťovou komunikaci pro váš Linux, vyberte možnost Síť a poté povolte přepínací tlačítko.
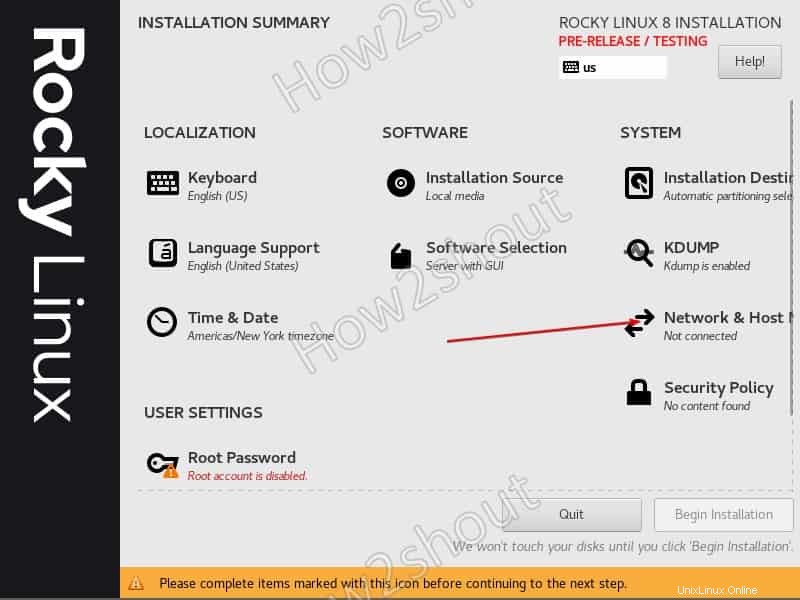
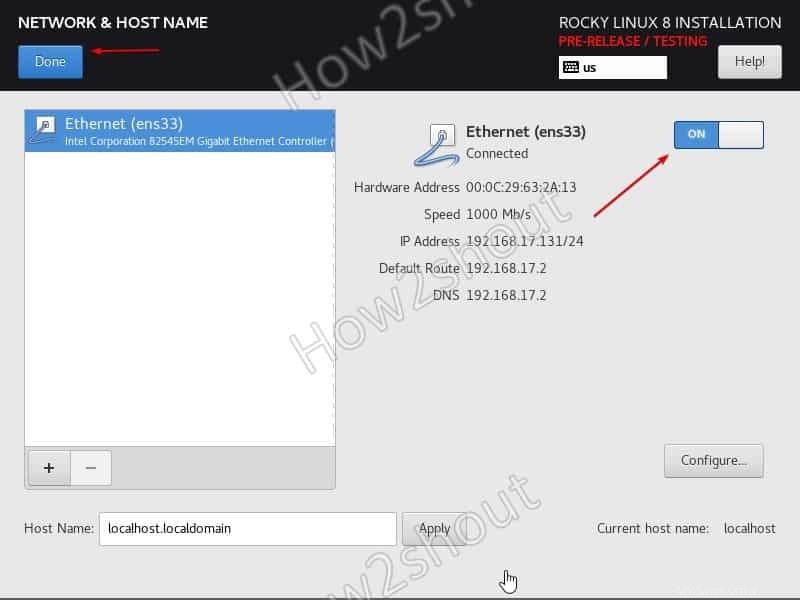
13. Nastavte heslo uživatele root a vytvořte nového uživatele
V tomto kroku nejprve vyberte Heslo uživatele root z okna Souhrn instalace a nastavte heslo, které chcete přiřadit svému rootovi Rocky Linux.
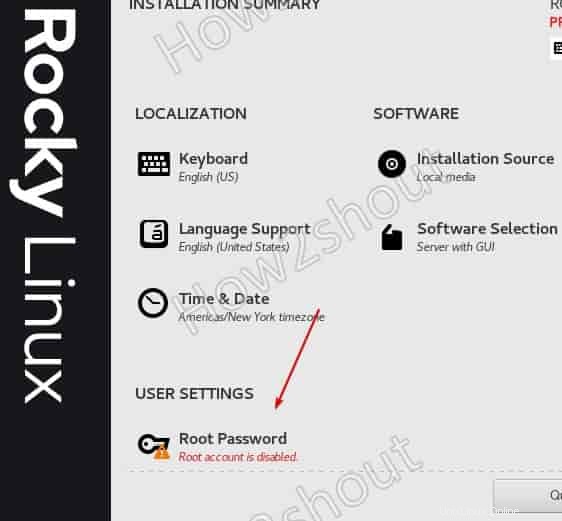
Poté vyberte „Vytvoření uživatele “, zadejte uživatelské jméno a heslo, které chcete přiřadit vašemu non-root uživatel.
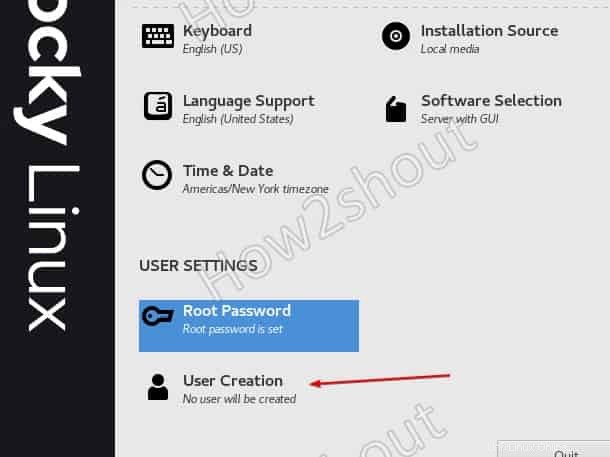
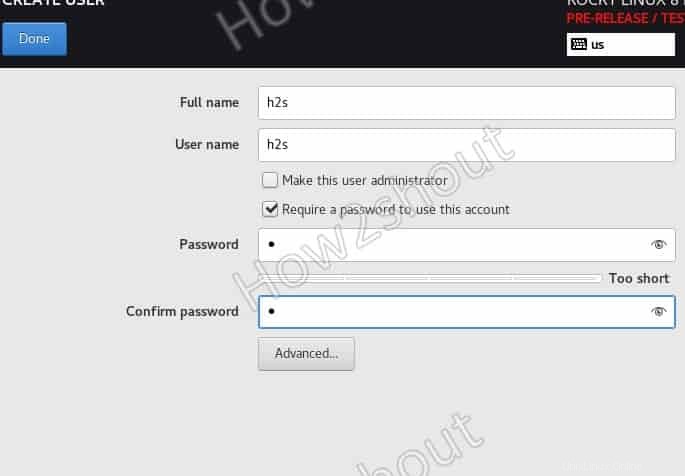
Nakonec klikněte na „Zahájit instalaci ” pro spuštění instalačního procesu Rocky Linux na virtuálním počítači přehrávače Vmware.
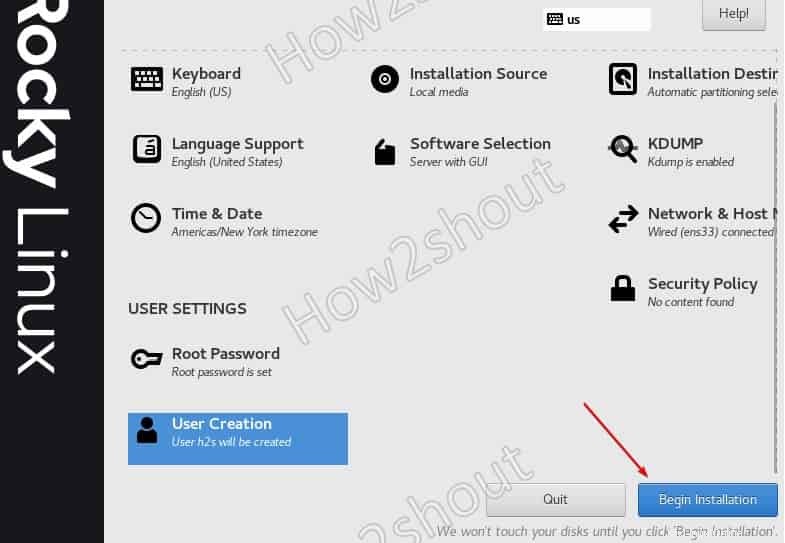
14. Nainstalujte Open Vmware Tools na Rocky Linux VM
Nástroje Vmware umožňují virtuálnímu počítači přizpůsobit aktuální rozlišení zobrazení velikosti okna virtuálního počítače. To také umožňuje funkce schránky a drag &drop. Jakmile je tedy instalace vašeho virtuálního počítače hotová, restartujte jej. Poté klikněte na Spouštěč aplikací a otevřete Příkazový terminál.
Zde spusťte následující příkaz:
su dnf install open-vm-tools-desktop
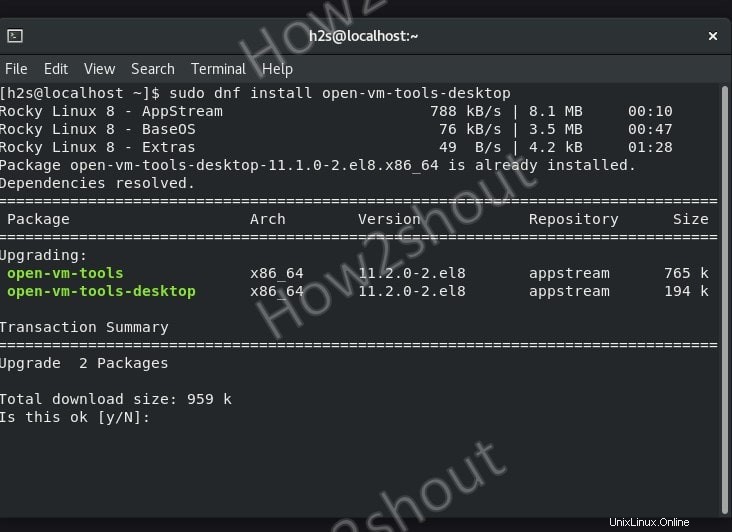
Tímto způsobem můžeme nakonfigurovat Rocky Linux na virtuálním stroji pracovní stanice Vmware Player. Pokud narazíte na nějaký problém, dejte nám vědět, sekce komentářů je celá vaše.