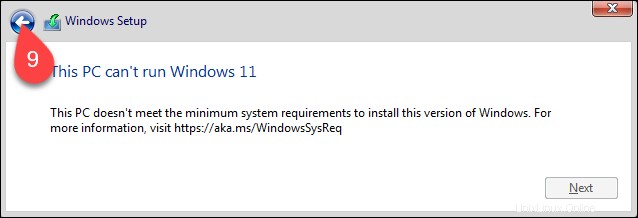Úvod
Windows 11 obsahuje hlavní rozhraní a změny pod kapotou. Změny zahrnují novou nabídku Start, přepracovaný hlavní panel a podporu aplikací pro Android. OS je k dispozici jako bezplatná aktualizace pro uživatele Windows 10.
Software virtuálního počítače je praktickým řešením pro testování Windows 11 bez upgradu počítače. S virtuálním počítačem Windows 11 můžete používat operační systém, aniž byste ovlivnili stávající instalaci operačního systému.
Tento výukový program vám ukáže, jak nainstalovat Windows 11 na virtuální počítač pomocí VMWare Workstation Player.
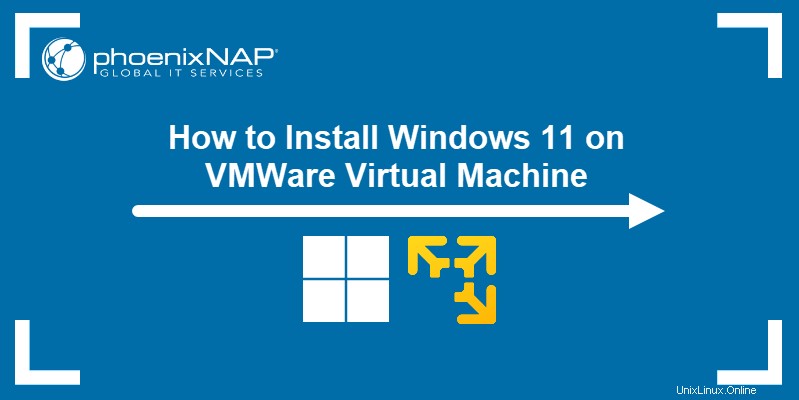
Předpoklady
- Na vašem hostitelském počítači je nainstalován systém Windows 10 nebo Linux.
- Nainstalován VMWare Workstation Player 16.
- Soubor ISO systému Windows 11, dostupný na oficiálních webových stránkách.
Nainstalujte Windows 11 na VMware
Vzhledem k tomu, že Windows 11 je stále nový operační systém, jeho instalace na VMWare Workstation Player vyžaduje menší zástupná řešení, jako je úprava nastavení virtuálního počítače tak, aby odpovídala požadavkům Windows 11.
Tento proces je však přímočarý a skládá se ze tří kroků:
- Vytvoření virtuálního počítače se systémem Windows 11.
- Konfigurace virtuálního počítače.
- Instalace Windows 11 na VM.
Krok 1:Vytvořte virtuální počítač Windows 11
Chcete-li vytvořit virtuální počítač s Windows 11, spusťte VMWare Workstation Player a:
1. Vyberte Vytvořit nový virtuální stroj v hlavním okně.
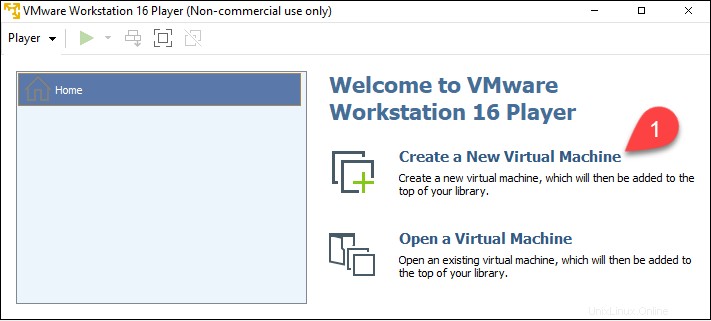
Průvodce novým virtuálním počítačem začíná.
2. Vyberte Soubor obrazu instalačního disku (iso) možnost.
3. Klikněte na Procházet a vyhledejte soubor ISO systému Windows 11.
4. Vyberte možnost Další .
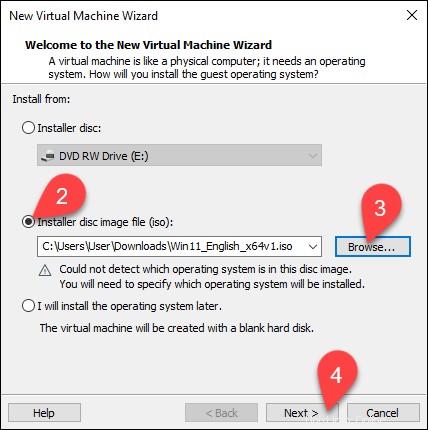
Vyberte hostující operační systém okno se načte.
5. Vyberte Microsoft Windows v hostujícím operačním systému sekce.
6. Vyberte Windows 10 a novější x64 z rozevíracího seznamu.
7. Vyberte možnost Další .
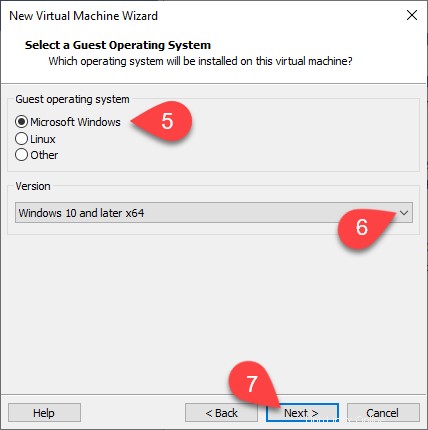
Pojmenujte virtuální počítač zobrazí se okno.
8. Zadejte název virtuálního počítače. Příklad virtuálního počítače se jmenuje Windows11 .
9. Klikněte na Procházet a vyberte umístění z VM. Chcete-li použít výchozí umístění nástroje, tento krok přeskočte.
10. Vyberte Další .
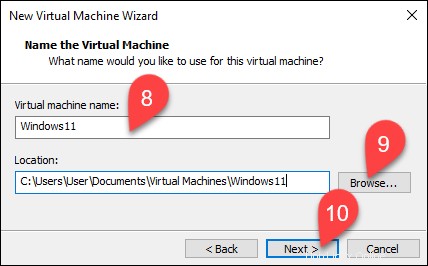
Zadejte kapacitu disku zobrazí se okno.
11. Zvolte maximální velikost disku v gigabajtech. Přidělte 60 gigabajtů nebo více pro virtuální počítač Windows 11.
12. Vyberte Uložit virtuální disk jako jeden soubor možnost.
13. Vyberte možnost Další .
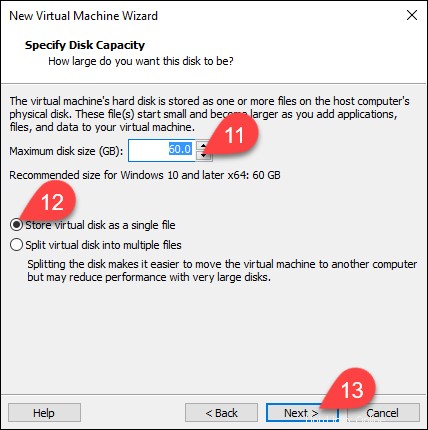
V části Připraveno k vytvoření virtuálního počítače okno, můžete vidět všechna nastavení virtuálního počítače.
14. Vyberte možnost Dokončit k vytvoření virtuálního počítače se systémem Windows 11.
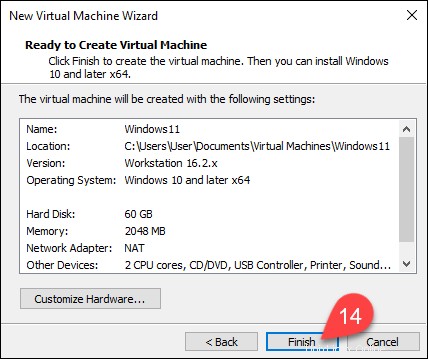
Krok 2:Upravte a spusťte virtuální počítač Windows 11
Protože byl virtuální počítač vytvořen pomocí Windows 10 a novějších x64 nastavení, upravte virtuální počítač tak, aby vyhovoval minimálním požadavkům Windows 11.
1. Vyberte svůj VM v seznamu na levé straně okna.
2. Vyberte Upravit nastavení virtuálního počítače .
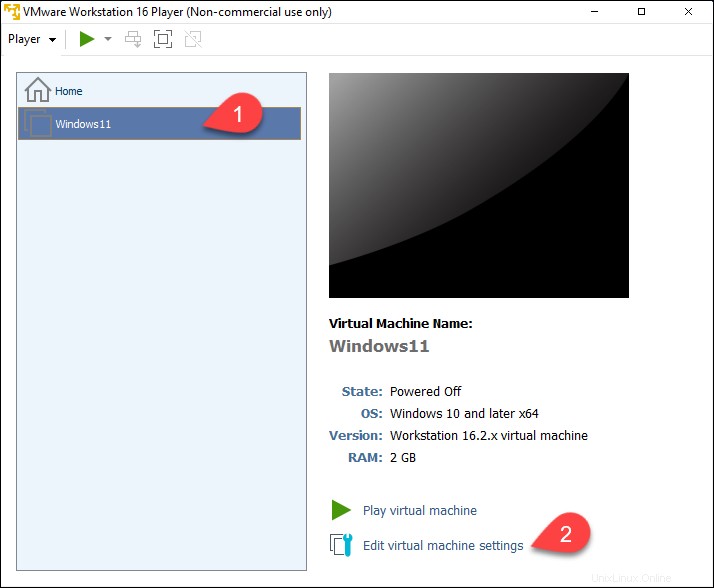
Nastavení virtuálního počítače otevře se okno.
3. Nabídka na levé straně obsahuje virtuální zařízení virtuálního počítače. Vyberte zařízení, které chcete upravit.
4. Změňte nastavení zařízení v části na pravé straně okna.
5. Vyberte OK až dokončíte nastavení virtuálního počítače.
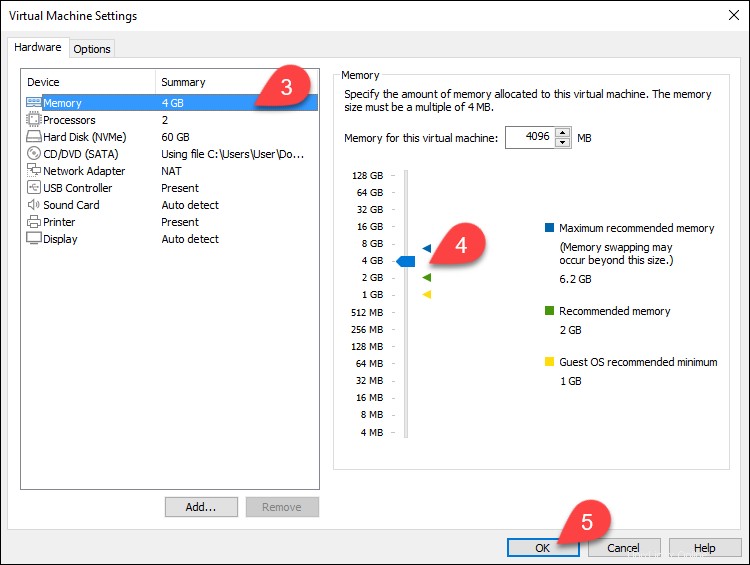
6. Vyberte Přehrát virtuální počítač v hlavním okně VMWare Workstation Player.
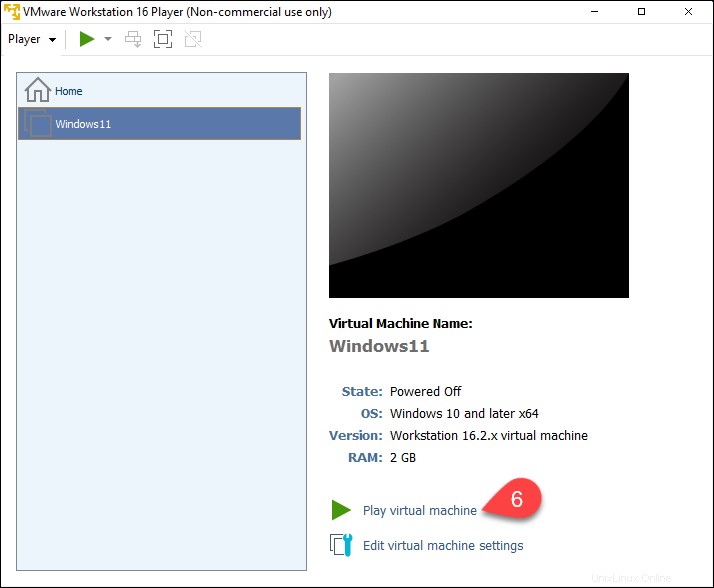
Otevře se okno VM.
7. Stisknutím libovolné klávesy v okně VM spusťte soubor ISO.
Krok 3:Nainstalujte Windows 11
Proces instalace Windows 11 uvnitř VMWare Workstation Player je stejný jako instalace Windows 11 přímo na hardware.
1. Z rozbalovací nabídky vyberte jazyk instalace, formát času a měny a metodu zadávání.
2. Vyberte Další .
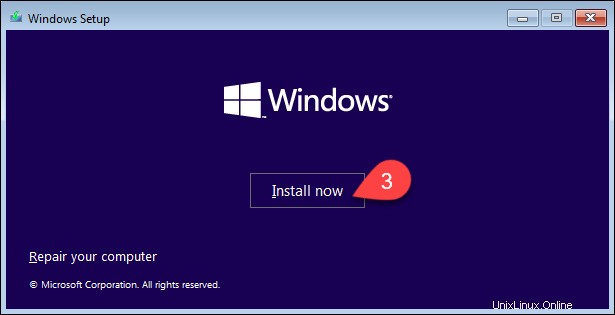
3. Klikněte na Instalovat nyní .
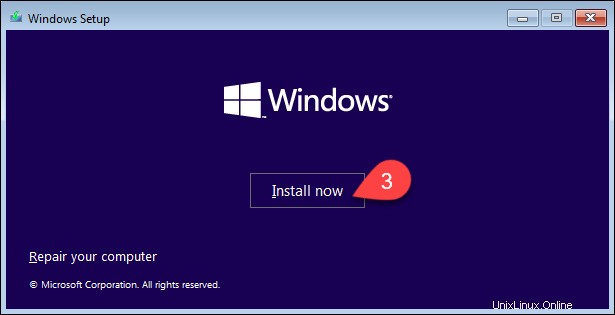
Aktivovat Windows zobrazí se okno.
4. Do pole zadejte kód Product Key nebo klikněte na možnost Nemám kód Product Key . Výběrem možnosti Nemám kód Product Key přejdete do dalšího okna.
5. Vyberte možnost Další .
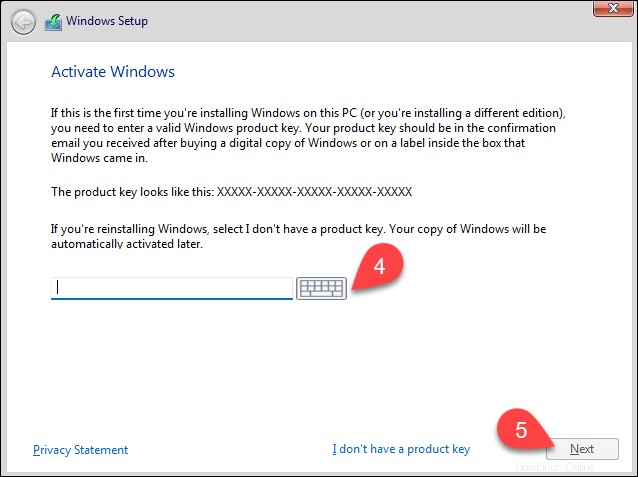
Zobrazí se okno se seznamem verzí operačního systému.
6. Vyberte verzi Windows 11, kterou chcete nainstalovat.
7. Vyberte možnost Další .
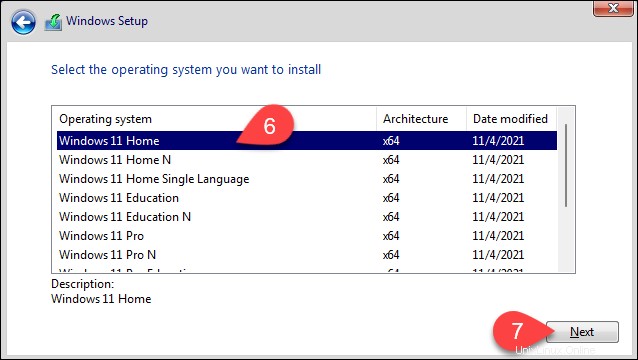
Příslušná upozornění a licenční podmínky otevře se okno.
8. Zaškrtnutím políčka přijměte licenční podmínky pro software společnosti Microsoft.
9. Vyberte Další .
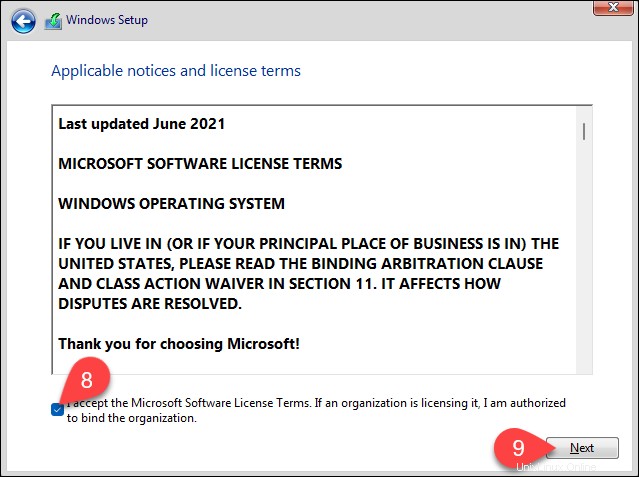
Následující okno obsahuje možnosti instalace.
10. Zvolte Vlastní:Instalace pouze systému Windows (pokročilé) možnost.
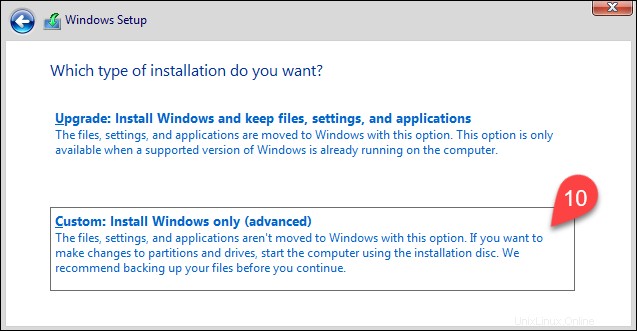
Zobrazí se okno s informacemi o oddílu.
11. Vyberte Nový pro vytvoření nového oddílu.
12. Vyberte velikost oddílu. Pokud neurčíte velikost, systém Windows použije celé nepřidělené místo.
13. Vyberte možnost Použít aby Windows vytvořil oddíly.
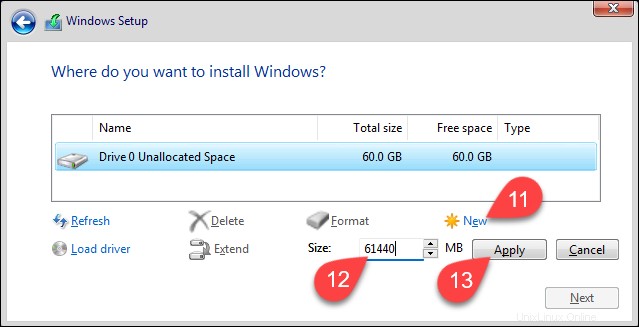
Když Windows dokončí vytváření oddílů, zobrazí se úplný seznam oddílů.
14. Vyberte oddíl označený jako Primární ze seznamu oddílů.
15. Vyberte možnost Další .
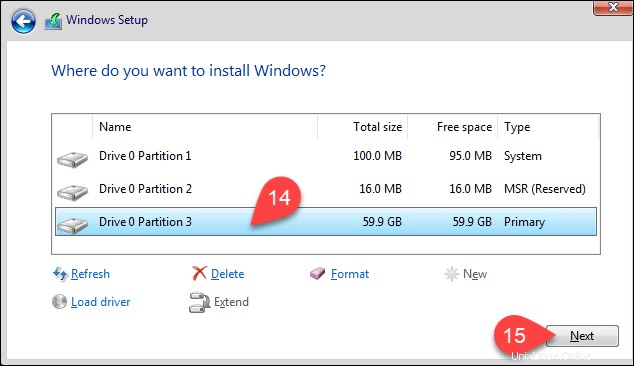
Spustí se instalace Windows 11. Sledujte průběh instalace v části Instalace systému Windows okno.
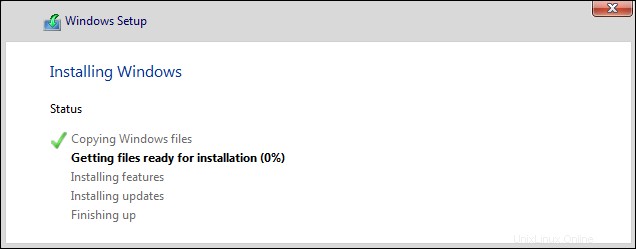
(Volitelné) Vynechejte kontrolu TPM
Pokud váš počítač nesplňuje minimální požadavky pro instalaci Windows 11, zobrazí se Zpráva Tento počítač nemůže spustit Windows 11 se zobrazí místo Příslušná upozornění a okno s licenčními podmínkami.
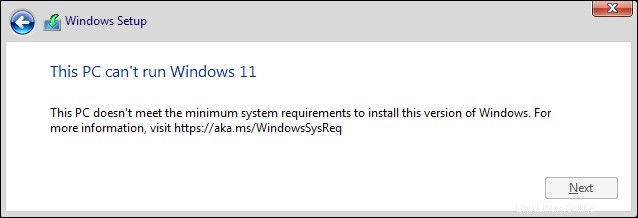
Pokud si přesto přejete otestovat Windows 11 na stejném počítači, můžete potlačit kontrolu modulu Trust Platform Module (TPM), která vám zabrání v instalaci pokračovat.
Postup:
1. Stiskněte Shift + F10 otevřete příkazový řádek.
Otevře se příkazový řádek.

2. Otevřete Editor registru zadáním:
regeditStiskněte Enter potvrdit. Zobrazí se Editor registru.
3. V navigační nabídce na levé straně okna přejděte na HKEY_LOCAL_MACHINE>SYSTEM>Nastavení . Klikněte pravým tlačítkem na Nastavení , umístěte ukazatel myši na Nové v kontextové nabídce a vyberte Klíč z podnabídky.
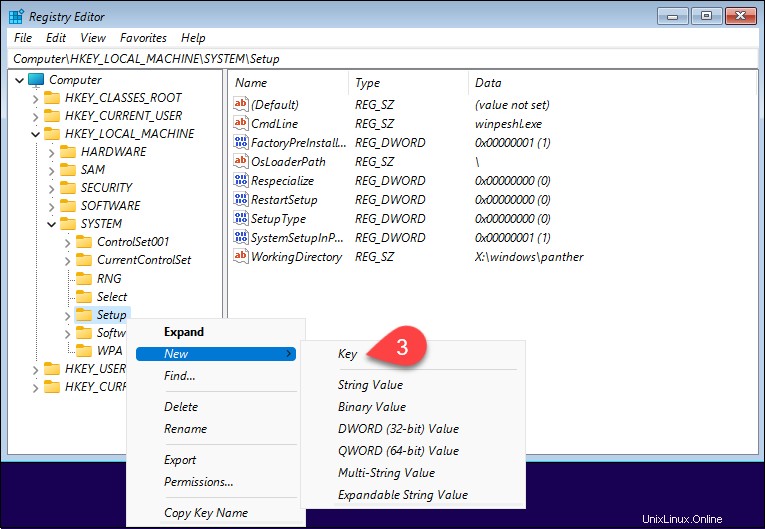
Až budete vyzváni, pojmenujte klíč LabConfig .
4. Klikněte pravým tlačítkem na nově vytvořený LabConfig v navigační nabídce na levé straně okna. Umístěte ukazatel myši na Nové v kontextové nabídce a vyberte Hodnota DWORD (32bitová) položka.
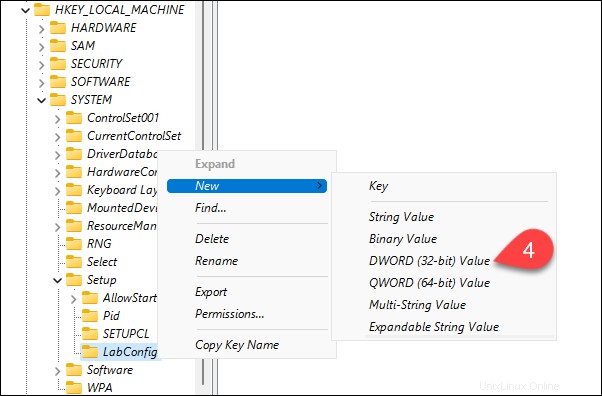
Až budete vyzváni, pojmenujte položku BypassTPMCeck .
5. Klikněte pravým tlačítkem na Vynechat TPMCeck hodnotu v seznamu hlavního okna. Vyberte Upravit v kontextové nabídce.
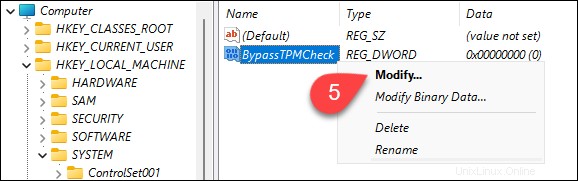
6. V části Upravit hodnotu DWORD (32bitová) dialogovém okně změňte Údaje o hodnotách od 0 do 1 .
7. Vyberte OK .
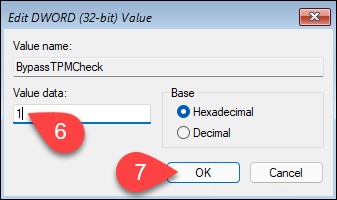
8. Zavřete Editor registru.
9. Klepnutím na šipku zpět se vrátíte zpět do procesu instalace.