Stručně: Dochází vám místo ve vašem systému Linux? Zde je několik způsobů, jak můžete vyčistit svůj systém, abyste uvolnili místo v Ubuntu a dalších distribucích Linuxu založených na Ubuntu.
Postupem času může být jakýkoli operační systém přeplněný při přidávání a odebírání programů. Pokud máte jako TB úložné kapacity, možná se neobtěžujete vyčistit Ubuntu, abyste udělali nějaké místo na disku. Ale pokud má váš pevný disk omezený prostor, jako mám notebook se 128 GB SSD, je uvolnění místa na disku nutností.
V tomto článku vám ukážu některé z nejjednodušších triků, jak vyčistit systém Ubuntu a získat více místa. Podělím se také o některé pokročilé triky, abyste měli na výběr.
Ale předtím se podívejme, jak najít volné místo zbývající na Ubuntu.
Zkontrolujte volné místo na Ubuntu
Vždy je dobré nejprve zkontrolovat volné místo na disku v Linuxu. Na Ubuntu je to docela snadné. Stačí použít nástroj Disk Usage Analyzer. Vyhledejte jej v nabídce a spusťte nástroj. Zde byste měli vidět použité místo na disku a zbývající volné místo:
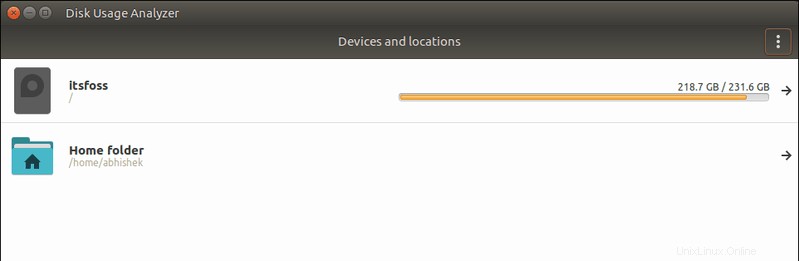
Jakmile zjistíte stav volného místa na disku, je čas vyčistit systém a vytvořit zde více volného místa.
Jak uvolnit místo na disku v Ubuntu a Linux Mint
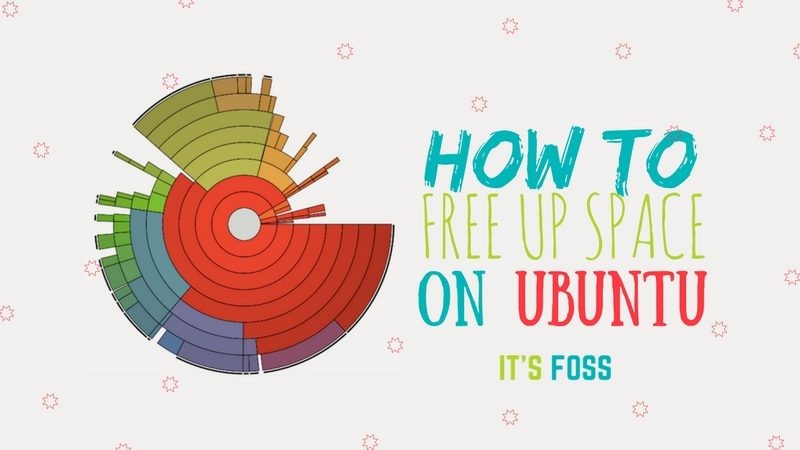
Existuje několik způsobů, jak vyčistit místo na disku v Ubuntu a dalších systémech založených na Ubuntu. Diskutoval jsem zde o několika tricích s příkazovým řádkem následovaných několika možnostmi GUI.
I když jsem zde zmínil několik způsobů, pokud jste začátečník, vyhněte se těm, které jsou označeny jako „expert“. Ne, že byste je nemohli používat, ale pokud nevíte, co děláte, je lepší se jim vyhnout.
Při psaní tohoto návodu používám Ubuntu 16.04, ale stejné kroky můžete použít pro Ubuntu 18.04 a další verze Ubuntu, Linux Mint, základní OS a další distribuce Linuxu založené na Ubuntu.
Pokud dáváte přednost videím, vytvořil jsem video, které vám ukáže, jak vyčistit Ubuntu.
Přihlaste se k odběru našeho kanálu YouTube pro další videa o Linuxu1. Zbavte se balíčků, které již nejsou vyžadovány [Doporučeno]
Pokud jste četli průvodce příkazy apt-get, možná jste narazili na možnost příkazu apt-get „autoremove“.
Tato volba odstraní knihovny a balíčky, které byly nainstalovány automaticky, aby byly uspokojeny závislosti nainstalovaného balíčku. Pokud je tento balíček odstraněn, jsou tyto automaticky instalované balíčky v systému k ničemu.
Také odstraní stará linuxová jádra, která byla nainstalována automaticky při aktualizaci systému.
Je to jednoduchý příkaz, který můžete čas od času spustit, abyste na svém systému Ubuntu uvolnili místo:
sudo apt-get autoremoveJak můžete vidět, tento příkaz uvolní 300 Mb volného místa v mém systému.
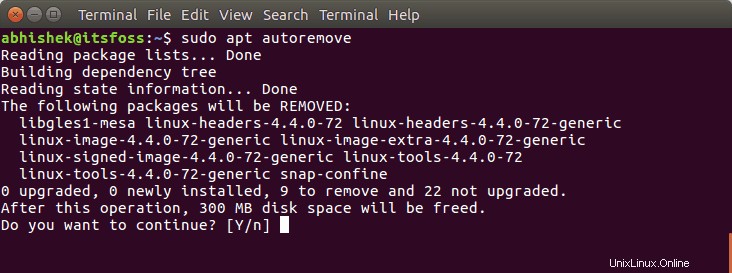
2. Odinstalujte nepotřebné aplikace [Doporučeno]
Všichni máme několik her a/nebo aplikací, které téměř nepoužíváme. nevěříš mi? Jděte a najděte veškerý nainstalovaný software ve vašem systému Ubuntu.
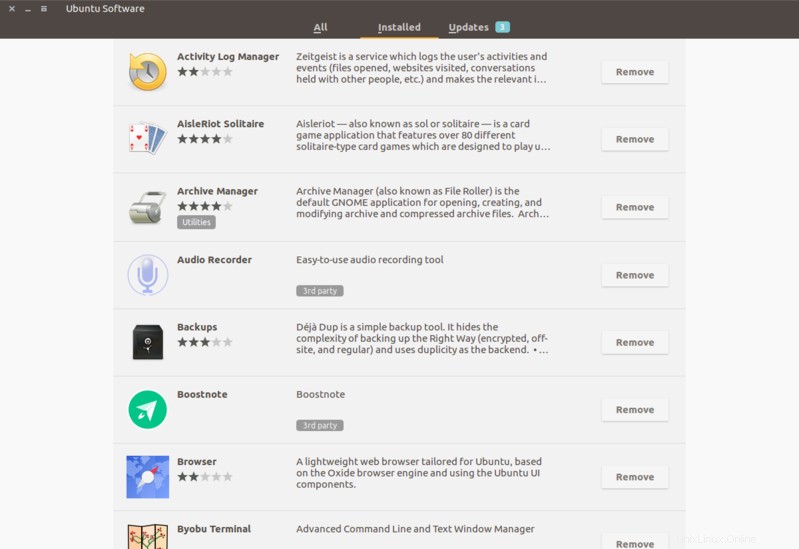
Je pravděpodobné, že máte nainstalovanou řadu aplikací, které používáte jen zřídka. Možná jste je nainstalovali na zadní stranu úžasné recenze, ze zvědavosti, nebo abyste zvládli konkrétní úkol.
Pokud potřebujete více místa, zbavit se nepoužívaných nebo méně používaných aplikací je vždy dobrý nápad.
Program v Ubuntu můžete odebrat ze softwarového centra nebo pomocí příkazu níže s konkrétním názvem aplikace:
sudo apt-get remove package-name1 package-name23. Vyčistěte mezipaměť APT v Ubuntu
Ubuntu používá APT (Advanced Package Tool) pro instalaci, odebírání a správu softwaru v systému, a přitom uchovává mezipaměť dříve stažených a nainstalovaných balíčků i poté, co byly odinstalovány.
Systém správy balíčků APT uchovává mezipaměť balíčků DEB ve /var/cache/apt/archives. Postupem času se tato mezipaměť může zvětšit a pojmout spoustu balíčků, které nepotřebujete.
Velikost této mezipaměti můžete vidět pomocí příkazu du níže:
sudo du -sh /var/cache/apt Jak vidíte, mám přes 500 Mb mezipaměti. Když máte téměř nedostatek místa, těchto 500 Mb může hodně změnit.

Nyní máte dva způsoby, jak vyčistit mezipaměť APT.
Buď odstraňte pouze zastaralé balíčky, jako jsou ty, které byly nahrazeny nedávnou aktualizací, takže jsou zcela zbytečné.
sudo apt-get autocleanNebo vymažte mezipaměť apt celou (uvolníte více místa na disku):
sudo apt-get clean4. Vymazat protokoly deníku systemd [střední znalost]
Každá distribuce Linuxu má mechanismus protokolování, který vám pomůže zjistit, co se děje ve vašem systému. Budete mít data protokolování jádra, zprávy systémového protokolu, standardní výstup a chyby pro různé služby v Ubuntu.
Problém je v tom, že časem tyto protokoly zaberou značné množství místa na disku. Velikost protokolu můžete zkontrolovat pomocí tohoto příkazu:
journalctl --disk-usageNyní existují způsoby, jak vyčistit protokoly žurnálu systemd. Nejjednodušší pro vás je vymazat protokoly, které jsou starší než určité dny.
sudo journalctl --vacuum-time=3dZde je příklad:
[email protected]:~$ journalctl --disk-usage
Archived and active journals take up 1.8G in the file system.
[email protected]:~$ sudo journalctl --vacuum-time=3d
Vacuuming done, freed 1.7G of archived journals from /var/log/journal/1b9ab93094fa2984beba73fd3c48a39c5. Odeberte starší verze aplikací Snap [Pokročilé znalosti]
Asi už víte, že balíčky Snap jsou rozměrově větší. Kromě toho Snap ukládá alespoň dvě starší verze aplikace (v případě, že se chcete vrátit ke starší verzi). To zabírá obrovský kus místa. V mém případě to bylo přes 5 GB.
du -h /var/lib/snapd/snaps
4.0K /var/lib/snapd/snaps/partial
5.6G /var/lib/snapd/snapsAlan Pope, součást týmu Snapcraft ve společnosti Canonical, vytvořil malý skript, který můžete použít a spustit k vyčištění všech starších verzí vašich snap aplikací.
Zde musíte vytvořit nový skript shellu a použít ve skriptu následující řádky:
#!/bin/bash
# Removes old revisions of snaps
# CLOSE ALL SNAPS BEFORE RUNNING THIS
set -eu
snap list --all | awk '/disabled/{print $1, $3}' |
while read snapname revision; do
snap remove "$snapname" --revision="$revision"
doneDejte mu oprávnění ke spuštění, spusťte shell skript pomocí sudo a uvidíte kouzlo. Skript odstranil starší balíčky Snap a uvolnil více než polovinu 5 GB místa, které Snap využívá.
du -h /var/lib/snapd/snaps
4.0K /var/lib/snapd/snaps/partial
2.5G /var/lib/snapd/snaps6. Vyčistěte mezipaměť miniatur [střední znalost]
Ubuntu automaticky vytvoří miniaturu pro zobrazení ve správci souborů. Tyto miniatury ukládá do skrytého adresáře ve vašem uživatelském účtu v umístění ~/.cache/thumbnails.
Postupem času by se počet miniatur dramaticky zvýšil. Kromě toho bude mezipaměť miniatur nakonec obsahovat mnoho nadbytečných miniatur obrázků, které již neexistují.
Velikost mezipaměti miniatur můžete zkontrolovat pomocí příkazu níže:
du -sh ~/.cache/thumbnailsV mém systému je velikost mezipaměti miniatur přes 300 Mb.

Je tedy dobrým zvykem vymazat mezipaměť miniatur každých několik měsíců. Nejrychlejší způsob je použít terminál (příkazy zkopírujte a vložte, abyste předešli chybám ):
rm -rf ~/.cache/thumbnails/*7. Najděte a odstraňte duplicitní soubory
Někdy můžete mít duplicitní soubory na různých místech v systému. Zbavení se duplikátů jistě uvolní místo a vyčistí váš systém Ubuntu.
Pro tento úkol můžete použít nástroj GUI, jako je FSlint, nebo nástroj příkazového řádku, jako je FDUPES. Doporučuji přečíst si tento článek, abyste viděli, jak tyto nástroje používat k odstranění duplicitních souborů.
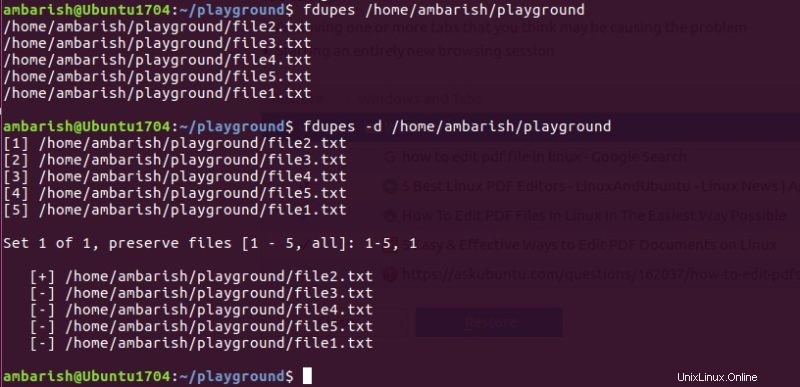
Další způsoby čištění prostoru [Pro odborníci]
4. Odstraňte stará linuxová jádra, která byla nainstalována ručně [Pro experty]
Příkaz popsaný v bodě 1 odstraní staré jádro Linuxu. Ale nebude to fungovat, pokud jste ručně nainstalovali jádro v Ubuntu. Ale odstraněním starých, nepoužívaných linuxových jader vám stále ušetří spoustu místa.
Takže pokud jste ručně nainstalovali linuxové jádro, možná jej můžete také ručně odinstalovat.
Nejprve vypište všechna nainstalovaná linuxová jádra:
sudo dpkg --list 'linux-image*'Odstranění starých jader je stejné jako odstranění jakéhokoli jiného balíčku. Používám rozšíření shellu pro čísla verzí, abych ušetřil psaní. Zobrazí se výzva se seznamem balíčků, které budou odstraněny, takže si můžete seznam před pokračováním zkontrolovat.
Poznámka: Nahraďte VERSION verzí jádra, které chcete odstranit.
sudo apt-get remove linux-image-VERSIONMoje doporučení je ponechat si alespoň dvě nebo raději tři jádra včetně toho nejnovějšího. Tímto způsobem budete mít alespoň jedno/dvě další jádra, ze kterých můžete zavést, pokud z nějakého důvodu nemůžete zavést nejnovější jádro.
5. Odstraňte osamocené balíčky [Pro experty]
Tomuto kroku je nejlepší se vyhnout, pokud jste začátečník. Nejsem příznivcem této metody a doporučuji vám se jí vyhnout.
Nejprve se podívejme, co je osiřelý balíček v Ubuntu.
Předpokládejme, že jste nainstalovali balíček „myprogram“. Ale tento balíček je závislý na knihovně „mylib“. Tato knihovna se obvykle nainstaluje automaticky pomocí „myprogram“. Když smažete „myprogram“, může mylib stále zůstat v systému. Mylib se tedy v tomto případě stává osiřelým balíčkem.
Nyní příkaz uvedený v bodě 1 odstraní takové osiřelé balíčky. Ale představte si případ, kdy jste před instalací myprogram ručně nainstalovali mylib. Příkaz „apt autoremove“ nemusí v tomto případě odstranit osiřelý balíček. A proto jej budete muset smazat ručně.
Nejprve musíte najít všechny osiřelé balíčky a poté je odstranit. Naštěstí k tomu máme nástroj GUI:gtkorphan, grafické rozhraní pro deborphan.
Nainstalujte gtkorphan přes terminál:
sudo apt-get install gtkorphanA chcete-li odstranit osiřelé balíčky, vyhledejte nástroj Removed Orphaned Package a spusťte jej, abyste našli všechny osiřelé balíčky ve vašem systému:
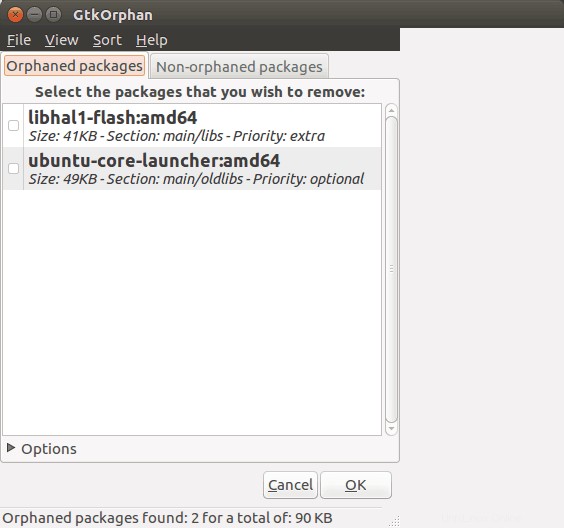
Upřímně řečeno, tuto možnost nevyužiji, pokud opravdu nepotřebujete každý MB volného místa.
Bonusový tip:Použití nástrojů GUI k uvolnění místa v Ubuntu
Viděli jsme řadu možností příkazového řádku, jak uvolnit místo v systému Linux, ale rozumím tomu, pokud tyto příkazy nechcete používat.
Pamatovat si všechny příkazy nebo je všechny používat jeden po druhém nemusí být pro vás pohodlné. A to je důvod, proč máme řadu nástrojů GUI, které vám s tím pomohou pomocí několika kliknutí pomocí snadno použitelného rozhraní.
Stacer je jeden takový nástroj, který byste mohli použít. Můžete si přečíst tento článek, abyste věděli, jak používat Stacer v Ubuntu.
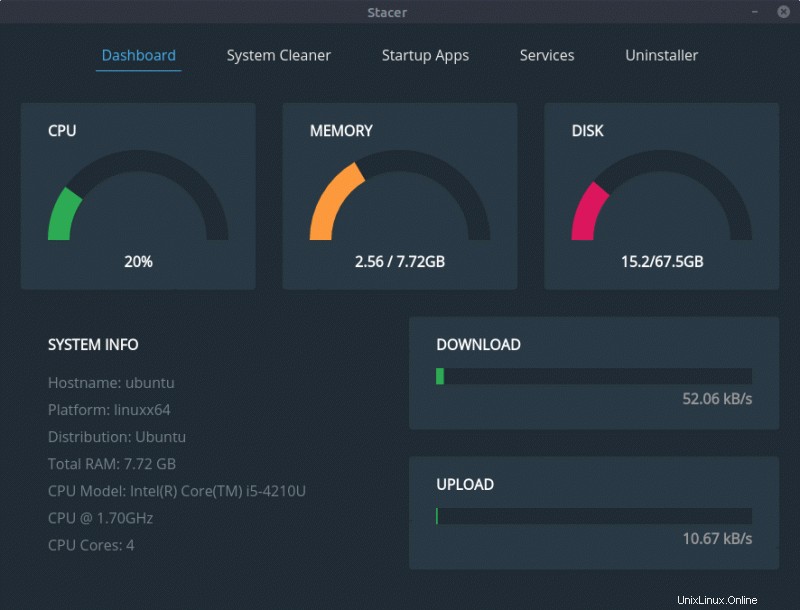
Můžete se podívat na další nástroje pro vyčištění Ubuntu a snadné uvolnění místa.
Koneckonců
Takže jste viděli řadu způsobů, jak vyčistit systém Ubuntu. Osobně používám apt-get autoremove častěji než jakékoli jiné příkazy zde. Pravidelné používání tohoto příkazu udržuje systém bez nepotřebných souborů.
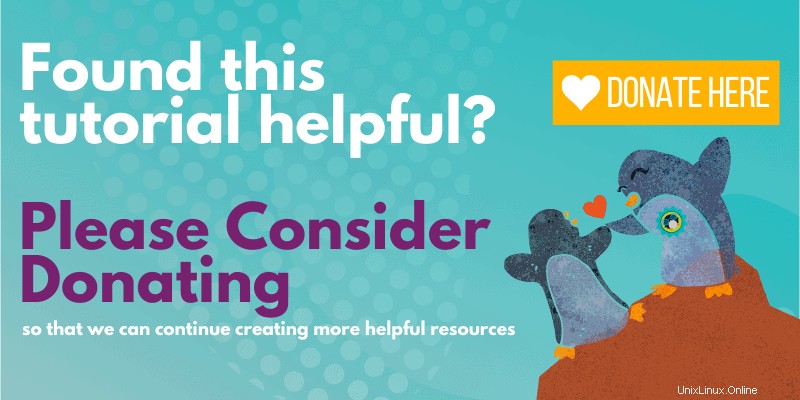
Doufám, že vám tento článek pomohl vytvořit volné místo v Ubuntu, Linux Mintu a dalších podobných distribucích. Dejte mi vědět, jestli to pro vás fungovalo, nebo jestli máte nějaký jiný tip, o který se můžete podělit.