Toto je kompletní výukový program, který vám ukáže, jak sdílet složky v místní síti mezi Windows a Ubuntu.
Máte doma více zařízení? Musíte k přenosu dat z Ubuntu do jiného počítače používat flash disk nebo SD kartu? Připadá vám to otravné? Víme, že ano. Protože nechceme, abyste ztráceli svůj drahocenný čas, zatímco můžete své soubory, dokumenty a další velké věci přenášet rychle a snadno přes místní síť. Je to jednorázové nastavení a poté pomocí několika kliknutí budete moci sdílet soubory mezi Ubuntu a Windows nebo jakýkoli jiný systém Linux. A nebojte se, je to snadné a zabere to jen málo času.
Ještě jedna věc, kterou je třeba přidat, zatímco jsme tento tutoriál prováděli na Ubuntu, měl by být platný pro jakýkoli jiný operační systém Linux.
Sdílet složku v místní síti v Ubuntu
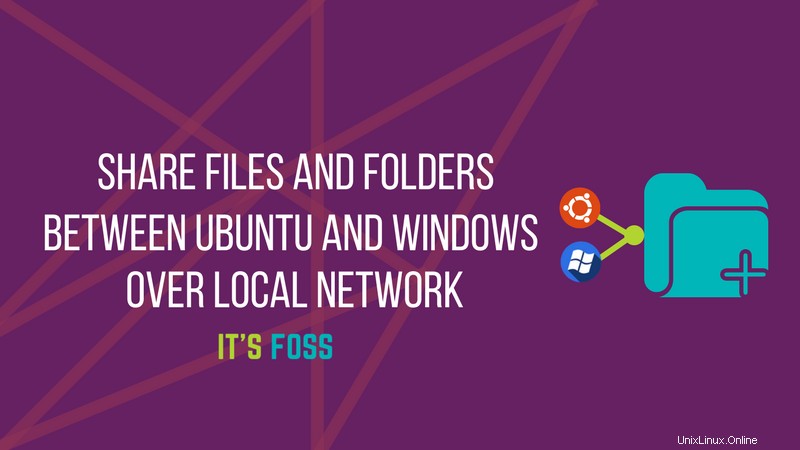
Pokud používáte Ubuntu, existují dva způsoby, jak můžete sdílet své místní soubory přes místní síť, abyste k nim měli přístup z Windows nebo jiných počítačů se systémem Linux.
- Sdílejte jej pro přístup všech v místní síti bez hesla
- Ochrana složek heslem pro omezený přístup
V tomto příspěvku uvidíme oba způsoby a necháme vás, abyste se rozhodli, který z nich byste raději použili.
Metoda 1. Sdílení složek v místní síti bez hesla
Budete muset provést některá nastavení ve Windows i Ubuntu.
Povolit sdílení na Ubuntu
Chcete-li sdílet složku v místní síti v Ubuntu, klikněte pravým tlačítkem na požadovanou složku a vyberte Sdílení v místní síti :
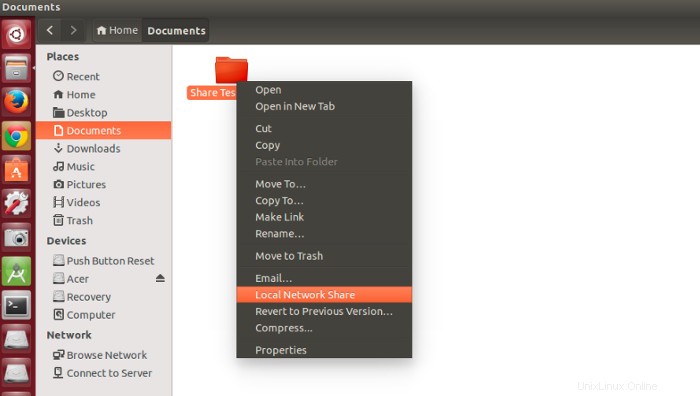
Nezobrazuje se možnost sdílení v místní síti ?
Možné řešení problémů: Pokud v nabídce po kliknutí pravým tlačítkem nevidíte možnost Local Network Share, otevřete terminál a pomocí následujícího příkazu nainstalujte nautius-share:
sudo apt-get install nautilus-shareBudete muset restartovat Nautilus. Buď se odhlaste a přihlaste se zpět, nebo použijte příkaz níže:
nautilus -qKdyž kliknete na Local Network Share, zobrazí se možnost sdílení složky. Stačí zaškrtnout možnost Sdílet tuto složku :
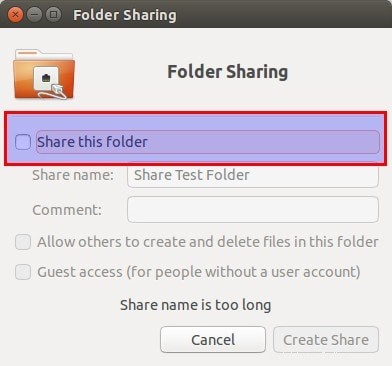
Možné řešení problémů :Pokud se zobrazí výzva, že služba sdílení není nainstalována, jako na snímku obrazovky níže, stačí kliknout na Instalovat službu a postupujte podle pokynů.
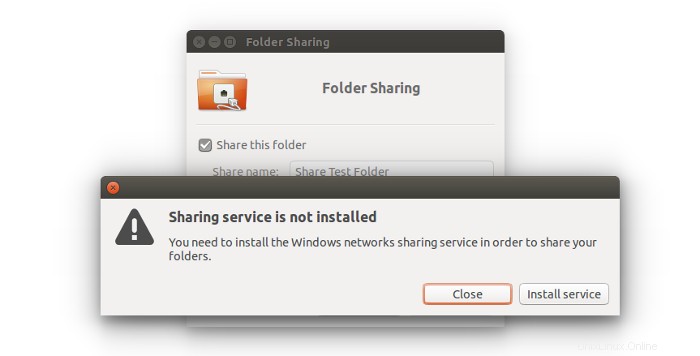
Když zaškrtnete možnost Sdílet tuto složku , zobrazí se možnost Vytvořit sdílení k dispozici pro vás. Můžete také povolit ostatním uživatelům upravovat soubory ve sdílené složce. Možnost přístupu hostů lze také zkontrolovat.
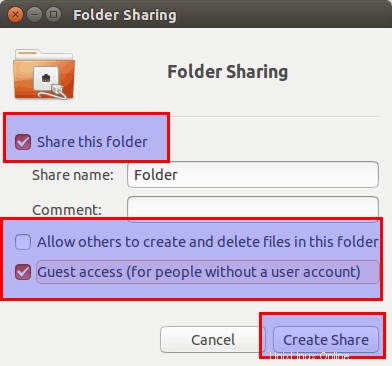
Uvidíte, že ikona složky byla změněna, aby ukazovala, že byla sdílena. Chcete-li ukončit sdílení složky, stačí zrušit zaškrtnutí možnosti Sdílet tuto složku .
Nyní přejděte do sdílené složky na počítači se systémem Windows.
Krok 2:Povolte sdílení v systému Windows
Ve Windows klikněte pravým tlačítkem na „Tento počítač“ nebo „Tento počítač“ a vyberte „Přidat nové připojení“.
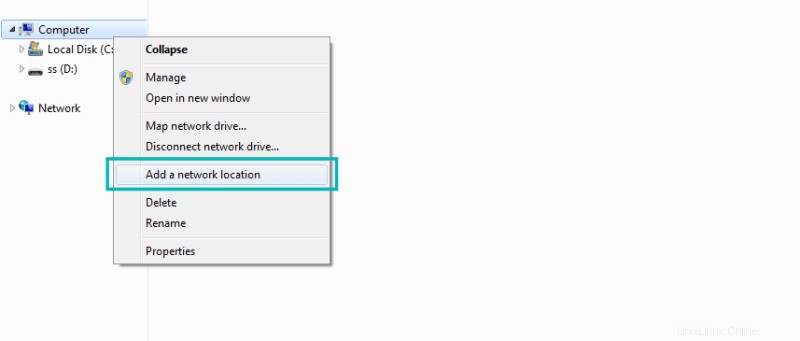
Klikněte na tlačítko „další“.
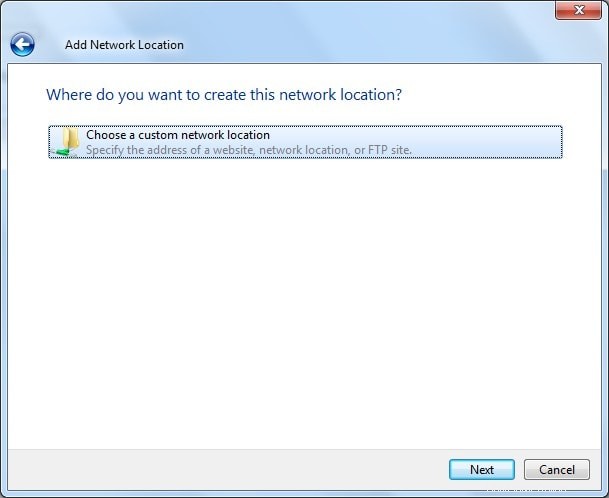
Nyní je čas zadat adresu serveru a název složky, kterou sdílíme. Zadejte prosím v následujícím formátu.
Adresu svého serveru, tj. IP adresu počítače se systémem Linux, zjistíte zadáním ip a příkaz.
V mém případě je IP adresa počítače se systémem Linux 192.168.0.102 a složka, kterou sdílím, je sdílet .
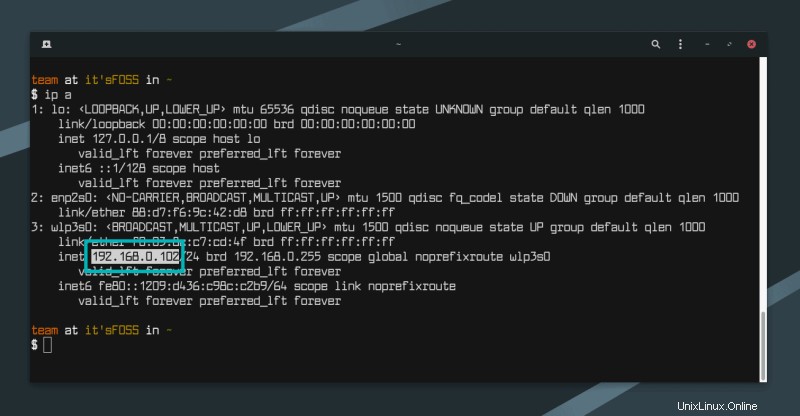
Nyní přidejte umístění následujícím způsobem:
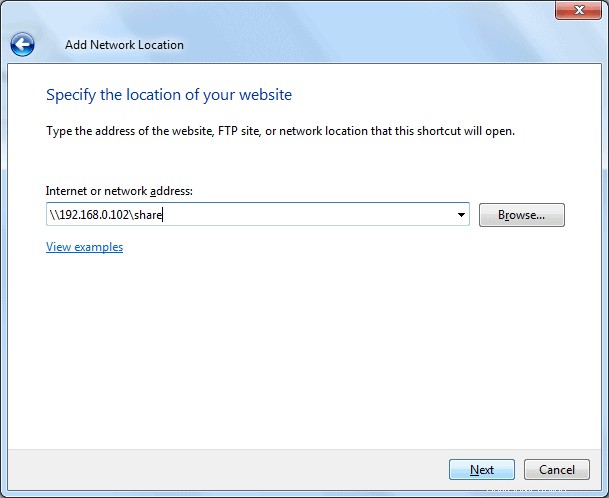
Nyní uvidíte tuto obrazovku, stačí kliknout na další.
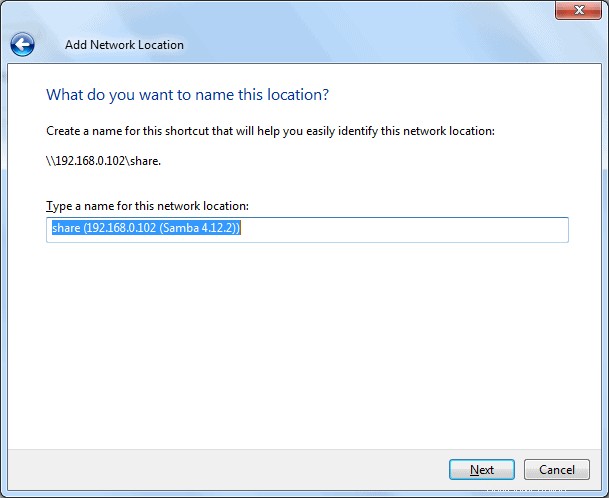
Nyní máte přístup ke sdílené složce v části „Tento počítač“ nebo „Tento počítač“ v části „Umístění v síti“.
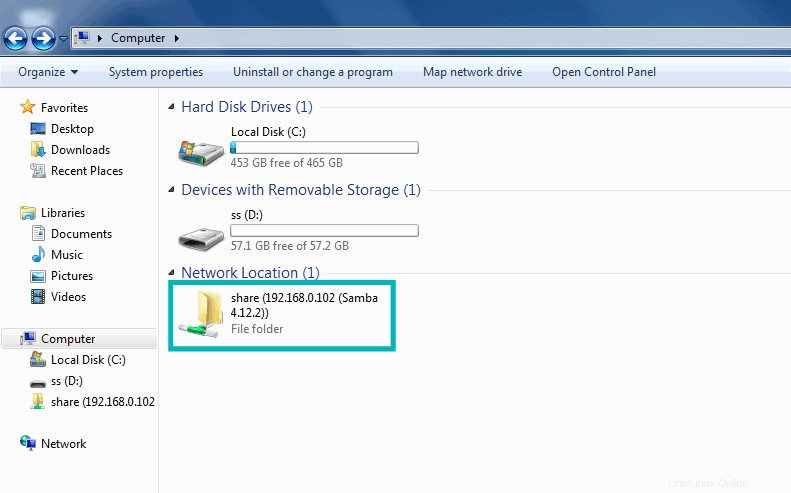
Teď to byla snadná cesta ven. To poskytuje přístup k těmto souborům komukoli ve vaší místní síti.
V normálním stavu byste tomu měli dát přednost. Zařízení ve vaší domácí síti by měla být obecně známá zařízení. Ale nemohlo tomu tak být vždy. Co když chcete, aby k němu měli přístup pouze někteří lidé?
Zde přichází na scénu Samba server. To uvidíme ve druhé části tutoriálu.
2. Sdílejte složky v místní síti v Ubuntu s ochranou heslem
K tomu musíme nakonfigurovat server Samba. Ve skutečnosti jsme Sambu používali v předchozí části tohoto tutoriálu. Jen jsme to nezdůrazňovali. Než se podíváme na to, jak nastavit server Samba pro sdílení v místní síti v Ubuntu, pojďme se nejprve rychle podívat na to, co to vlastně Samba je.
Co je Samba?
Samba je softwarový balíček, který vám umožňuje sdílet soubory, dokumenty a tiskárny v síti, bez ohledu na to, zda používáte Linux, Windows nebo Mac. Je k dispozici pro všechny hlavní platformy a na všech může fungovat skvěle. Citace z Wikipedie:
Samba je svobodná softwarová reimplementace síťového protokolu SMB/CIFS a původně ji vyvinul Andrew Tridgell. Od verze 3 Samba poskytuje souborové a tiskové služby pro různé klienty Windows a lze ji integrovat s doménou Windows Server, buď jako primární řadič domény (PDC), nebo jako člen domény. Může být také součástí domény Active Directory.
Nainstalujte server Samba na Ubuntu
Sambu si můžete snadno nainstalovat na svůj box Ubuntu. Před instalací aktualizujte svůj systém, abyste mohli nainstalovat všechny dostupné aktualizace.
sudo apt-get update && sudo apt-get upgradeNyní nainstalujte Samba serer a několik dalších požadovaných věcí pomocí následujícího příkazu:
sudo apt-get install samba samba-common system-config-samba python-glade2Jakmile nainstalujete server Samba, je čas nakonfigurovat Sambu z okna grafického rozhraní pro sdílení souborů.
Nakonfigurujte server Samba na Ubuntu
Otevřete konfigurační nástroj Samba z pomlčky:
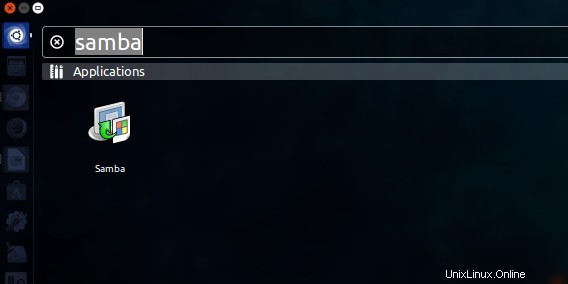
Přejděte na Předvolby ->Nastavení serveru . Ačkoli výchozí nastavení je dobré a může být stejné, jako potřebujete. V některých případech jej ale možná budete muset změnit.
Nyní v Nastavení serveru máte dvě karty, ‚Základní‘ a ‚Zabezpečení‘. Na kartě Základní máte následující možnosti, které znamenají:
- Pracovní skupina – Toto je název pracovní skupiny počítače, ke kterému se chcete připojit. Pokud se například chcete připojit k počítači se systémem Windows, zadáte název pracovní skupiny počítače se systémem Windows a ve Windows již máte stejný název pracovní skupiny, jaký je standardně nastaven v nastavení serveru Samba. Ale pokud máte jiný název pracovní skupiny v systému Windows, zadáte název pracovní skupiny do tohoto pole. (Ve Windows 7 získáte název pracovní skupiny tak, že kliknete pravým tlačítkem na Počítač a přejděte na Vlastnosti , uvidíte název pracovní skupiny Windows.)
- Popis – Toto je název vašeho počítače, jak jej vidí ostatní. Nepoužívejte mezery ani znaky, které nejsou vhodné pro internet.
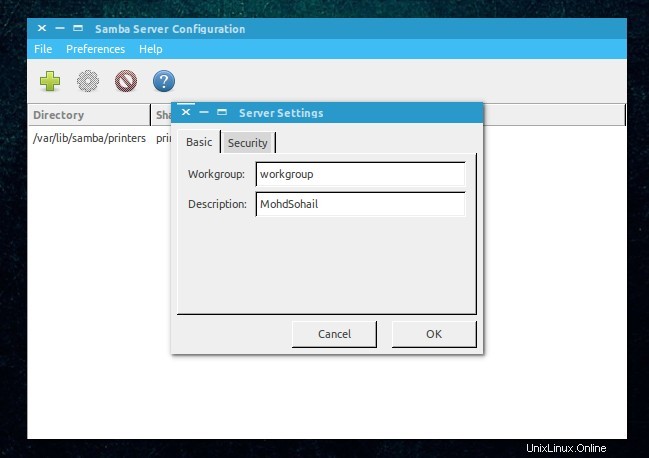
Povolení „Hostů“ se nedoporučuje, takže není důvod měnit nastavení zabezpečení. Zachovat, jak je.
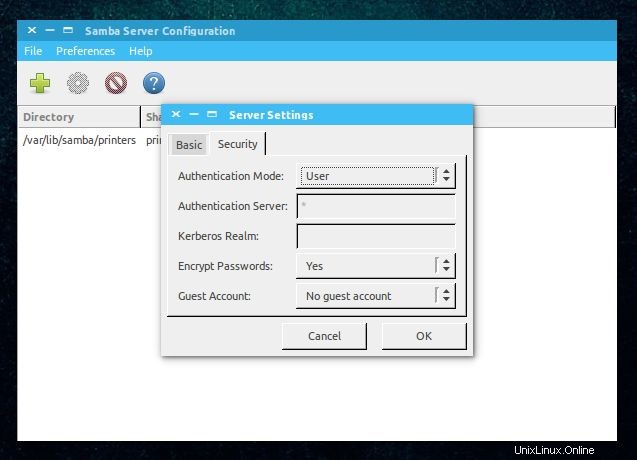
Všechno je hotovo! Nastavili jste Samba Server. Nejsme daleko od sdílení naší první složky v síti.
Vytvořte systémového uživatele pro síťové sdílení souborů
Nyní vytvoříme systémového uživatele pro sdílení souborů v síti. Takto je to jednoduché.
- Přejděte na Nastavení systému.
- V části Nastavení systému klikněte na Uživatelské účty.
- Klikněte na odemknout povolit + (plus) ikonu.
- Klikněte na + (plus) pro vytvoření nového uživatele systému.
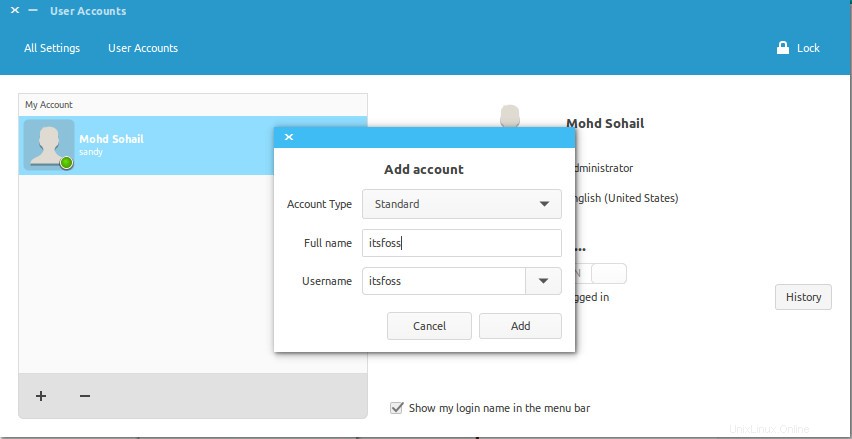
Nyní, jak vidíte na obrázku výše, můžete zadat „Celé jméno“. Když zadáte „Celé jméno“, Uživatelské jméno bude automaticky považováno za Celé jméno. Protože tohoto uživatele vytváříme pro sdílení souborů, přiřadíme typ účtu k „Standardní ‘.
Provedeny výše uvedené kroky? Klikněte na přidat. Vytvořili jste uživatele systému. Uživatel ještě není aktivován, takže jej aktivujeme nastavením hesla pro tento účet. Ujistěte se, že je odemčený panel Uživatelské účty. Klikněte na Účet zakázán a zadejte nové heslo, poté heslo potvrďte a klikněte na Změnit.
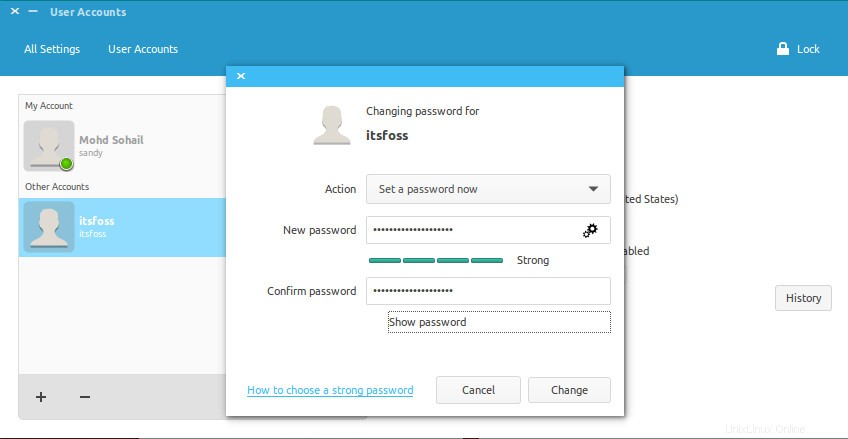
Yipee… Doposud jsme nainstalovali a nakonfigurovali Sambu a vytvořili jsme systémového uživatele pro sdílení souborů na síti z účtu a také jsme aktivovali náš nově vytvořený účet. Nyní se přesuneme do Samby pro poslední krok konfigurace všeho, poté budeme sdílet složku.
Přidat nového uživatele Samby
Otevřete Samba a klikněte na Samba Users v Preference. Vyplňte jednoduchý dialog. Zde je několik podrobností o polích:
Uživatelské jméno pro Unix – V tomto případě vybírám uživatele, kterého jsem právě vytvořil.
Uživatelské jméno systému Windows – Toto uživatelské jméno zadáte při přístupu z počítače se systémem Windows.
Heslo Samba – Toto heslo zadáte při přístupu z počítače se systémem Windows.
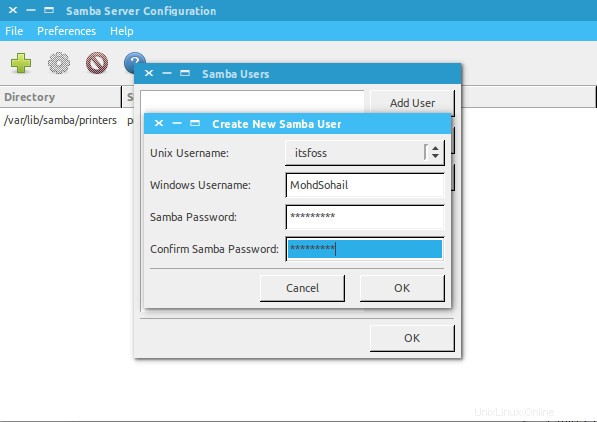
Až budete hotovi, klikněte na OK. Nyní se zhluboka nadechněte. Úspěšně jste vytvořili síť pomocí Samby. Nyní restartujte síť nebo služby Samba a jste připraveni sdílet soubory s jinými počítači.
sudo restart smbd && sudo restart nmbdSdílejte složky nebo soubory v síti
Sdílení souborů se Sambou je jednoduché s grafickým uživatelským rozhraním. Klikněte na ikonu Plus v Sambě a zobrazí se následující dialog:
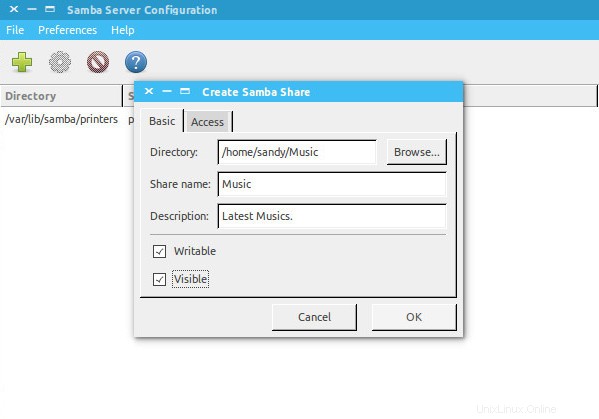
Vyplňte pole. V Adresáři ‘ procházejte složku, kterou chcete sdílet. Zde jsou podrobnosti o polích, která zde uvidíte:
- Název sdílení je název složky, kterou uvidí ostatní.
- Popis je pouze o obsahu, který sdílíte v síti.
- Zapisovatelné Sdílené složky jsou ve výchozím nastavení „pouze pro čtení“. Můžete je nastavit jako zapisovatelné, pokud chcete, aby je ostatní v síti změnili.
- Viditelné Jak název napovídá, když kliknete na Viditelné, sdílená složka bude viditelná pro lidi v síti.
Nyní můžete nastavit oprávnění pro složku, kterou sdílíte. Chcete-li to provést, klikněte na kartu „Přístup“ a zaškrtněte uživatele, se kterými chcete složku sdílet. Když vyberete Povolit přístup všem, složka bude přístupná všem v síti.
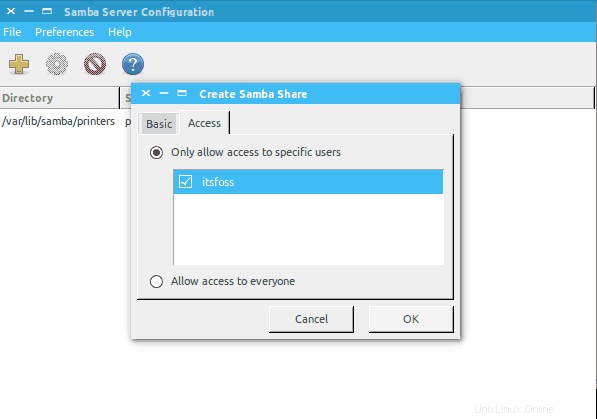
Nakonec klikněte na OK pro dokončení sdílení. Nyní je složka sdílena s lidmi, které chcete. Dokončili jste sdílení souboru v síti. Zbylo tam všechno? Ano! Jak odstranit složky ze sítě?
Odebrat sdílené složky
Po nějaké době budeme také muset některé složky ze sítě odstranit. Je to velmi jednoduché a zde je návod, jak to můžeme udělat.
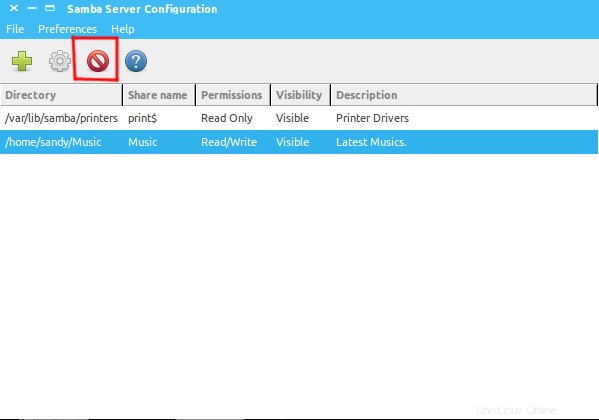
To vše je hotovo! Můžeme také sdílet soubory přes síť pomocí terminálu, ale to by nebylo tak snadné jako tento. Pokud požadujete sdílení z příkazového řádku, napíšu návod, jak sdílet soubory přes síť pomocí příkazového řádku v Linuxu.
Jak tedy najdete tento návod pro sdílení souborů v místní síti v Ubuntu? Doufám, že s tímto návodem můžete snadno sdílet soubory mezi Ubuntu a Windows . Máte-li dotazy nebo návrhy, zeptejte se je v poli komentáře níže.
Tento návod si vyžádal Kalc. Pokud chcete, můžete si vyžádat svůj vlastní tutoriál. Rádi vám pomůžeme spolu s dalšími čtenáři, kteří se potýkají se stejným problémem.
Se vstupy od Abhisheka Prakashe.