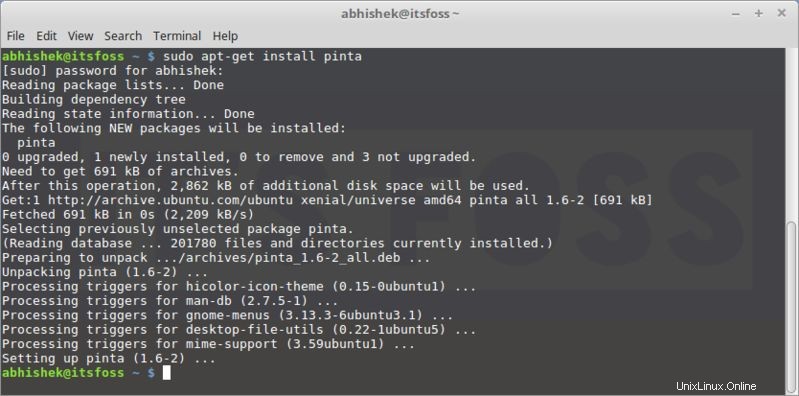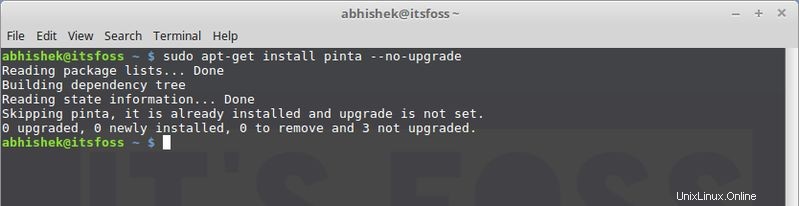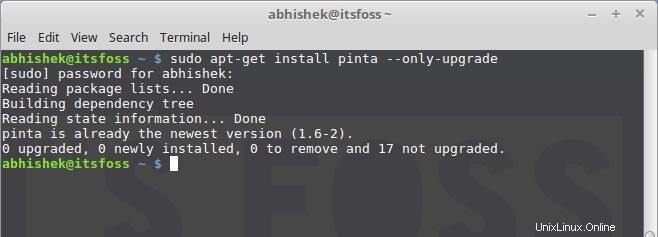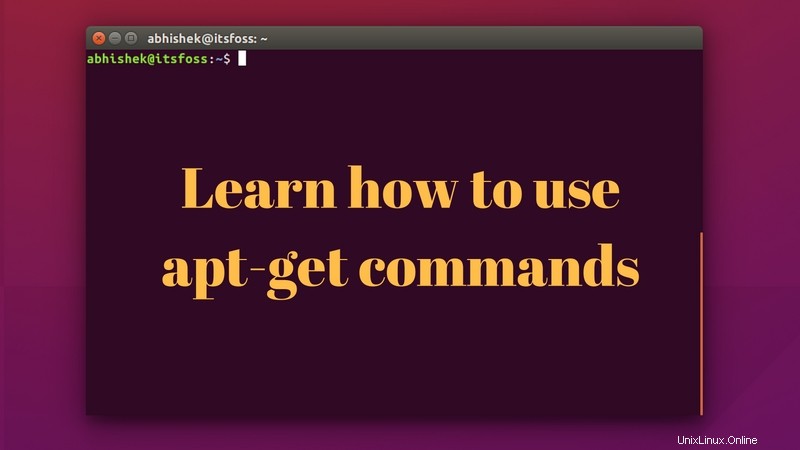
Stručně:Tato příručka pro začátečníky vám ukáže, co můžete dělat pomocí příkazů apt-get v systému Linux, jak je používat k hledání nových balíčků, instalaci a aktualizaci nových balíčků a čištění systému.
Pokud jste začali používat Ubuntu nebo jakoukoli distribuci Linuxu založenou na Ubuntu, jako je Linux Mint, elementary OS atd., určitě jste se již setkali s příkazem apt-get.
Ve skutečnosti je prvním v seznamu věcí, které je třeba udělat po instalaci Ubuntu, použití aktualizace apt-get a aktualizace apt-get. Nyní možná víte o několika příkazech apt-get a jejich použití, ale o některých dalších možná nevíte.
V této příručce pro začátečníky vysvětlím různé příkazy apt-get na příkladech, abyste je mohli používat i jako zkušení uživatelé Linuxu.
Exkluzivní bonus:Stáhněte si cheatsheet příkazu apt-get pro budoucí použití. Můžete si jej vytisknout nebo uložit pro offline prohlížení.
Co je apt-get?
Ubuntu je odvozeno z Debian Linuxu. Debian používá balicí systém dpkg. Balicí systém je způsob, jak poskytnout programy a aplikace k instalaci. Tímto způsobem nemusíte vytvářet program ze zdrojového kódu.
APT (Advanced Package Tool) je nástroj příkazového řádku pro interakci s tímto balíčkovacím systémem. Pro jeho správu již existují příkazy dpkg, ale apt je uživatelsky přívětivější způsob manipulace s balíčky. Můžete jej použít k vyhledání a instalaci nových balíčků, aktualizaci balíčků, čištění balíčků atd.
Kolem APT existují dva hlavní nástroje:apt-get a apt-cache. apt-get slouží k instalaci, aktualizaci a čištění balíčků, zatímco příkaz apt-cache se používá k hledání nových balíčků. Všechny tyto příkazy uvidíme s příklady dále v této příručce.
V tomto tutoriálu používám Linux Mint 18, ale můžete použít jakoukoli jinou distribuci Linuxu založenou na Ubuntu, jako je základní OS, Linux Lite atd.
[irp posts=”16244″ name=”Rozdíl mezi apt a apt-get Explained”]
Použití příkazů apt-get
Začněme s příkazy apt-get. Tomuto příkazu prostě nemůžete uniknout. Je lepší tomu rozumět, abyste mohli svůj linuxový systém ovládat o něco lépe.
Aktualizujte databázi balíčků pomocí apt-get
apt-get v podstatě funguje na databázi dostupných balíčků. Pokud tuto databázi neaktualizujete, systém nebude vědět, zda jsou k dispozici novější balíčky nebo ne. Ve skutečnosti je to první příkaz, který musíte po nové instalaci spustit na jakémkoli systému Linux založeném na Debianu.
Aktualizace databáze balíčků vyžaduje oprávnění superuživatele, takže budete muset použít sudo.
sudo apt-get updateKdyž spustíte tento příkaz, uvidíte informace načítané z různých serverů.
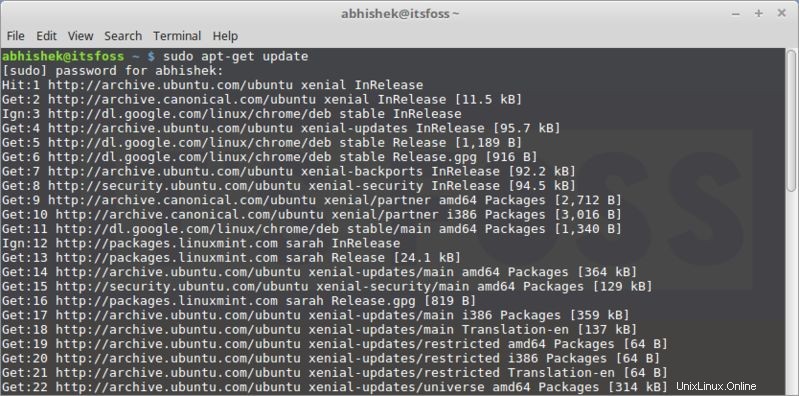
Zde uvidíte tři typy řádků:hit, get a ign. Dovolte mi, abych vám je vysvětlil:
- hit:verze balíčku se nezměnila
- ign:balíček je ignorován. Mohou to mít různé důvody. Buď je balíček tak nedávný, že se ani neobtěžuje hledat novou verzi, nebo došlo k chybě při načítání souboru, ale chyba byla triviální, a proto je ignorována. Toto není chyba. Není třeba mít obavy.
- get:K dispozici je nová verze balíčku. apt-get stáhne tyto informace (nikoli samotný balíček). Na výše uvedeném snímku obrazovky můžete vidět, že v řádcích „získat“ jsou stažené informace.
Upgradujte nainstalované balíčky pomocí apt-get
Jakmile aktualizujete databázi balíčků, můžete upgradovat nainstalované balíčky. Nejpohodlnějším způsobem je upgradovat všechny balíčky, které mají dostupné aktualizace. K tomuto účelu můžete použít níže uvedený příkaz:
sudo apt-get upgrade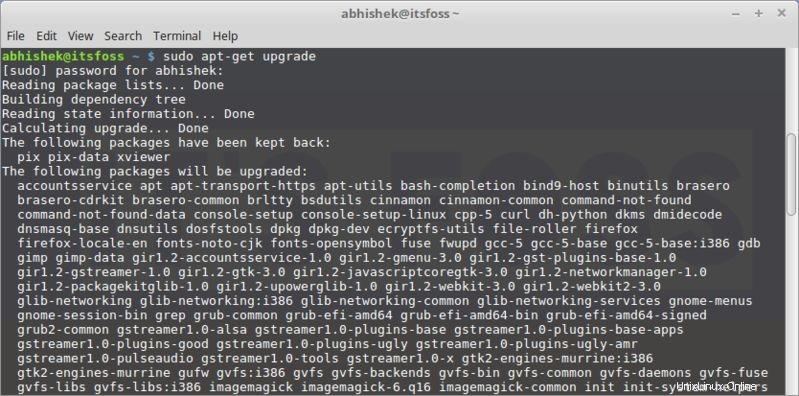
Chcete-li upgradovat pouze konkrétní program, použijte příkaz níže:
sudo apt-get upgrade <package_name>Existuje další způsob, jak provést úplnou aktualizaci, pomocí příkazu níže:
sudo apt-get dist-upgradeAle měli byste se vyhnout použití tohoto příkazu. V další části vysvětlím proč.
Rozdíl mezi upgradem a dist-upgrade
Příkaz apt-get upgrade je velmi poslušný. Nikdy se nepokouší odstranit žádné balíčky nebo se sám o sobě nepokouší nainstalovat nový balíček.
Příkaz apt-get dist-upgrade je naproti tomu proaktivní. Hledá závislosti s novější verzí instalovaného balíčku a pokouší se samostatně nainstalovat nové balíčky nebo odstranit existující.
Zní to, že dist-upgrade je výkonnější a inteligentnější, že? Ale je s tím spojeno riziko.
Vidíte, má „chytrý“ systém řešení konfliktů. Pokusí se upgradovat nejdůležitější balíčky na úkor těch méně důležitých. To může vést k odstranění některých balíčků, které možná nebudete chtít. To je hlavní důvod, proč by se dist-upgrade mělo na produkčních strojích vyhnout.
Jaký je rozdíl mezi aktualizací apt-get a aktualizací apt-get?
Toto je velmi častá záměna. Nejste jediní, koho mají zmást pojmy aktualizace a upgrade.
Ačkoli to zní, že aktualizace apt-get by měla aktualizovat balíčky, není to pravda. apt-get update pouze aktualizuje databázi dostupných balíčků. Pokud máte například nainstalovaný balíček XYX verze 1.3, po aktualizaci apt-get bude databáze odrážet, že je k dispozici novější verze 1.4.
Když provedete upgrade apt-get po aktualizaci apt-get, upgraduje nainstalované balíčky na novější verzi.
To je důvod, proč nejrychlejším a nejpohodlnějším způsobem aktualizace Ubuntu je použít tento příkaz:
sudo apt-get update && sudo apt-get upgrade -y[irp posts=”10256″ name=”Kompletní příručka pro začátečníky pro používání balíčků Snap v Ubuntu”]
Použití příkazů apt-cache k hledání balíčků
Budu k vám upřímný, toto není můj preferovaný způsob vyhledávání zásilek. Ale to se hodí, když hledáte nějakou konkrétní knihovnu.
Vše, co musíte udělat, je použít následující příkaz (zde ani nepotřebujete sudo):
apt-cache search <search term>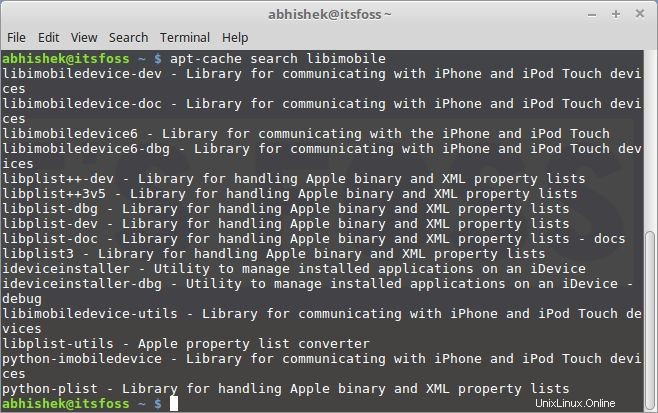
Nemusíte znát přesný název balíčku. Vyhledává v názvech balíčků a jejich krátkých popisech a na základě toho zobrazuje výsledky.
Pokud chcete pouze prohledávat balíčky apt se specifickými názvy balíčků, můžete použít příkaz níže:
apt-cache pkgnames <search_term>Tím získáte seznam všech balíčků začínajících vaším hledaným výrazem.
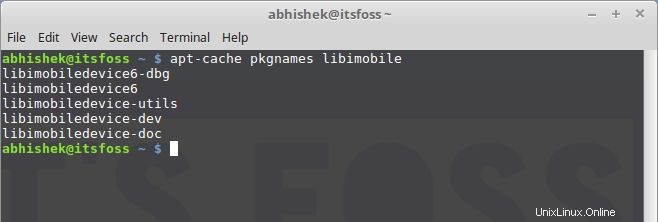
Jakmile budete znát přesný název balíčku, můžete o něm získat další informace, jako je verze, závislosti atd., pomocí příkazu níže:
apt-cache showpkg <package_name>
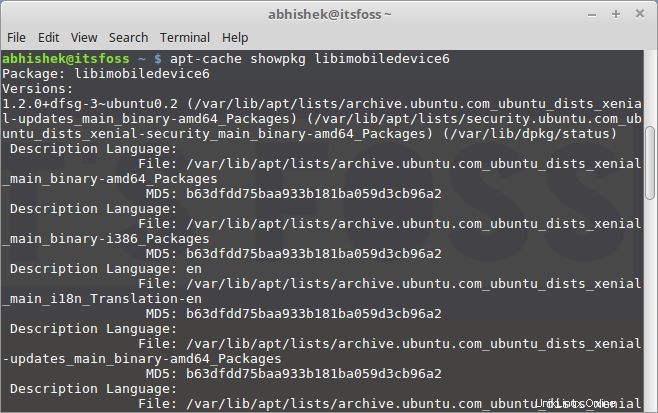
Jak nainstalovat nové balíčky pomocí apt-get
Pokud znáte název balíčku, můžete jej snadno nainstalovat pomocí příkazu níže:
sudo apt-get install <package_name>
Stačí nahradit
sudo apt-get install pintaDobrá věc na tomto příkazu je, že má automatické dokončování. Pokud si tedy nejste jisti přesným názvem balíčku, můžete zadat několik písmen a stisknout tabulátor a navrhne všechny balíčky dostupné s těmito písmeny. Například:
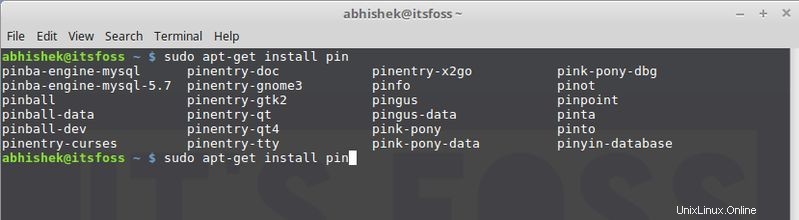
Jak nainstalovat více balíčků
Nejste omezeni na instalaci pouze jednoho balíčku najednou. Můžete nainstalovat několik balíčků najednou zadáním jejich jmen:
sudo apt-get install <package_1> <package_2> <package_3>Co když spustíte instalaci na již nainstalovaný balíček?
Předpokládejme, že již máte nainstalovaný balíček, ale přesto jste pro něj použili příkaz install. apt-get se skutečně podívá do databáze, a pokud je k dispozici novější verze, upgraduje nainstalovaný balíček na novější. Použitím tohoto příkazu se tedy nestane žádná škoda – pokud nechcete, aby byl balíček aktualizován.
Jak nainstalovat balíčky bez aktualizace
Předpokládejme, že z nějakého důvodu chcete nainstalovat balíček, ale nechcete jej upgradovat, pokud je již nainstalován. Zní to divně, ale možná k tomu máte důvody.
V takovém případě můžete použít příznak no-upgrade následujícím způsobem:
sudo apt-get install <package_name> --no-upgradeJak balíček pouze upgradovat, nikoli jej nainstalovat
V případě, že chcete upgradovat balíček za předpokladu, že je již nainstalován, ale nechcete jej instalovat, pokud není, můžete to provést pomocí následujícího příkazu:
sudo apt-get install <package_name> --only-upgradeJak nainstalovat konkrétní verzi aplikace
Ve výchozím nastavení se pro jakoukoli aplikaci nainstaluje nejnovější verze dostupná v úložišti. Pokud však z nějakého důvodu nechcete instalovat nejnovější verzi, můžete zadat číslo verze balíčku. (Potřebovali byste znát přesné číslo verze, kterou chcete nainstalovat).
Vše, co musíte udělat, je přidat číslo verze k názvu balíčku:
sudo apt-get install <package_name>=<version_number>Jak odstranit nainstalované balíčky pomocí apt-get
Instalace balíčků není jediná věc, kterou můžete s apt-get dělat. Můžete s ním také odstranit balíčky. Vše, co musíte udělat, je použít příkaz tímto způsobem:
sudo apt-get remove <package_name>I zde funguje automatické doplňování. Začněte tedy psát název balíčku a stiskněte tabulátor a navrhne všechny nainstalované balíčky začínající těmito písmeny.
Dalším způsobem odinstalace balíčků je použití purge. Příkaz se používá následujícím způsobem:
sudo apt-get purge <package_name>Jaký je rozdíl mezi apt-get remove a apt-get purge?
- apt-get remove pouze odstraní binární soubory balíčku. Nedotýká se konfiguračních souborů
- apt-get purge odstraní vše, co souvisí s balíčkem, včetně konfiguračních souborů
Pokud jste tedy „odstranili“ konkrétní software a poté jej znovu nainstalovali, váš systém bude mít stejné konfigurační soubory. Samozřejmě budete požádáni, abyste přepsali existující konfigurační soubory, když jej znovu nainstalujete.
Purge je zvláště užitečné, když jste se popletli s konfigurací programu, když chcete úplně vymazat jeho stopy ze systému a začít znovu.
K odinstalování balíčku většinou stačí jednoduché odebrání.
Jak vyčistit systém pomocí apt-get
Ach ano! Systém můžete také vyčistit pomocí apt-get a uvolnit tak místo na disku.
Následující příkaz můžete použít k vymazání mezipaměti apt (místně uložené načtené soubory balíčků):
sudo apt-get cleanDalším způsobem je použití autoclean. Na rozdíl od výše uvedeného příkazu clean odstraní autoclean pouze ty obnovené soubory balíčků, které mají nyní novější verzi, a proto již nebudou používány.
sudo apt-get autocleanDalším způsobem, jak uvolnit místo na disku, je použít automatické odstranění. Odstraňuje knihovny a balíčky, které byly nainstalovány automaticky, aby byly uspokojeny závislosti jiného nainstalovaného balíčku. Pokud je tento balíček odstraněn, jsou tyto automaticky instalované balíčky v systému k ničemu. Tento příkaz odstraní takové balíčky.
sudo apt-get autoremoveToto je způsob čištění systému Linux pomocí příkazového řádku. Pokud dáváte přednost GUI, zde jsou některé alternativy CCleaner pro Linux, které můžete použít na Ubuntu a distribucích Linuxu založených na Ubuntu.
Váš příspěvek
Je toho více, co lze apt získat, ale toto by vám mělo dát docela dobrý začátek. Vždy můžete vyhledat manuálové stránky a získat další informace.
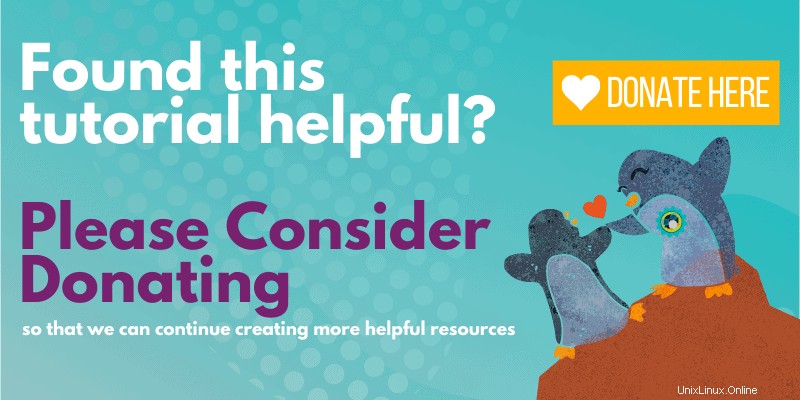
Jak se vám líbí tento průvodce příkazy apt-get v Linuxu? Bylo to pro vás užitečné a dostatečně jasné, abyste to pochopili? Vaše zpětná vazba nám pomůže v blízké budoucnosti vytvořit více takových průvodců.