Stručně:Tento článek ukazuje, jak používat příkazy apt v Linuxu, s příklady, abyste mohli efektivně spravovat balíčky.
Pokud používáte Debian, Ubuntu, Linux Mint nebo jakoukoli jinou distribuci založenou na Debianu nebo Ubuntu, museli jste již narazit na nějaké apt příkazy.
Apt, který byl poprvé zaznamenán v Ubuntu 16.04, si pomalu získává na popularitě. Protože stále více linuxových distribucí založených na Ubuntu tlačí na to, aby se apt stal doporučeným příkazem pro správu balíčků, je na čase, abyste se naučili jak používat příkazy apt .
V této příručce pro začátečníky Linuxu vám vysvětlím různé příkazy apt s příklady, abyste je mohli používat jako zkušení uživatelé Linuxu.
Co je apt?
Debian Linux používá balicí systém dpkg. Balicí systém je způsob, jak poskytnout programy a aplikace k instalaci. Tímto způsobem nemusíte vytvářet program ze zdrojového kódu, což, věřte mi, není hezký způsob, jak zacházet s balíčky. APT (Advanced Package Tool) je nástroj příkazového řádku pro interakci se systémem balíčků v distribucích Linuxu založených na Debianu.
Pro jeho správu již existují příkazy dpkg. APT je ale šetrnější způsob, jak zacházet s balením. Můžete jej použít k vyhledání a instalaci nových balíčků, aktualizaci balíčků, odstranění balíčků atd.
Příkazy apt poskytují příkazový řádek pro interakci s APT a správu balíčků.
V tomto bodě musím zmínit apt-get je možná nejoblíbenější nástroj kolem APT. Ale apt se pomalu prosazuje jako jeho alternativa. Rozdíl mezi apt a apt-get jsem již vysvětlil v předchozím článku spolu s tím, proč byl apt vůbec představen, proto se nebudu znovu zabývat podrobnostmi.
Používání příkazů apt ke správě balíčků v distribucích Linuxu založených na Debianu a Ubuntu
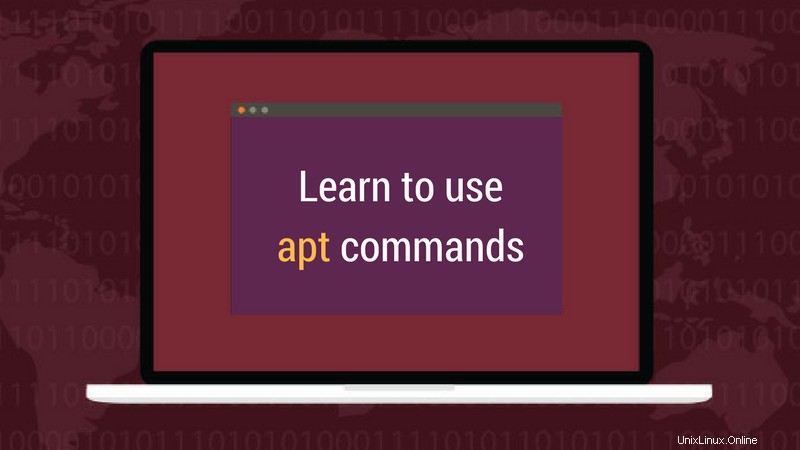
V tomto tutoriálu používám Ubuntu 16.04, ale můžete použít jakékoli jiné distribuce Linuxu založené na Debianu/Ubuntu, jako je Linux Mint, elementary OS, Linux Lite atd.
Také v Ubuntu používám ikonu Pop a téma, takže můj terminál vypadá jinak než obvyklý terminál s fialovou tématikou.
Pokud chcete, můžete se podívat na toto video základních příkazů apt pro uživatele Ubuntu.
Přihlaste se k odběru našeho kanálu YouTube a získejte další videa o LinuxuAktualizujte databázi balíčků pomocí apt
apt ve skutečnosti funguje na databázi dostupných balíčků. Pokud databáze není aktualizována, systém nebude vědět, zda jsou k dispozici nějaké novější balíčky. To je důvod, proč by aktualizace úložiště měla být první věcí, kterou musíte udělat v jakémkoli systému Linux po nové instalaci.
Aktualizace databáze balíčků vyžaduje oprávnění superuživatele, takže budete muset použít sudo.
sudo apt updateKdyž spustíte tento příkaz, uvidíte informace o balíčku načítané z různých serverů.
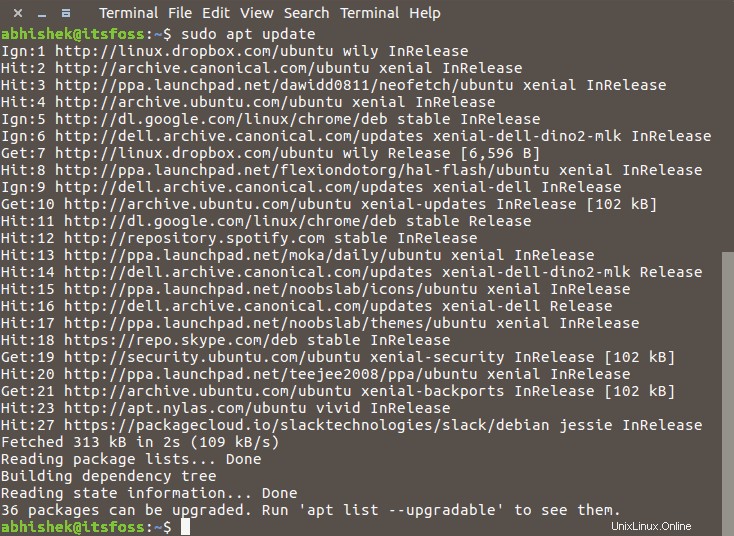
Uvidíte zde tři typy řádků, Hit, Get a Ign. V zásadě to jsou:
- Hit:verze balíčku se oproti předchozí verzi nezměnila
- Ign:balíček je ignorován. Buď je balíček příliš nedávný, že se ani neobtěžuje zkontrolovat, nebo došlo k chybě při načítání souboru, ale chyba byla triviální, a proto je ignorována. Nebojte se, nejde o chybu.
- Získat:K dispozici je nová verze. Stáhne informace o verzi (nikoli samotný balíček). Můžete vidět, že na výše uvedeném snímku obrazovky jsou informace o stahování (velikost v kb) s řádkem „získat“.
Upgradujte nainstalované balíčky pomocí apt
Jakmile aktualizujete databázi balíčků, můžete nyní upgradovat nainstalované balíčky. Nejpohodlnějším způsobem je upgradovat všechny balíčky, které mají dostupné aktualizace. Můžete jednoduše použít následující příkaz:
sudo apt upgradeTo vám ukáže, kolik a které všechny balíčky budou aktualizovány.
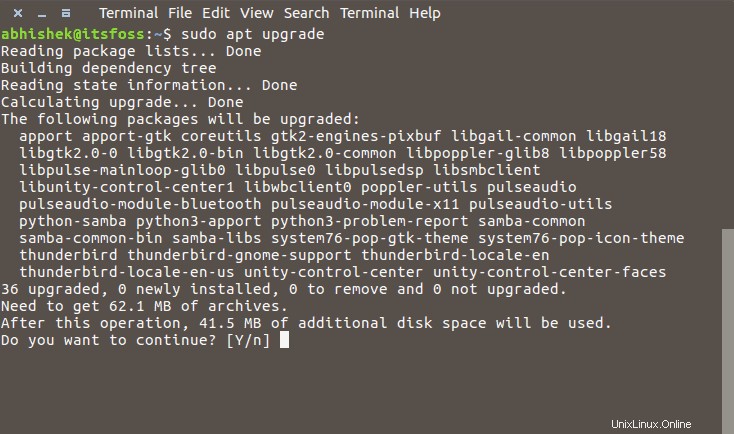
Existuje další způsob, jak provést úplnou aktualizaci pomocí příkazu níže:
sudo apt full-upgradefull-upgrade funguje stejně jako upgrade s tím rozdílem, že pokud upgrade systému vyžaduje odstranění balíčku již nainstalovaného v systému, udělá to. Zatímco normální příkaz pro upgrade to neudělá.
Jaký je rozdíl mezi aktualizací apt a aktualizací apt?
Ačkoli to zní, jako když provedete aktualizaci apt, aktualizuje balíčky a získáte nejnovější verzi balíčku. Ale to není pravda. apt update pouze aktualizuje databázi balíčků.
Pokud máte například nainstalovaný balíček XYZ verze 1.3, po aktualizaci apt bude databáze vědět, že je k dispozici novější verze 1.4. Když provedete upgrade apt po aktualizaci apt, upgraduje (nebo aktualizuje, podle toho, který termín preferujete) nainstalované balíčky na novější verzi.
To je důvod, proč nejrychlejší a nejpohodlnější způsob aktualizace systému Ubuntu pomocí tohoto příkazu:
sudo apt update && sudo apt upgrade -yJak nainstalovat nové balíčky pomocí apt
Pokud již znáte název balíčku, můžete jej nainstalovat pomocí příkazu níže:
sudo apt install <package_name>
Stačí nahradit
sudo apt install mplayer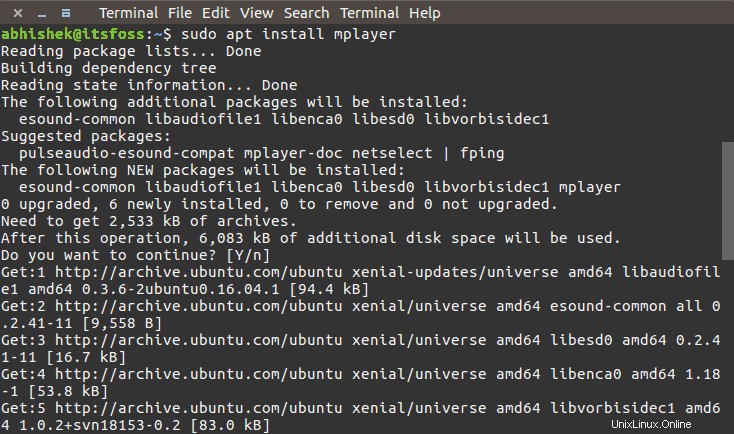
Dobrá věc je, že můžete použít automatické dokončování. Pokud si tedy nejste jisti přesným názvem balíčku, můžete zadat několik písmen a stisknout tabulátor a navrhne všechny balíčky dostupné s těmito písmeny. Například:

Jak nainstalovat více balíčků pomocí apt
Nejste povinni instalovat pouze jeden balíček najednou. Můžete nainstalovat několik balíčků najednou tak, že zadáte názvy balíčků dohromady:
sudo apt install <package_1> <package_2> <package_3>Co když spustíte apt install na již nainstalovaném balíčku?
Není třeba se obávat. Tím se pouze podívá do databáze a pokud je nalezena novější verze, upgraduje nainstalovaný balíček na novější. Jeho používáním tedy nezpůsobíte žádnou škodu, pokud nechcete, aby byl upgradován.
Jak nainstalovat balíčky bez aktualizace
Pokud z nějakého důvodu chcete nainstalovat balíček, ale nechcete jej upgradovat, pokud je již nainstalován. V takovém případě můžete použít volbu –no-upgrade následujícím způsobem:
sudo apt install <package_name> --no-upgrade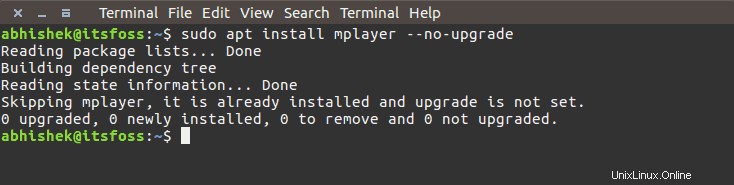
Jak pouze upgradovat balíčky, ne je instalovat
Pokud chcete pouze upgradovat balíček, ale nechcete jej instalovat (pokud ještě není nainstalován), můžete to provést pomocí následujícího příkazu:
sudo apt install <package_name> --only-upgrade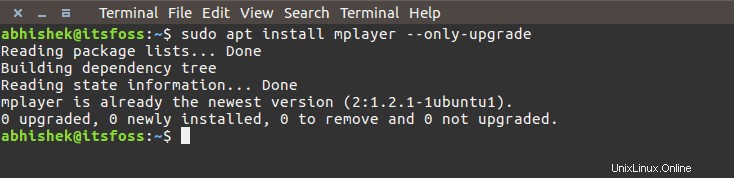
Jak nainstalovat konkrétní verzi aplikace
Ve výchozím nastavení se pro aplikaci nainstaluje nejnovější verze dostupná v úložišti. Pokud však nechcete instalovat nejnovější verzi, můžete zadat číslo verze. Budete potřebovat znát přesné číslo verze, kterou chcete nainstalovat.
Stačí přidat =version s názvem balíčku.
sudo apt install <package_name>=<version_number>Jak odstranit nainstalované balíčky pomocí apt
Dost bylo řečí o instalaci balíčků, pojďme se podívat, jak balíčky odstranit. Odebrání balíčků je stejně snadné jako jejich instalace. Stačí použít příkaz níže:
sudo apt remove <package_name>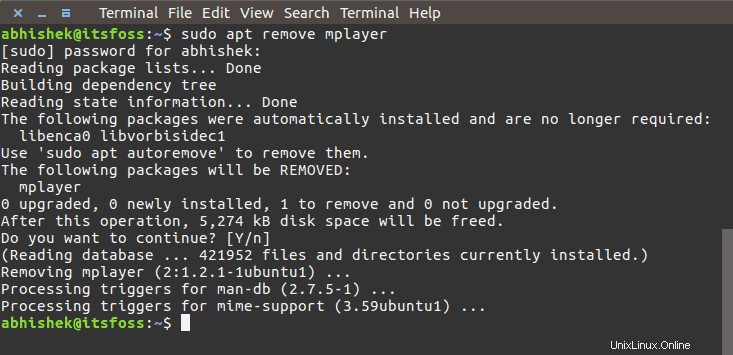
I zde funguje automatické doplňování. Stačí tedy začít psát název balíčku a stisknout tabulátor a nabídne vám všechny nainstalované balíčky začínající těmito písmeny.
Dalším způsobem odinstalace balíčků je použití purge. Příkaz se používá následujícím způsobem:
sudo apt purge <package_name>Jaký je rozdíl mezi odebráním apt a vyčištěním apt?
apt removepouze odstraní binární soubory balíčku. Ponechává zbytkové konfigurační soubory.apt purgeodstraní vše, co souvisí s balíčkem, včetně konfiguračních souborů.
Pokud jste použili apt remove Chcete-li se zbavit konkrétního softwaru a poté jej znovu nainstalovat, bude mít váš software stejné konfigurační soubory. Samozřejmě budete požádáni, abyste přepsali existující konfigurační soubory, když jej znovu nainstalujete.
Čištění je užitečné, když máte problém s konfigurací programu. Chcete úplně vymazat jeho stopy ze systému a možná začít znovu. A ano, můžete použít apt purge na již odstraněném balíčku.
Obvykle apt remove je více než dostačující pro odinstalování balíčku.
Vyhledat balíčky
Není to můj preferovaný způsob hledání balíčků. Ale to je užitečné, když hledáte nějakou konkrétní knihovnu. Stačí použít následující příkaz s požadovanými vyhledávacími výrazy. Najde všechny balíčky obsahující váš hledaný výraz.
apt search <search term>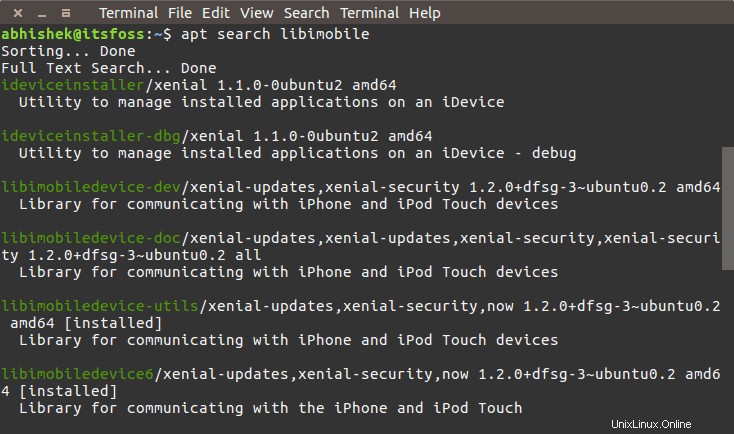
Zobrazit obsah balíčku
Pokud se chcete o balíčku dozvědět více, než jej nainstalujete nebo odeberete, můžete použít níže uvedený příkaz:
apt show <package_name>Zobrazí se informace o daném balíčku (balících), jako jsou jeho závislosti, velikost instalace a stahování, různé zdroje, ze kterých je balíček dostupný, mimo jiné popis obsahu balíčku:
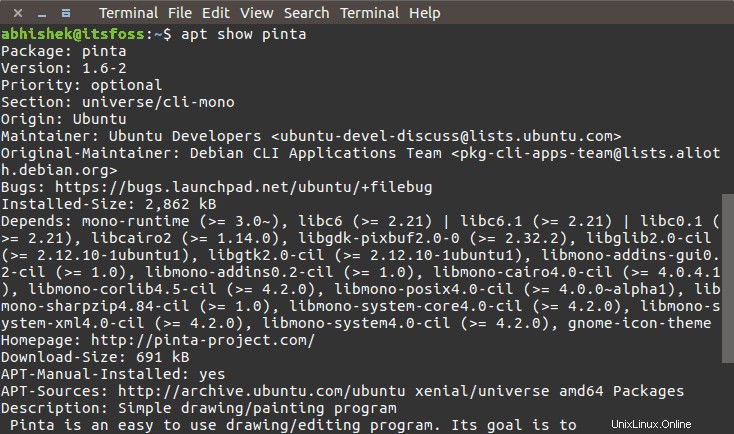
Seznam upgradovatelných a nainstalovaných verzí
Příkaz apt má novou volbu nazvanou seznam. Pomocí tohoto příkazu můžete vidět všechny balíčky, které mají novější verzi připravenou k upgradu:
apt list --upgradable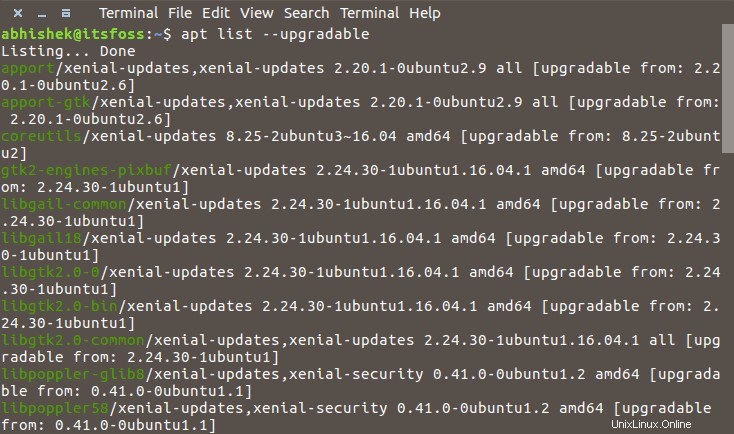
Můžete také vidět všechny nainstalované balíčky v systému s nainstalovanou volbou:
apt list --installedExistuje také třetí možnost s názvem –all-versions. Zobrazí seznam všech balíčků dostupných pro váš systém:
apt list --all-versionsJak vyčistit systém pomocí apt
Mluvil jsem o způsobech čištění systému Ubuntu, aby se uvolnilo místo. Na rozdíl od apt-get zde nemáte příkazy clean a autoclean. Stále můžete použít možnost automatického odstranění a uvolnit místo na disku:
sudo apt autoremoveTento příkaz odstraní knihovny a balíčky, které byly nainstalovány automaticky, aby byly uspokojeny závislosti nainstalovaného balíčku. Pokud je balíček odstraněn, tyto automaticky instalované balíčky, i když jsou zbytečné, zůstanou v systému.
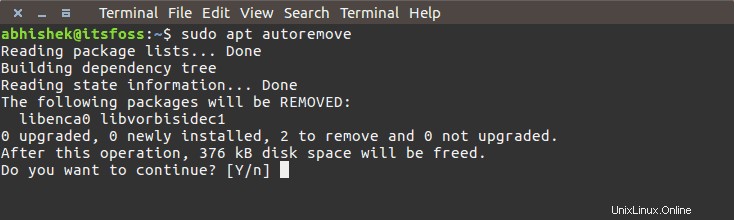
Nedávno jsem vyčistil svůj systém, a proto se zobrazuje pouze několik kb souborů, které mají být odstraněny. Jinak byste mohli snadno získat 100 MB volného místa pomocí tohoto příkazu.
Váš příspěvek
Záměrně jsem do tohoto článku nezahrnul příkaz apt edit-sources. Je to proto, že tato možnost příkazu je ve vývoji a v tuto chvíli nedělá nic jiného, než že otevře soubor sources.list ve vámi zvoleném editoru.
Jak se vám líbí tento průvodce používáním příkazů apt v Linuxu? Doufám, že bylo snadné porozumět příkazům apt s příklady. Vaše zpětná vazba nám pomůže v blízké budoucnosti vytvořit více takových průvodců.