Úvod
Podman je open-source nástroj pro Linux pro vytváření, správu a spouštění kontejnerů a obrázků. Nástroj je podobný Dockeru a umožňuje uživatelům spouštět samostatné (neorchestrované) kontejnery, ale nevyžaduje démona.
Podman byl vyvinut společností RedHat, ale je podporován i jinými distribucemi Linuxu.
V tomto tutoriálu se naučíte nainstalovat a používat Podman na Ubuntu.
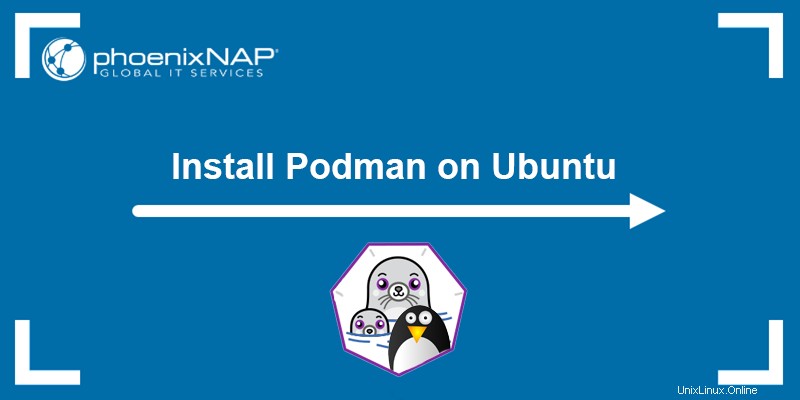
Předpoklady
- Systém se systémem Ubuntu (uživatelé macOS, podívejte se, jak nainstalovat Podman na macOS.)
- Přístup k terminálu (Ctrl + Alt + T ).
- Uživatelský účet s oprávněními správce.
Instalace Podmana na Ubuntu
Balíček Podman je dostupný v oficiálních repozitářích pro Ubuntu 20.10 a novější. Starší verze Ubuntu vyžadují před instalací přidání úložiště Kubic.
Při instalaci Podman postupujte podle následujících kroků:
Nainstalujte Podman na Ubuntu 20.10 nebo novější
1. Otevřete terminál (Ctrl + Alt + T ) a aktualizujte úložiště systémových balíčků spuštěním:
sudo apt update2. Nainstalujte Podman pomocí následujícího příkazu:
sudo apt -y install podman
-y flag automaticky odpoví yes na všechny výzvy během instalace.
Nainstalujte si Podman na Ubuntu 20.04 nebo starší
U dřívějších verzí Ubuntu (verze pod 20.10) přidejte před instalací Podman úložiště projektu Kubic.
Postupujte podle následujících kroků:
1. Zdroj os-release soubor, abyste zajistili přidání správného úložiště:
. /etc/os-release2. Spuštěním následujícího příkazu přidejte úložiště Kubic:
sudo sh -c "echo 'deb http://download.opensuse.org/repositories/devel:/kubic:/libcontainers:/stable/xUbuntu_${VERSION_ID}/ /' > /etc/apt/sources.list.d/devel:kubic:libcontainers:stable.list"
> symbol přesměruje výstup do zadaného souboru a přidá úložiště do systémového souboru. Alternativně můžete výstup převést do příkazu tee a zapsat do zadaného souboru.
2. Ověřte integritu balíčku přidáním klíče GPG:
wget -nv https://download.opensuse.org/repositories/devel:kubic:libcontainers:stable/xUbuntu_${VERSION_ID}/Release.key -O- | sudo apt-key add -
2. Aktualizujte úložiště balíčků informacemi z nově přidaného úložiště:
sudo apt update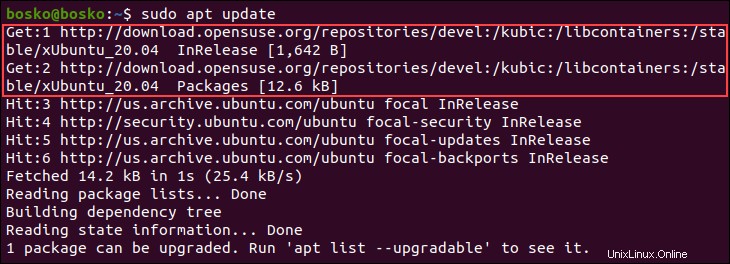
3. Nainstalujte Podman:
sudo apt -y install podman 4. Ověřte instalaci kontrolou verze programu:
podman --version
Důležité: Ubuntu 22.04 LTS již nepodporuje balíčky Kubic. Před upgradem na Ubuntu 22.04 odinstalujte balíčky z repozitářů Kubic.
Používání aplikace Podman na Ubuntu
Použijte Podman k vyhledávání a stahování obrázků z úložišť, jako jsou docker.io a quay.io, a ke spouštění kontejnerů. Tato část ukazuje různé příklady použití Podmana na Ubuntu.
Hledat obrázky
Vyhledejte obrázky v dostupných úložištích pomocí následující syntaxe:
podman search [keyword]Chcete-li například vyhledat mysql obrázky, spusťte:
podman search mysql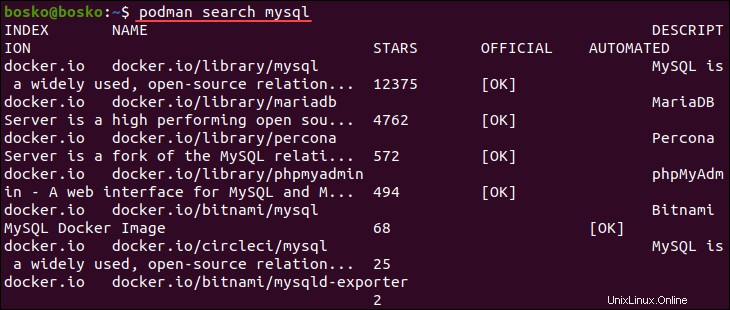
Stáhnout obrázky
Stáhněte si obrázek pomocí následující syntaxe:
podman pull [image]Například následující příkaz stáhne mysql obrázek z úložiště:
podman pull mysql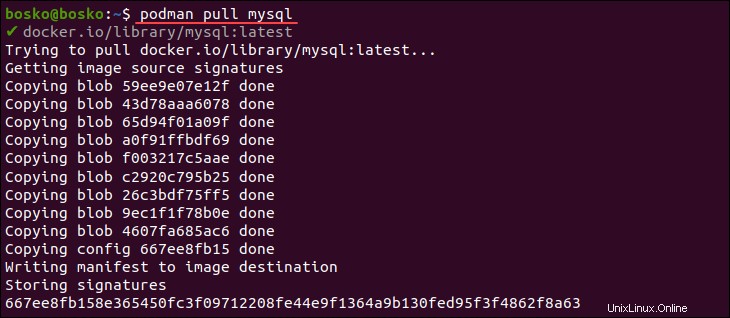
Pokud je obrázek k dispozici ve více úložištích, Podman vás vyzve k výběru obrázku, který chcete stáhnout.
Seznam stažených obrázků
Vypište všechny stažené obrázky spuštěním následujícího příkazu:
podman images
Výstup uvádí všechny obrázky aktuálně v systému a podrobnosti o obrázku, včetně:
repository. Původní úložiště.tag. Jakékoli značky spojené s obrázkem.image ID. Jedinečné číslo pro každý obrázek.created. Datum vytvoření obrázku.size. Velikost obrázku na disku.
Vytváření kontejnerů
K vytvoření nového kontejneru ze staženého obrázku použijte následující syntaxi:
podman run [options] [image]Chcete-li například vytvořit kontejner ze staženého mysql image, spusťte následující příkaz:
podman run -dit mysql-dmožnost vynutí odpojený režim, přičemž kontejner běží na pozadí a jediným výstupem je novécontainer ID.- Použijte
-imožnost vynutit si interaktivní režim, přičemž standardní vstup zůstane otevřený i v odpojeném režimu. -tzpůsobí, že Podman přidělí pseudo-TTY a připojí jej kstdinkontejneru . Tato možnost zabránístdoutpřesměrování.

Vytvořením kontejneru se zobrazí container ID (dlouhá forma).
Seznam dostupných kontejnerů
Zkontrolujte všechny kontejnery na vašem počítači spuštěním:
podman ps -a
-a flag dává pokyn Podmanovi, aby ukázal všechny kontejnery bez ohledu na jejich stav (běžící nebo zastavené). Zadejte příkaz bez -a příznak pro zobrazení pouze běžících kontejnerů.
Výstup obsahuje následující informace:
container ID. Jedinečné číslo každého kontejneru (zkrácená forma).image. Obrázek, na kterém je kontejner založen.command. Příkaz pro spuštění kontejneru.created. Čas, který uplynul od vytvoření kontejneru.status. Doba provozu nebo odstávky kontejneru.ports. Zahrnuje všechny přesměrované porty.names. Jedinečný název přidělený Podmanem každému kontejneru.
Chcete-li zobrazit jeden kontejner, zadejte container ID .
Vytvořit obrázek z kontejneru
Vytvořte nový obrázek ze spuštěného mysql kontejner a nahrajte jej do úložiště pomocí tohoto příkazu:
podman commit --author "phoenixNAP" 6f3aeb480f89
--author flag nastavuje autora obrázku, za nímž následuje container ID .
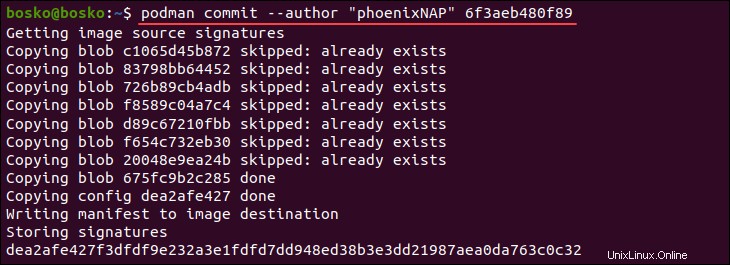
V tomto příkladu Podman vynechá potvrzení tohoto obrázku, protože v původním obrázku nebyly provedeny žádné změny.
Zastavit nebo spustit kontejner
Chcete-li zastavit běžící kontejner, použijte následující syntaxi:
podman stop [container-id]Spusťte kontejner pomocí:
podman start [container ID]
Získejte container ID výpisem dostupných kontejnerů.
Například:

Případně zastavte nebo spusťte nejnovější kontejner zadáním --latest místo container ID . Například:

Odebrání kontejneru
Odeberte existující kontejner s následující syntaxí:
podman rm [container id]Například:
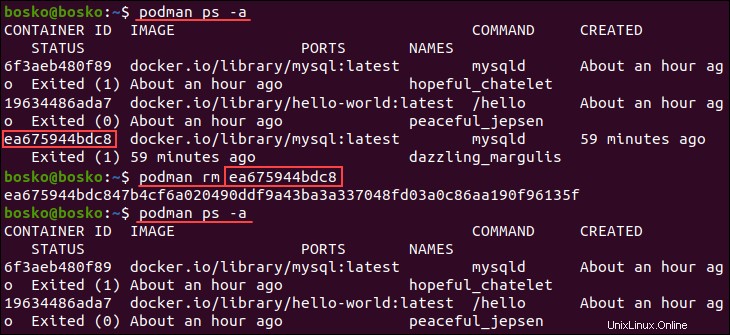
Vypište všechny dostupné kontejnery, abyste získali container ID a poté nádobu vyjměte. Opětovné spuštění podman ps -a zobrazit všechny kontejnery ukazuje, že určený kontejner byl odstraněn.