Úvod
MySQL Workbench je jednotný vizuální nástroj pro správu databází. Jeho grafické rozhraní poskytuje databázovým architektům a administrátorům jednodušší způsob, jak modelovat data, sestavovat a spouštět SQL dotazy a udržovat databázi.
V tomto tutoriálu se naučíte, jak nainstalovat, nakonfigurovat a začít s MySQL Workbench na Ubuntu (18.04 nebo 20.04) .
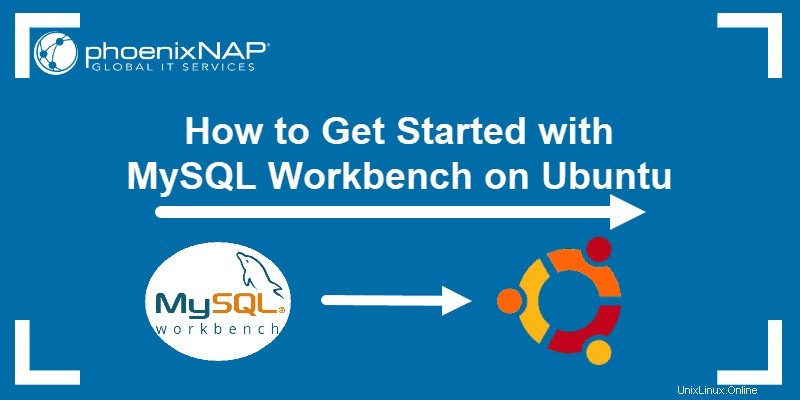
Předpoklady
- Systém Linux Ubuntu 18.04 nebo 20.04
- Přístup k oknu příkazového řádku/terminálu (Ctrl +Alt +T )
- Uživatelský účet s sudo privilegia
- Server MySQL (jako Workbench je navržen pro práci s databázemi MySQL)
Instalace MySQL Workbench na Ubuntu
MySQL Workbench se velmi snadno instaluje a je dostupný v místním úložišti nebo prostřednictvím deb balíčků.
Rozhodněte se, které možnosti jsou pro vás nejlepší, a postupujte podle kroků uvedených níže.
Instalace MySQL Workbench pomocí úložiště Apt
Nejjednodušším způsobem instalace MySQL Workbench je použití místního úložiště apt. Jediné, co musíte udělat, je stáhnout balíček.
Zpravidla vždy aktualizujte a upgradujte systém před jakoukoli instalací:
sudo apt update && sudo apt upgradeNyní si můžete stáhnout a nainstalovat Workbench pomocí příkazu:
sudo apt install mysql-workbenchInstalace MySQL Workbench pomocí balíčků Deb
Chcete-li nainstalovat MySQL Workbench z oficiálního úložiště apt, použijte balíček deb z archivů MySQL.
1. Začněte tím, že přejdete na stránku stahování MySQL APT Repository a kliknutím na Stáhnout uložíte deb balíček do svého systému Ubuntu.
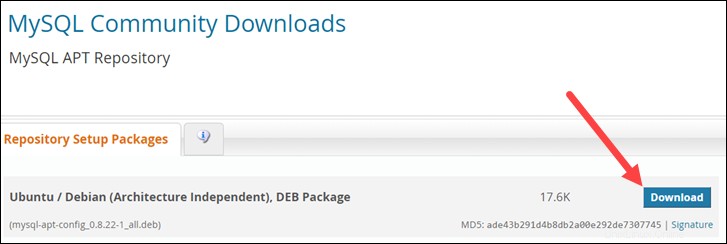
2. Před zahájením stahování MySQL navrhuje přihlásit se nebo zaregistrovat účet Oracle Web. Chcete-li přeskočit přihlášení k bezplatnému účtu, klikněte na Ne, děkuji, jen zahájím stahování .
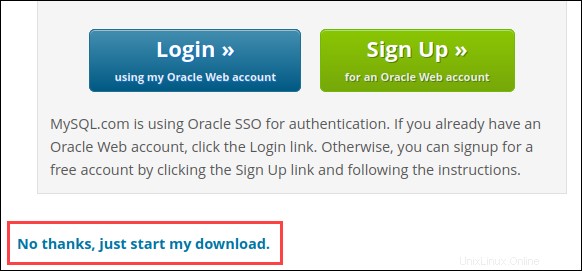
3. Když se zobrazí dialogové okno, vyberte Uložit soubor a klikněte na OK .
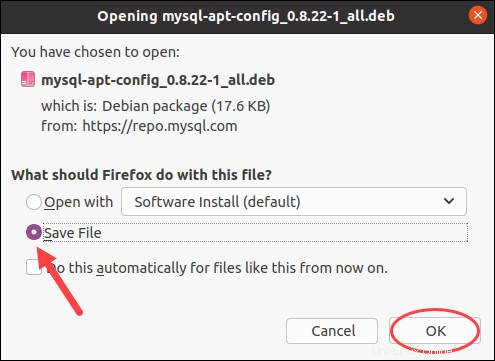
4. Počkejte na dokončení stahování. Poté otevřete okno terminálu (Ctrl + Alt + t ) a přidejte úložiště MySQL apt.
5. Ve většině případů bude uložený soubor umístěn v části Stahování složka. Chcete-li ověřit jeho polohu, přejděte na Stahování a vypište obsah adresáře:
cd Downloadsls
6. Dále přidejte oficiální úložiště MySQL do seznamu zdrojů apt spuštěním příkazu:
sudo apt install ./mysql-apt-config_0.8.22-1_all.deb7. Objeví se vyskakovací okno s dotazem, který produkt MySQL nainstalovat. Jakmile je požadovaný produkt předem vybrán, přejděte dolů na OK a stiskněte Enter pokračovat v instalaci.
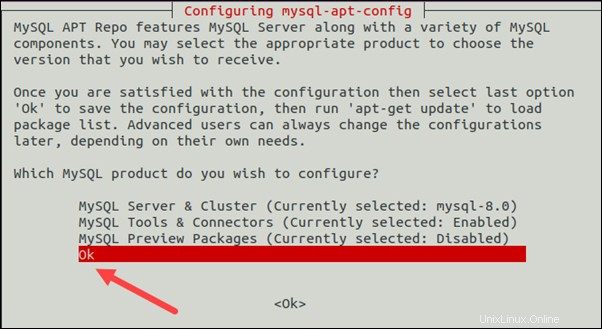
8. Počkejte na dokončení instalace.
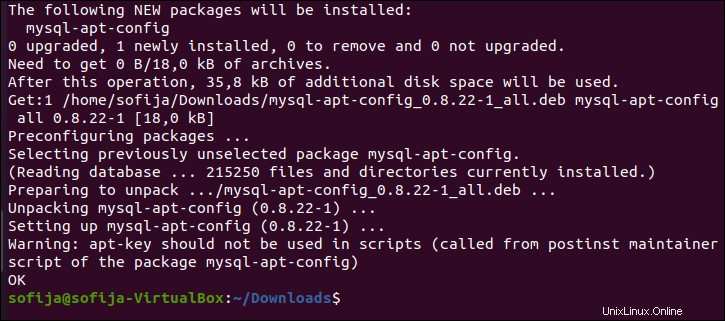
10. Poté aktualizujte mezipaměť apt a přidejte nový zdroj úložiště:
sudo apt update11. Nakonec nainstalujte MySQL Workbench spuštěním:
sudo apt install mysql-workbench-community12. Stiskněte y až budete požádáni o potvrzení instalace a počkejte na dokončení procesu.
Spusťte MySQL Workbench
Po instalaci softwaru spusťte nástroj pro správu databáze:
mysql-workbenchPříkaz vyzve Workbench ke spuštění a objeví se nové okno.
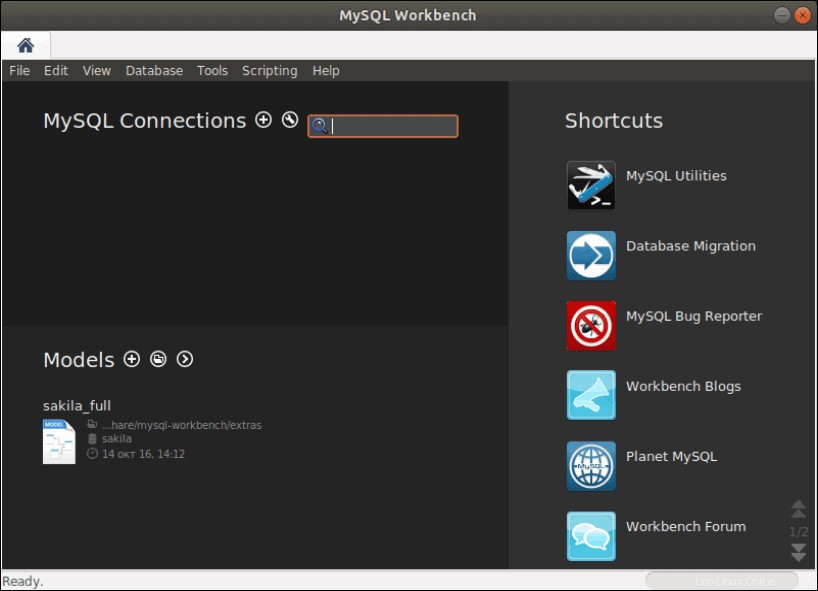
Pokud dáváte přednost používání GUI, spusťte Workbench tak, že jej vyhledáte v Aktivity a kliknutím na ikonu, jak je vidět níže.
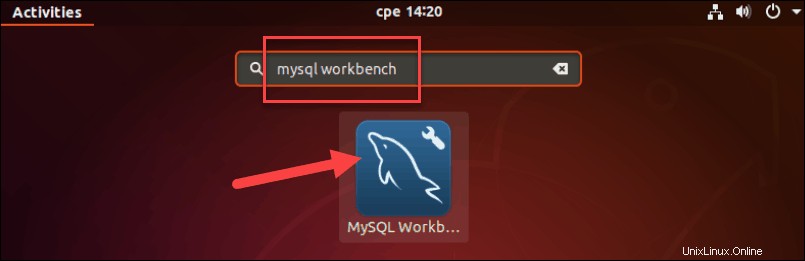
Konfigurace MySQL Workbench
Než začnete spravovat databáze, možná budete chtít upravit výchozí nastavení. Chcete-li tak učinit, otevřete Upravit rozbalovací nabídce a vyberte Předvolby .
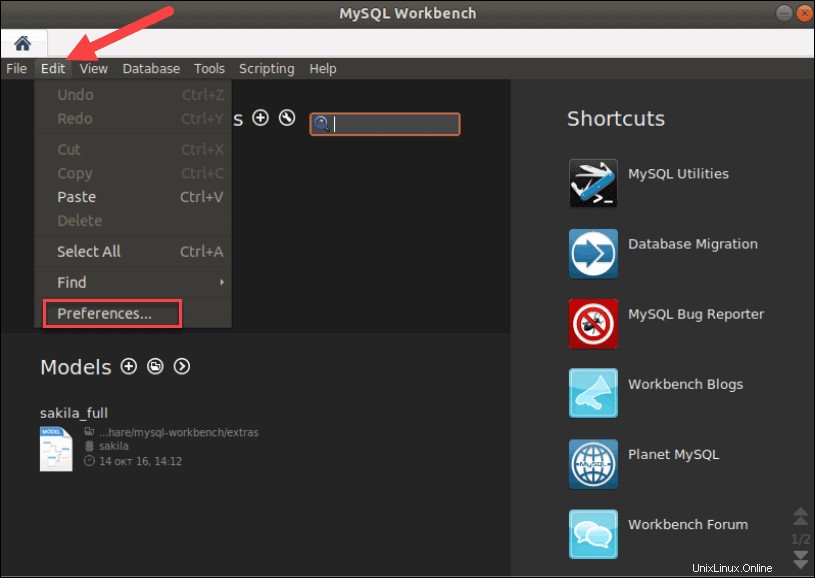
Zobrazí se okno Workbench Preferences, které se skládá z několika částí:
- Generální redaktoři
- Editor SQL
- Administrace
- Modelování
- Písma a barvy
- Ostatní
Proklikejte se dlaždicemi, prohlédněte si všechny možnosti a upravte je tak, aby vyhovovaly vašim potřebám.
Odinstalujte MySQL Workbench
Chcete-li odebrat nebo odinstalovat MySQL Workbench na systému Ubuntu, použijte příkaz:
sudo apt remove mysql-workbench