Úvod
Git je systém správy verzí, který umožňuje vývojářům sledovat projekt a aktivně přispívat, aniž by si navzájem zasahovali do práce.
Podporuje spolupráci v rámci projektu a pomáhá předcházet chybné komunikaci nebo konfliktu kódu mezi členy týmu. Systém sleduje a ukládá snímky vyvíjejícího se projektu a v podstatě uchovává historii vývoje.
Uživatelé, kteří si nainstalují software do svých počítačů, mohou mezi sebou komunikovat prostřednictvím systému. Ještě lepším řešením je spolupráce přes centralizovaný zdroj (například GitHub), kde mohou vývojáři prosazovat a stahovat změny v cloudu.
V tomto tutoriálu se dozvíte, jak nainstalovat Git na Mac a jak s ním začít.
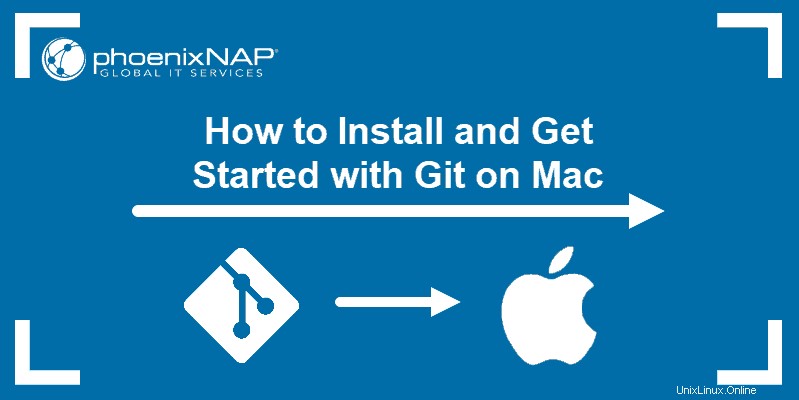
Průvodce je k dispozici také pro:
CentOS 8
CentOS 7
Ubuntu 18.04
Windows
Předpoklady
- MacOS
- Přístup do příkazového řádku/okna terminálu
Jak nainstalovat Git na Mac
Existuje mnoho různých způsobů, jak nastavit Git na Macu. Pokud dáváte přednost použití GUI, Git nabízí jednoduchou instalaci pomocí instalačního programu pro Mac. Na druhou stranu můžete Git nainstalovat pomocí terminálu pomocí několika jednoduchých příkazů.
Možnost 1:Nainstalujte Git na Mac pomocí instalačního programu
Nejjednodušší způsob, jak nastavit Git, je použít instalační program Git pro Mac.
1. Otevřete prohlížeč a přejděte na oficiální web Git.
2. Uvidíte displej zobrazující číslo verze nejnovějšího vydání zdroje a tlačítko pro stažení, jako na obrázku níže.
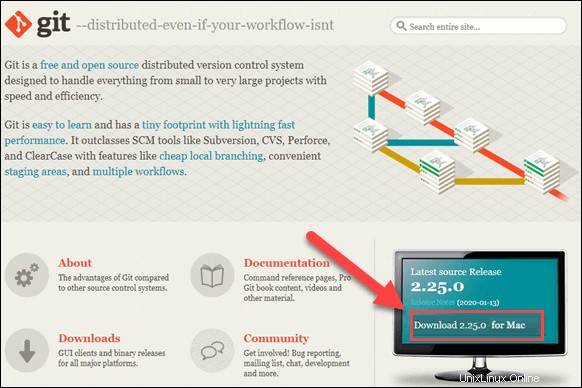
3. Klikněte na Stáhnout a automaticky stáhne softwarový balíček do vašeho systému.
4. Najděte balíček a poklepáním otevřete instalační program Git .
5. Postupujte podle průvodce instalací a nakonfigurujte Git tak, aby vyhovoval vašim vývojovým potřebám. Pokud jste se systémy správy verzí noví, nejlepší možností by bylo ponechat výchozí nastavení.
6. Klikněte na Instalovat a v případě potřeby zadejte své heslo.
7. Potvrďte ještě jednou kliknutím na Instalovat software .
Tímto jste dokončili nastavení Gitu na vašem Macu. Přejděte k dalšímu kroku konfigurace Git.
Možnost 2:Nainstalujte Git na Mac pomocí Terminálu
Existuje několik způsobů, jak nainstalovat Git na Mac přes terminál, v závislosti na vývojovém prostředí nebo správci balíčků, který máte ve svém systému.
Tato příručka obsahuje tři různé možnosti.
Nainstalujte Git pomocí Xcode
Pokud dáváte přednost terminálu, použijte Xcode je nejrychlejší a nejjednodušší způsob, jak začít pracovat s Git. Jeho nástroje příkazového řádku zahrnují Git v balíčku.
Uživatelé, kteří nemají Xcode, jej mohou nainstalovat jediným příkazem:
xcode-select --installS Xcode spuštěným na vašem Macu můžete zkontrolovat, zda je Git také dostupný, pomocí výzvy k zadání verze Git :
git --versionVýstup by měl zobrazovat nejnovější vydání Git, jako v příkladu níže.
git version 2.25.0 (Apple Git-66)Pokud Git nemáte, automaticky se vás zeptá, zda jej chcete nainstalovat. Potvrďte instalaci a Xcode nastaví Git.
Nainstalujte Git pomocí Homebrew
Dalším způsobem, jak nainstalovat Git, je Homebrew , systém správy balíčků pro Mac.
Spusťte následující brew příkaz v terminálu:
brew install gitPoté zkontrolujte verzi Git pro ověření instalace:
git --versionNainstalujte Git pomocí MacPorts
Pokud používáte MacPorts ke správě balíčků v systému můžete použít port příkaz k nastavení Git.
Začněte aktualizací MacPorts pomocí příkazu:
sudo port selfupdateVyhledejte a nainstalujte nejnovější porty a varianty Git spuštěním následujících dvou příkazů:
port search gitport variants gitPoté nainstalujte Git s:
sudo port install gitZačínáme s Git na Macu
Nakonfigurujte Git
Dalším krokem je konfigurace Git přidáním vašich přihlašovacích údajů do systému. To je důležité, protože to pomáhá sledovat, který uživatel provádí změny v projektu.
Otevřete terminál a nakonfigurujte své uživatelské jméno GitHub :
git config --global user.name "your_github_username"Poté přidejte svůj e-mail :
git config --global user.email "[email protected]"Sledování a potvrzení změn
Abychom předvedli, jak pracovat se soubory v lokálních úložištích Git, vytvoříme ukázkovou složku a soubor, se kterým budeme pracovat.
1. Nejprve otevřete terminál a vytvořte novou složku s názvem NewFolder .
mkdir /Users/[username]/Desktop/Tools/Git/NewFolder2. Poté se přesuňte do tohoto adresáře. Cesta se může lišit podle umístění, kde jste novou složku vytvořili.
cd /Users/[username]/Desktop/Tools/Git/NewFolder/
3. Chceme-li sledovat změny v této složce, musíme pro ni vytvořit místní úložiště Git. Spuštění git init příkaz inicializuje prázdné úložiště git v tomto konkrétním umístění. Spusťte tedy příkaz:
git initTímto jste do adresáře přidali skrytou složku s názvem .git .
4. V adresáři NewFolder zadejte následující příkaz:
git statusZobrazuje stav pracovního adresáře a zobrazuje případné změny provedené v adresáři.
Protože složka, kterou jsme vytvořili, neobsahuje žádné soubory, výstup odpoví:nothing to commit .
5. Přidejte nějaké soubory do NewFolder a podívejte se, jak stav git změny:
touch file1.txt6. Znovu zkontrolujte stav:
git status
Výstup vám řekne, že existují nesledované soubory uvnitř adresáře a seznamy file1.txt . Git sleduje složku, do které byl soubor přidán, a upozorní vás, že změny nejsou sledovány.
7. Požádejte Git, aby sledoval nový soubor, spuštěním:
git add test1.txt
Pokud znovu zkontrolujete git status nyní byste viděli, že soubor je nyní sledován (jak se změnil z červené na zelenou). Stále však musíte zavázat tuto změnu.
8. Potvrďte všechny změny a přidejte zprávu, která popisuje odevzdání:
git commit -m "added test1.txt"Nyní vám výstup říká, že pracovní strom je čistý a není co potvrzovat.