Úvod
PIP je systém pro správu balíčků používaný k instalaci a správě softwarových balíčků napsaných v Pythonu. Znamená to „preferovaný instalační program“ nebo „Pip Installs Packages.“
PIP pro Python je nástroj pro správu instalací balíčků PyPI z příkazového řádku.
Pokud používáte starší verzi Pythonu ve Windows, možná budete muset nainstalovat PIP. PIP můžete snadno nainstalovat na Windows stažením instalačního balíčku, otevřením příkazového řádku a spuštěním instalačního programu.
Tento návod ukáže, jak nainstalovat PIP v systému Windows zkontrolujte jeho verzi, upgradujte a nakonfigurujte.
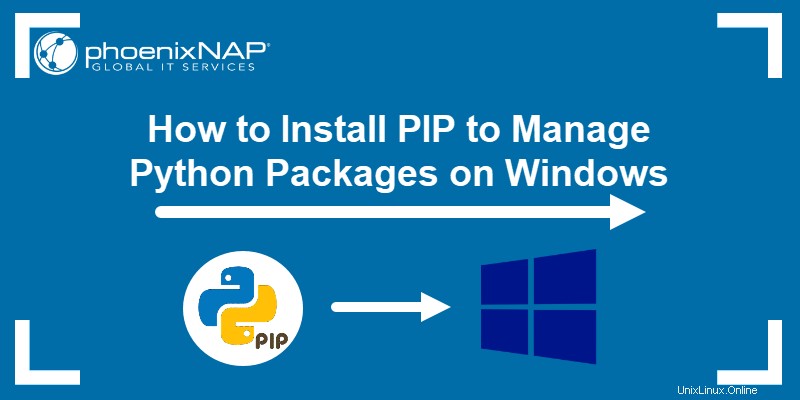
Předpoklady
- Počítač se systémem Windows nebo Windows server
- Přístup k oknu příkazového řádku
Než začnete:Zkontrolujte, zda je funkce PIP již nainstalována
PIP se automaticky instaluje s Python 2.7.9+ a Python 3.4+ a je dodáván s virtualenv a pyvenv virtuálních prostředí.
Nežinstalujete PIP v systému Windows , zkontrolujte, zda je funkce PIP již nainstalována.
1. Spusťte okno příkazového řádku:
- Stiskněte klávesu Windows + X.
- Klikněte na Spustit.
- Zadejte cmd.exe a stiskněte Enter.
Případně zadejte cmd ve vyhledávací liště Windows a klikněte na ikonu „Příkazový řádek“.
2. Do příkazového řádku zadejte následující příkaz:
pip helpPokud PIP odpoví, PIP je nainstalován. V opačném případě se zobrazí chyba, že program nelze nalézt.

Instalace PIP v systému Windows
Při instalaci PIP v systému Windows postupujte podle níže uvedených kroků.
Krok 1:Stáhněte si PIP get-pip.py
Před instalací PIP si stáhněte soubor get-pip.py.
1. Spusťte příkazový řádek, pokud ještě není otevřen. Chcete-li to provést, otevřete vyhledávací panel systému Windows a zadejte cmd a klikněte na ikonu.
2. Poté spusťte následující příkaz ke stažení souboru get-pip.py soubor:
curl https://bootstrap.pypa.io/get-pip.py -o get-pip.py
Krok 2:Instalace PIP v systému Windows
Chcete-li nainstalovat PIP, zadejte následující:
python get-pip.py
Pokud soubor nebyl nalezen, znovu zkontrolujte cestu ke složce, do které jste soubor uložili. Obsah aktuálního adresáře můžete zobrazit pomocí následujícího příkazu:
dir
dir příkaz vrátí úplný výpis obsahu adresáře.
Krok 3:Ověřte instalaci
Jakmile nainstalujete PIP, můžete otestovat, zda byla instalace úspěšná, zadáním následujícího:
pip help
Pokud byl nainstalován PIP, program se spustí a měli byste vidět umístění softwarového balíčku a seznam příkazů, které můžete použít s pip .
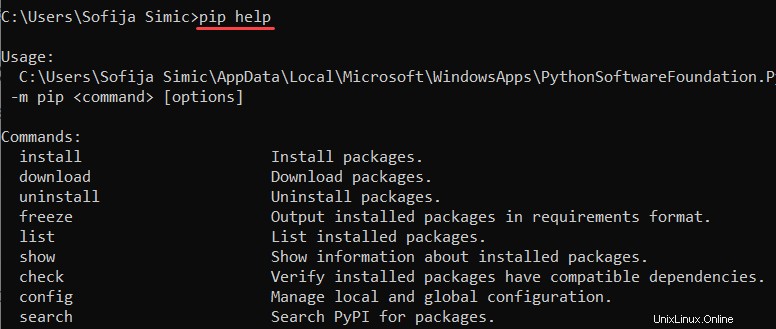
Pokud se zobrazí chyba, opakujte instalační proces.
Krok 4:Přidejte Pip do proměnných prostředí Windows
Chcete-li spustit PIP z libovolného umístění, musíte jej přidat do proměnných prostředí Windows, abyste se vyhnuli zobrazení chyby „není na PATH“. Chcete-li tak učinit, postupujte podle kroků uvedených níže:
- Otevřete Systém a zabezpečení vyhledáním v Ovládací rovině .
- Přejděte na Systém nastavení.
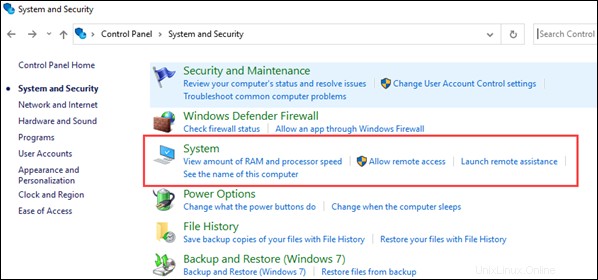
- Poté vyberte Pokročilá nastavení systému .
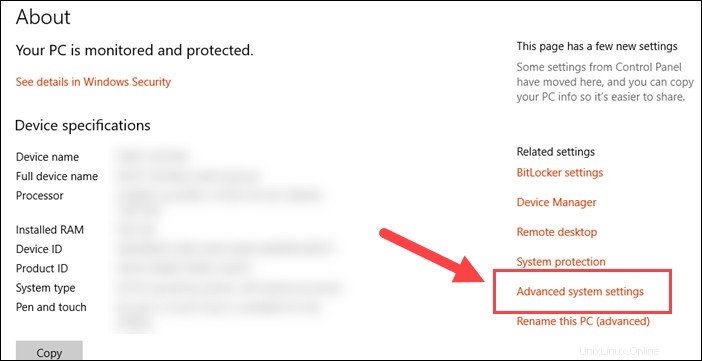
- Otevřete Proměnné prostředí a dvakrát klikněte na Cesta proměnná v Systémové proměnné .
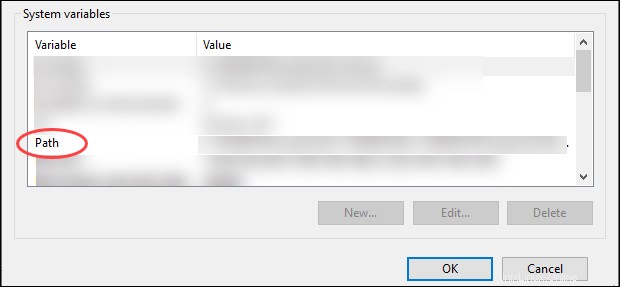
- Dále vyberte Nové a přidejte adresář, do kterého jste nainstalovali PIP.
- Klikněte na OK pro uložení změn.
Krok 5:Konfigurace
Ve Windows je konfigurační soubor PIP %HOME%\pip\pip.ini.
Existuje také starší konfigurační soubor pro jednotlivé uživatele. Soubor je umístěn na %APPDATA%\pip\pip.ini .
Pro tento konfigurační soubor můžete nastavit vlastní umístění cesty pomocí proměnné prostředí PIP_CONFIG_FILE .
Upgrade PIP pro Python v systému Windows
Příležitostně jsou vydávány nové verze PIP. Tyto verze mohou zlepšit funkčnost nebo být povinné z bezpečnostních důvodů.
Chcete-li zkontrolovat aktuální verzi PIP, spusťte:
pip --version
Chcete-li upgradovat PIP v systému Windows, zadejte do příkazového řádku následující:
python -m pip install --upgrade pipTento příkaz odinstaluje starou verzi PIP a poté nainstaluje nejnovější verzi PIP.
Snížit verzi PIP
Pokud nová verze PIP začne fungovat nežádoucím způsobem, může být nutné přejít na nižší verzi. Chcete-li přejít na nižší verzi PIP na předchozí verzi, zadejte požadovanou verzi.
Pro downgrade PIP použijte syntaxi:
python -m pip install pip==version_numberNapříklad pro downgrade na verzi 18.1 byste spustili:
python -m pip install pip==18.1Nyní byste měli vidět verzi PIP, kterou jste zadali.