Úvod
Barevná schémata Vim jsou užitečnou funkcí tohoto oblíbeného textového editoru. Umožňují nejen praktické zvýraznění syntaxe, ale také uživatelům dávají možnost přizpůsobit si rozhraní.
Jako uživatel Vimu můžete měnit barevná schémata dodávaná se softwarovým balíčkem nebo instalovat uživatelsky vytvořená barevná schémata. Software také umožňuje ručně konfigurovat barvy jednotlivých prvků.
V tomto kurzu se dozvíte, jak používat a nastavovat barevná schémata Vim.
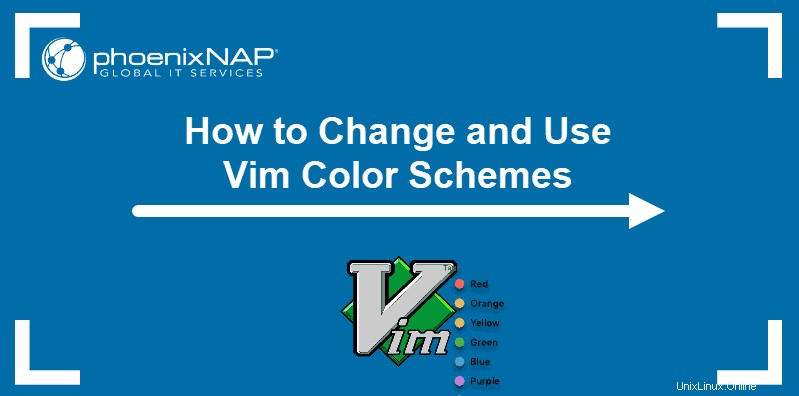
Předpoklady
- Textový editor Vim
- Přístup do okna terminálu / příkazového řádku
Zobrazit nainstalovaná barevná schémata Vim
Lokálně je k dispozici řada různých barevných schémat Vim.
Po instalaci použije textový editor výchozí schéma , které se mohou lišit v závislosti na tom, zda používáte světlý nebo tmavý terminál. Výchozí barevné schéma Vim ve světelném terminálu je peachpuff . Pokud používáte tmavý terminál, výchozí barevné schéma je ron .
Chcete-li zobrazitseznam motivů připravených k použití , otevřete libovolný dokument pomocí editoru Vim a použijte následující instrukce:
:colorscheme [space] [Ctrl+d]Výstup zobrazuje seznam barevných schémat Vim, který můžete také vidět na obrázku níže.

Jak změnit barevné schéma Vim
Poté, co Vim vyzvete, aby zobrazil seznam barevných schémat, můžete experimentovat a měnit design, dokud nenajdete ten, který se vám nejvíce líbí.
Chcete-li změnit barevné schéma Vim použijte následující příkaz:
:colorscheme [colorscheme_name]Můžete dokonce použít zkratku instrukce a typ:
:colo [colorscheme_name]Chcete-li například přepnout na barevné schéma modré , použili byste:
:colorscheme blueZde je jen několik příkladů toho, jak se barevná schémata liší:
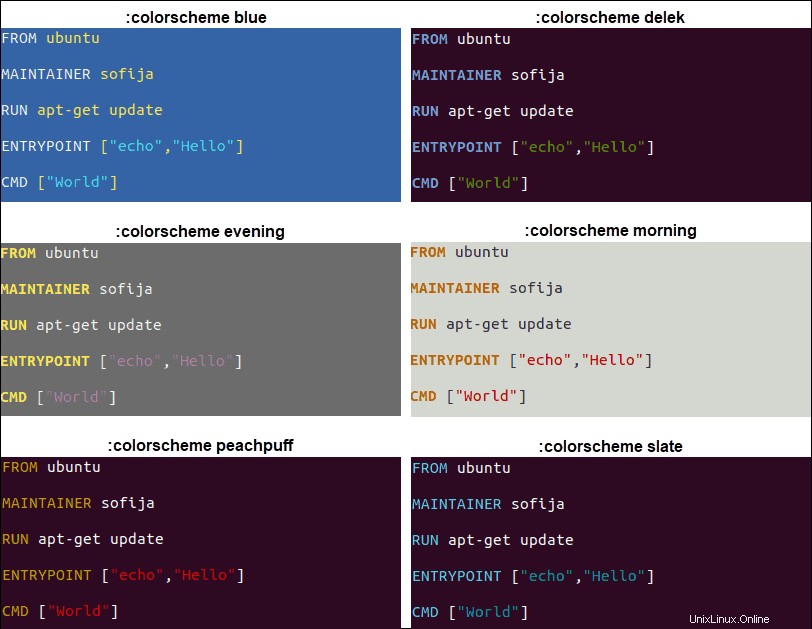
Stáhněte si barevná schémata Vim
Existuje široká škála barevných schémat vytvořených uživatelem které mohou vyhovovat vašim potřebám lépe než lokálně dané možnosti. Můžete je najít a stáhnout z GitHubu nebo z webových stránek, jako jsou barevná schémata vim.
Přidejte nový motiv do svého úložiště jeho stažením ze vzdáleného zdroje. Jakmile nainstalujete nové barevné schéma na místním počítači jej přesuňte do složky /vim/colors adresář.
Pokud takový adresář nemáte, vytvořte jej příkazem:
mkdir ~/.vim/colorsNyní do něj přesuňte nové schéma:
mv ~/Downloads/[vim_colorscheme] ~/.vim/colorsNastavte nastavení barev Vim ručně
Pokud žádné ze schémat nevyhovuje vaší estetice, můžete nastavení barev nakonfigurovat ručně .
Před provedením změn je dobré vyzkoušet funkce nastavení barev. Můžete to udělat pomocí textového editoru vim v rámci existujícího souboru.
Syntaxe je:
:highlight [Group] [key=value]
Zatímco highlight je instrukce, [Group] prvek je položka(y), která by měla být ovlivněna key-value modifikátory.
Existuje mnoho skupin, které můžete definovat ve výše uvedeném příkazu. Některé z nich zahrnují:
- Normální (normální text)
- Netextové (znaky, které v textu neexistují)
- Kurzor (znak pod kurzorem)
- ErrorMsg (chybové zprávy)
To jsou jen některé z mnoha hlavních skupin Vim. Chcete-li zobrazit rozsáhlý seznam všech skupin, podívejte se na oficiální dokumentaci Vim.
Zvýrazňovací klávesy Vim
key=value element se liší v závislosti na tom, zda používáte GUI nebo pracujete v okně terminálu.
Pokud například pracujete uvnitř terminálu který podporuje barvy, můžete zahrnout kteroukoli z následujících kláves zvýraznění:
ctermfg(pro nastavení popředí)ctermbg(pro nastavení pozadí)cterm(pro další vlastnosti)
Uživatelé, kteří preferují GUI je třeba použít klávesy zvýraznění:
guifg(pro nastavení popředí)guibg(pro nastavení pozadí)gui(pro další vlastnosti)
Při zadávání hodnot pro ctermfg , ctermbg /guifg , guibg , můžete použít standardní názvy barev, jejich předepsaná čísla nebo hexadecimální hodnoty (pouze v GUI).
Nicméně cterm a gui se nepoužívají s hodnotami barev. Místo toho hodnoty, které používáte pro tyto zvýrazňovací klíče, zahrnují:tučné , kurzíva , podtrhnout , zpětně a žádné .
Pomocí příkazu Vim highlight
Nejlepší způsob, jak ukázat, jak highlight příkaz funguje, je s jednoduchým příkladem.
Podívejte se na tento soubor a jeho počáteční barevné schéma při otevření pomocí textového editoru Vim:
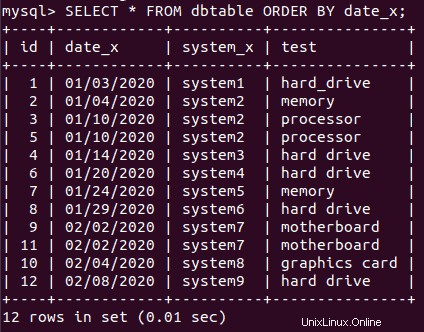
Nyní nastavíme vše na Normal text bude červený (popředí) a barva pozadí černá. K tomu musíme zadat následující:
:hi Normal ctermfg=Red ctermbg=BlackStiskněte Enter a barvy by se měly automaticky změnit jako na obrázku níže.
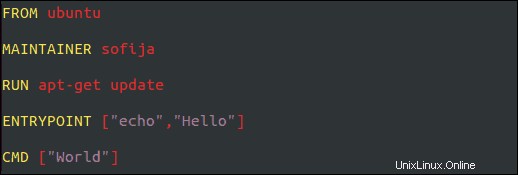
Jak nastavit výchozí barevné schéma Vim
Změny, které jste provedli v nastavení barev, nejsou trvalé. Jakmile zavřete Vim, barevné schéma se vrátí na výchozí nastavení.
Aby byly změny trvalé, upravte konfigurační soubor Vimu s požadovaným nastavením barev.
Nejprve musíte otevřít spouštěcí soubor Vim, který se nachází v /etc nebo users home directory pod názvem .vimrc (nebo .exrc ).
Zde můžete nastavit výchozí barevné schéma úpravou colorscheme řádek a nastavení preferovaného motivu.
colorscheme [colorscheme_name]Chcete-li povolit zvýraznění syntaxe funkci, musíte také zahrnout následující řádek:
syntax on
Při ruční konfiguraci zvýraznění syntaxe můžete přidat jednotlivé pokyny se highlight příkaz. Stačí přidat řádky do existujícího konfiguračního souboru podle standardní syntaxe zvýraznění.