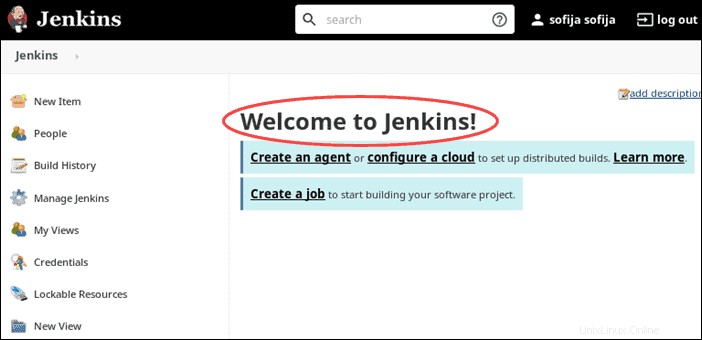Úvod
Jenkins používají vývojáři softwaru k automatizaci různých aspektů vytváření, testování, dodávání a nasazování softwarových aplikací. Je to zásadní nástroj pro usnadnění procesu vývoje softwaru.
Tato příručka vám pomůže nainstalovat Jenkins na Debian 10 Linux (kódové označení Buster).
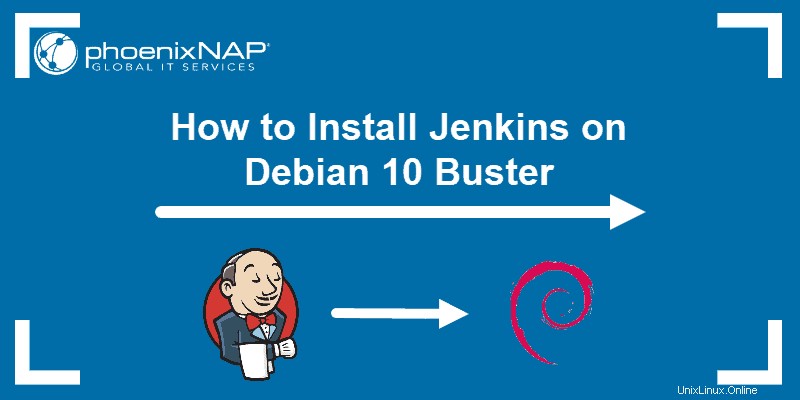
Předpoklady
- Systém Linux s nainstalovaným Debianem 10
- Uživatelský účet s sudo nebo root privilegia
- Přístup do okna terminálu / příkazového řádku (Aktivity> Vyhledávání> Terminál )
Krok pro instalaci Jenkinse na Debian 10
Jenkins vyžaduje ke spuštění Java. Nejnovější verze Jenkins podporují běhové prostředí Java 11, které je dostupné v oficiálních repozitářích Debianu 10. U některých pluginů Jenkins a Java 11 však mohou stále existovat nevyřešené chyby. Tento tutoriál vám pomůže nainstalovat Java JDK 11.
Jenkins může také běžet pod běhovým prostředím Java 8, které může být pro určité pluginy stabilnější. Pokud již máte nainstalovanou Javu 8, můžete se rozhodnout ji použít místo instalace Javy 11.
Krok 1:Nainstalujte Java 11
Začněte instalací vývojářské sady Java 11. JDK, neboli Java Developer's Kit, obsahuje všechny soubory pro JRE neboli Java Runtime Environment.
1. Otevřete okno terminálu a aktualizujte úložiště balíčků příkazem:
sudo apt-get update2. Nyní můžete nainstalovat Javu spuštěním:
sudo apt-get install default-jdkSystém vám sdělí velikost stahování a vyzve vás k potvrzení instalace.
3. Zadejte y a stiskněte Enter .
Krok 2:Stáhněte si bezpečnostní klíč GPG
Vždy je rozumné ověřit software, který si stáhnete. Přidejte bezpečnostní klíče Jenkins GPG zadáním následujícího:
wget –q –O – https://pkg.jenkins.io/debian/jenkins.io.key | sudo apt-key add –Systém by měl odpovědět OK .

Krok 3:Přidejte úložiště Jenkins do svého systému
Ve výchozím nastavení Debian 10 nezahrnuje přístup k úložišti softwaru Jenkins. Můžete jej přidat zadáním následujícího příkazu:
sudo sh –c ‘echo deb https://pkg.jenkins.io/debian-stable binary/ > /etc/apt/sources.list.d/jenkins.list’Tento příkaz přidá úložiště pro verzi LTS (Long-Term Support) Jenkins. Verze LTS jsou považovány za stabilnější a spolehlivější než týdenní verze. Nejnovější software může obsahovat chyby nebo závady, které mohou narušit produkční prostředí.
Pokud byste raději používali týdenní vydání Jenkinse, použijte místo toho následující příkaz:
sudo sh -c 'echo deb https://pkg.jenkins.io/debian binary/ > /etc/apt/sources.list.d/jenkins.list'Krok 4:Nainstalujte Jenkins
Před instalací Jenkins aktualizujte místní úložiště:
sudo apt-get update2. Poté spusťte příkaz:
sudo apt-get install jenkinsSystém zobrazí požadované množství úložného prostoru a poté vás vyzve k potvrzení instalace.
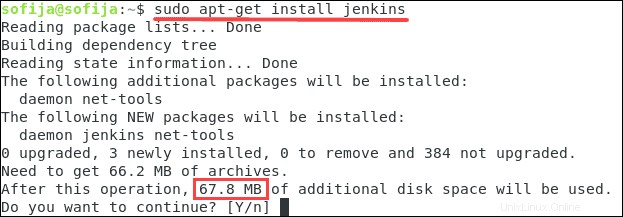
3. Zadejte y a stiskněte Enter .
Krok 5:Spusťte a povolte službu Jenkins
Po dokončení instalace spusťte službu Jenkins zadáním následujícího:
sudo systemctl start jenkinsPoté nakonfigurujte Jenkins, aby se spustil při spuštění systému:
sudo systemctl enable jenkinsKrok 6:Konfigurace Jenkinse
Otevřete konfigurační nástroj Jenkins otevřením webového prohlížeče na následující adrese:
http://localhost:8080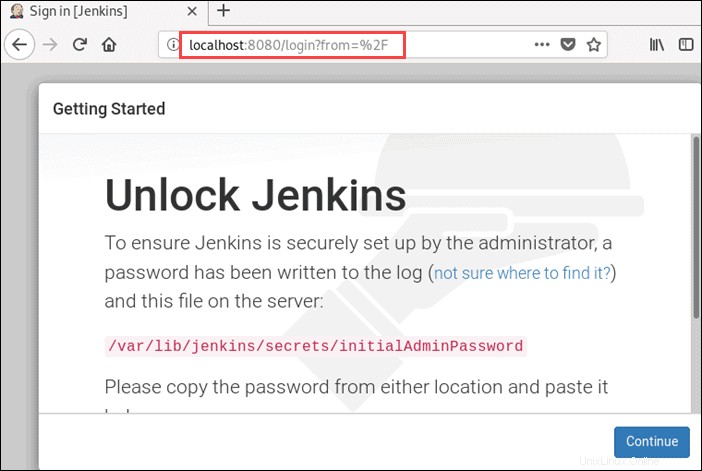
Pokud má váš server doménu nebo název hostitele, použijte tento název namísto localhost .
Odemkněte Jenkinse
Na konfigurační webové stránce Jenkins uvidíte upozornění, že během instalace bylo vytvořeno heslo. Chcete-li heslo zobrazit, přepněte do okna terminálu a zadejte následující:
sudo cat /var/lib/jenkins/secrets/initialAdminPasswordSystém zobrazí dlouhý alfanumerický kód. Pomocí myši zvýrazněte kód a klikněte pravým tlačítkem> kopírovat .

Přepněte na Jenkins Getting Started stránku a klikněte pravým tlačítkem> vložit kód do pole Heslo správce. Poté klikněte na Pokračovat .
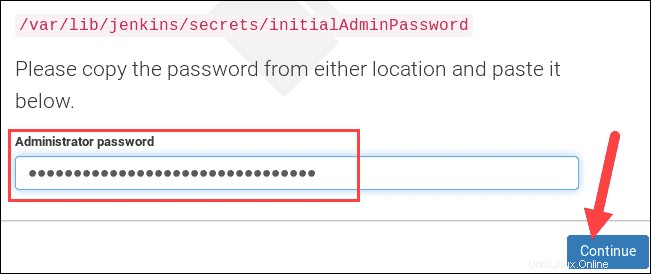
Instalovat pluginy
Na další obrazovce budete požádáni:
Install suggested pluginsnebo
Select plugins to installPluginy můžete kdykoli později změnit. Pokud nevíte, které pluginy konkrétně chcete, klikněte na Instalovat navrhované pluginy .
Vytvořit uživatele prvního správce
Po dokončení instalace pluginů budete požádáni o Vytvoření prvního administrátora .
Formulář je srozumitelný. Vyplňte pole požadovanými informacemi a klikněte na Uložit a Pokračovat .
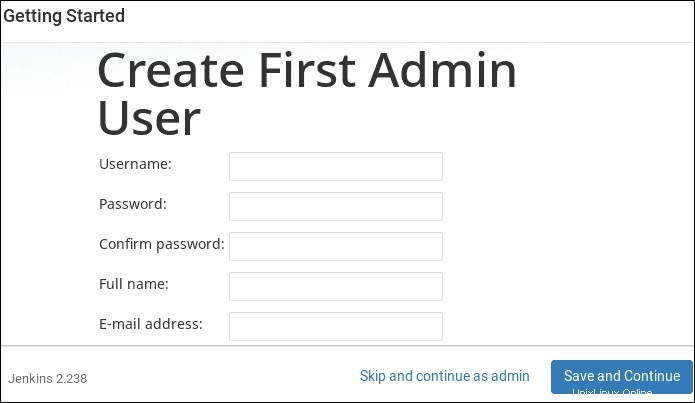
Konfigurace instance
Poslední obrazovka zobrazuje Jenkins URL. Měla by to být stejná adresa URL, kterou jste použili na začátku pro přístup ke konfiguračnímu nástroji.
Tuto adresu URL můžete kdykoli použít k nastavení Jenkins. Až budete připraveni, klikněte na Uložit a Dokončit .
Systém vám dá vědět, že Jenkins je připraven! Klikněte na Start pomocí Jenkins k načtení softwaru Jenkins.
Budete přesměrováni na hlavní panel Jenkins s Vítejte v Jenkinsovi! zprávu v dolní části stránky.