Úvod
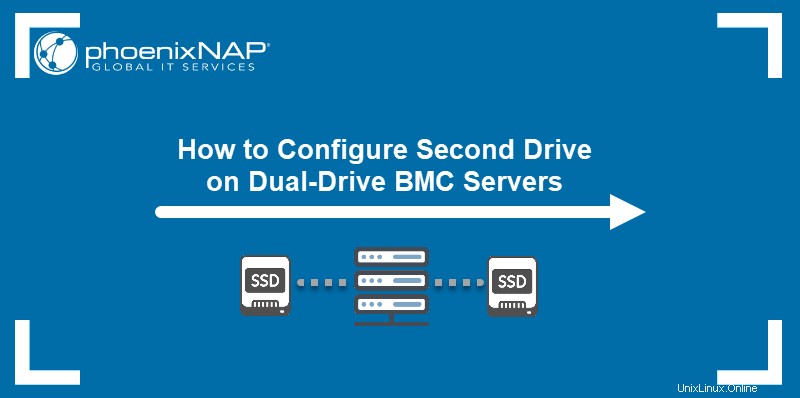
Při nasazení dvoudiskových serverů Bare Metal Cloud (BMC) se automatizovaný proces připojí a definuje pouze jednotku, na které je nainstalován operační systém. Druhý disk není vidět než jej nakonfigurujete. Tento proces je nezbytný pro všechny operační systémy a typy disků, SSD a NVMe.
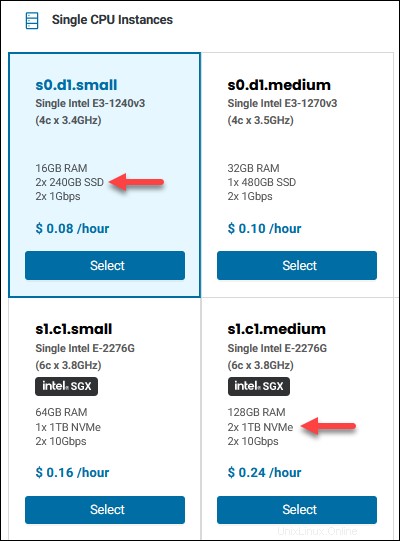
Podle kroků v této příručce se dozvíte, jak nakonfigurovat druhý disk na serverech Ubuntu, CentOS a Windows BMC. Po dokončení těchto kroků se na vašem počítači zobrazí druhý disk.
Předpoklady
- Přihlašovací údaje portálu BMC nebo PNCP. Pokud jste nový klient, vytvořte si účet pro Bare Metal Cloud.
- Nasazený server BMC se dvěma disky a funkčním připojením SSH/RDP.
- Root nebo sudo oprávnění.
Jak přidat druhý disk na BMC Server
Každý operační systém vyžaduje jiný postup pro připojení/inicializaci disku. Existuje mnoho postupů, jak dosáhnout stejného výsledku, ale tento průvodce ukazuje ten nejjednodušší a nejrychlejší.
Přidat druhý disk na Ubuntu nebo CentOS Server
Chcete-li využít prostor svého druhého disku na serveru Ubuntu BMC, použijte k dokončení kroků připojení SSH nebo funkci Remote Console na portálu BMC.
Nejprve určete název jednotky. U SSD je to obvykle sdb, a pro disky NVMe je to nvme1n1.
Tento příklad používá server s 2x240GB SSD a server s 2xTB NVMe disky. Když zkontrolujete dostupné místo na disku:
df -h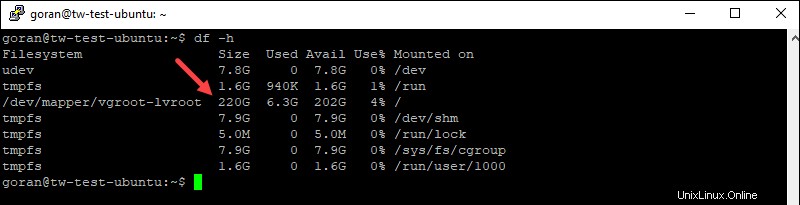
Výstup ukazuje velikost 220 GB pro SSD server a méně než 1 TB pro NVMe server:
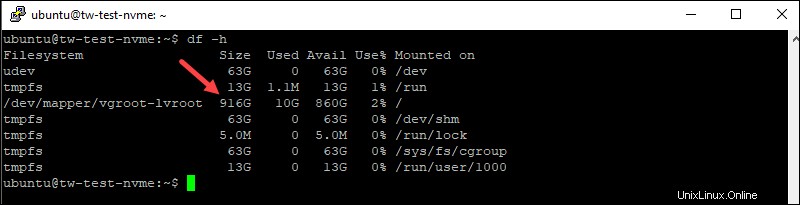
Chcete-li zkontrolovat název disku a ten, který je prázdný, zadejte:
lsblk
Pro server NVMe je výstup:

Tento příkaz můžete také použít například k zobrazení disků a cest k jednotkám:
sudo lshw -C diskPrázdný SSD nemá řádek, který říká „schopnosti:rozdělené ."
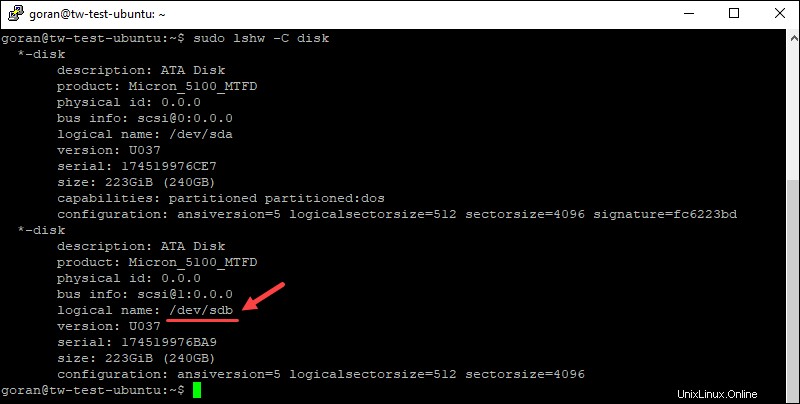
Pro NVMe jednotka:
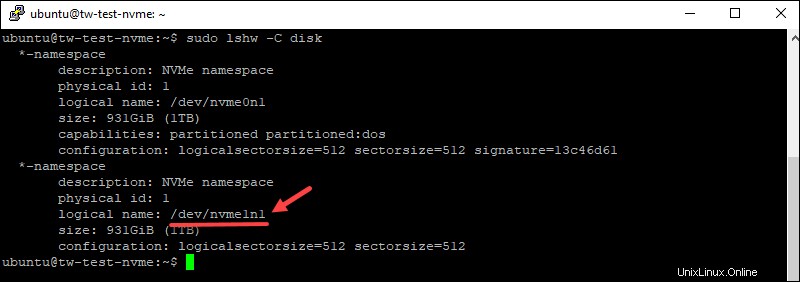
Název disku, který se má použít, je tedy /dev/sdb pro SSD server a /dev/nvme1n1 pro servery NVMe.
Chcete-li využít dostupné místo na disku na vašem serveru BMC:
1. Spusťte vgextend příkaz k vytvoření svazku a rozšíření vgroot velikost.
Pro SSD :
sudo vgextend vgroot /dev/sdb
Pro NVMe :
sudo vgextend vgroot /dev/nvme1n1Výstup je stejný jako u SSD serveru.
2. Použijte lvresize příkaz pro změnu velikosti svazku v obou případech:
sudo lvresize -l +100%FREE -r -v /dev/vgroot/lvroot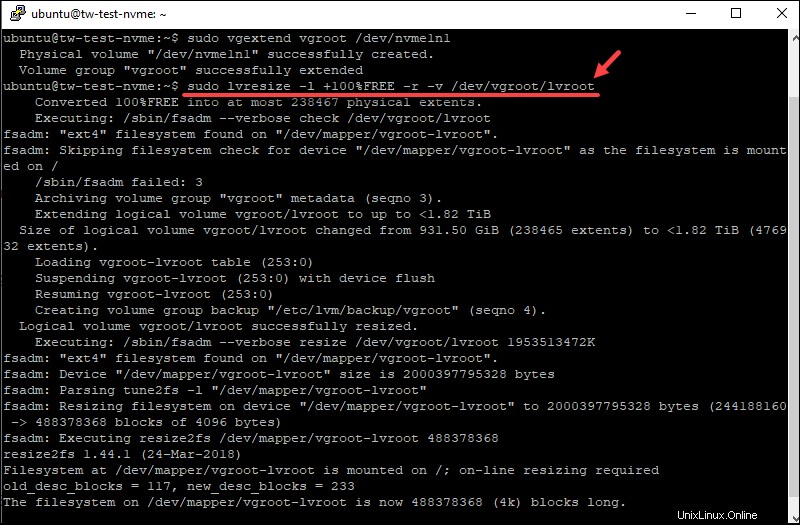
Po dokončení procesu znovu zkontrolujte dostupné místo. Server nyní zobrazuje dostupné místo na obou jednotkách a že jsou obě jednotky používány.
Ke kontrole jednotek můžete použít tři příkazy.
df -hlsblksudo pvscanNíže uvedený příklad ukazuje výstup pro příkazy na serveru NVMe.
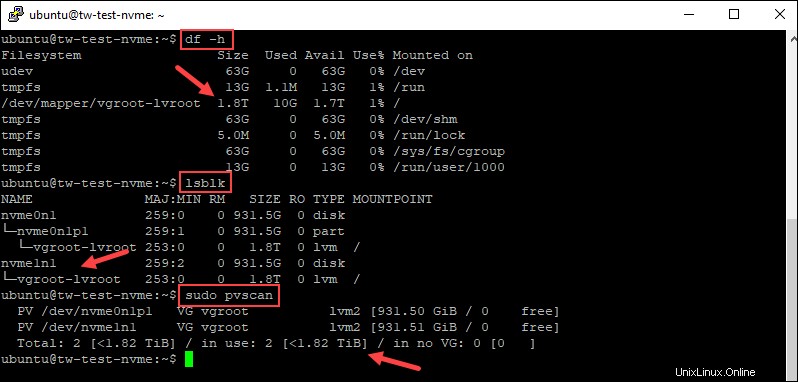
Ke kontrole jednotek použijte stejné příkazy na serveru s SSD. Nyní můžete svůj disk dále konfigurovat a rozdělit, když je připraven k použití.
Přidat druhý disk na Windows Server
Chcete-li inicializovat a používat druhý disk na serveru Windows prostřednictvím GUI, přihlaste se pomocí RDP nebo funkce Remote Console na portálu BMC a dokončete kroky.
Jakmile se přihlásíte:
1. Otevřete Správa disků užitečnost. Začněte psát „Create and Format“ v nabídce Start a otevřete nástroj.
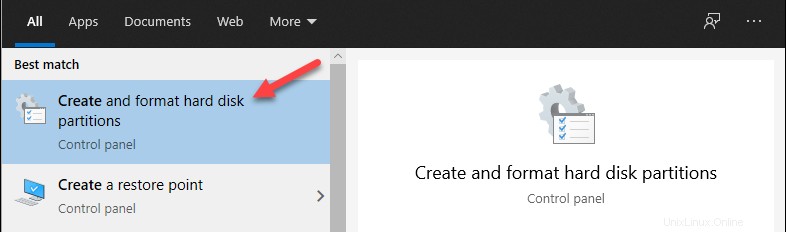
2. Po načtení programu inicializujte disk. Vyberte styl oddílu a klikněte na OK.
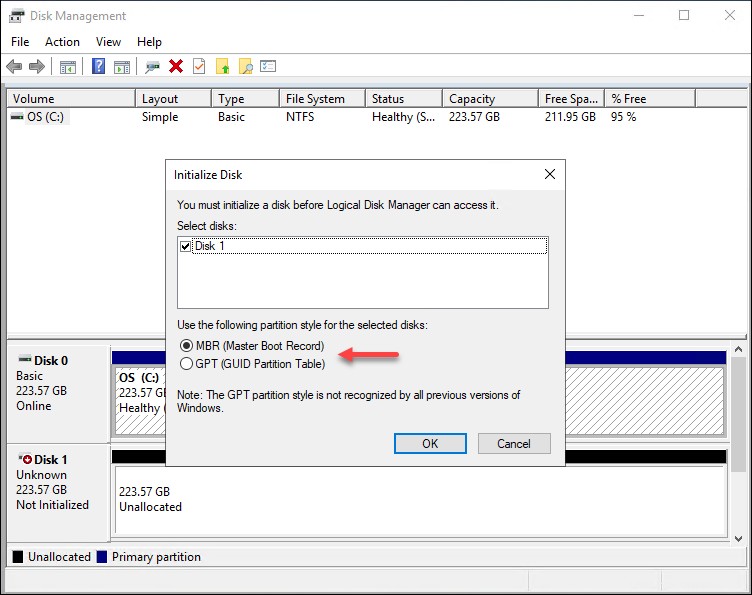
3. Klikněte pravým tlačítkem na Nepřiřazeno místo pro Disk 1 a vyberte Nový jednoduchý svazek .
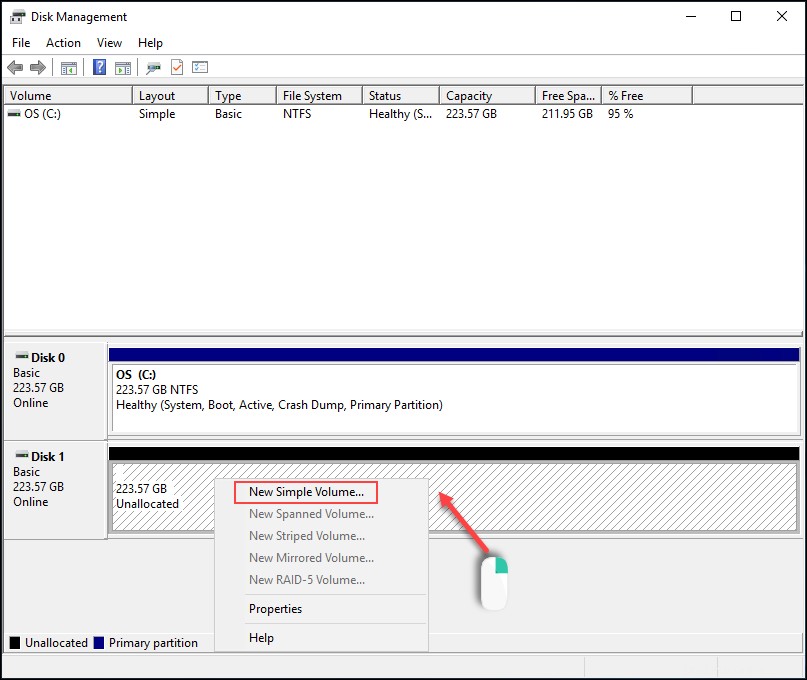
4. Zadejte velikost v MB. Pokud chcete využít veškerý dostupný prostor, ponechte předdefinovanou hodnotu. Klikněte na Další .
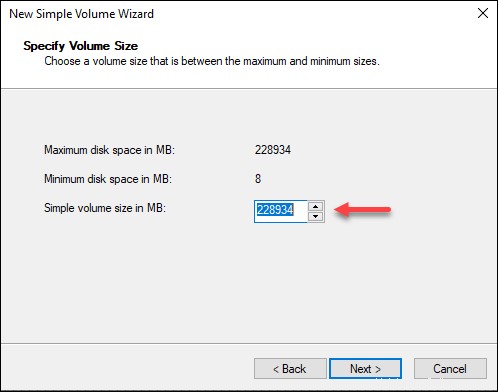
5. Vyberte písmeno jednotky nebo cestu a klikněte na Další
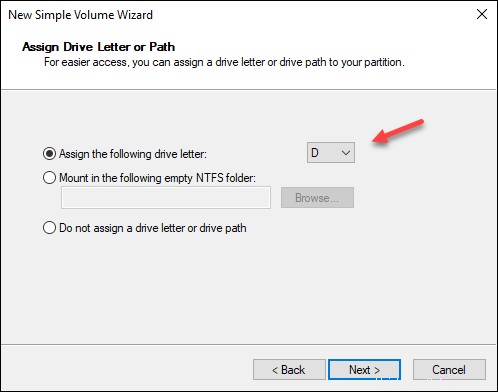
6. Formátovat hlasitost a vyberte nastavení a štítek. Můžete ponechat výchozí hodnoty a kliknout na Další .
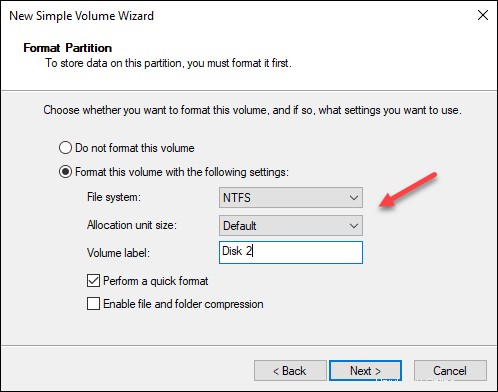
7. Zkontrolujte nastavení a klikněte na Dokončit .
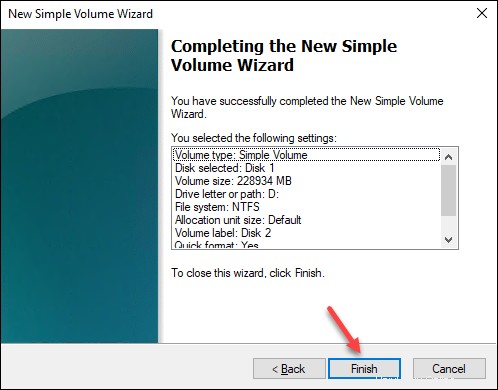
Formátování by mělo chvíli trvat a nepřidělené místo zmodrá.
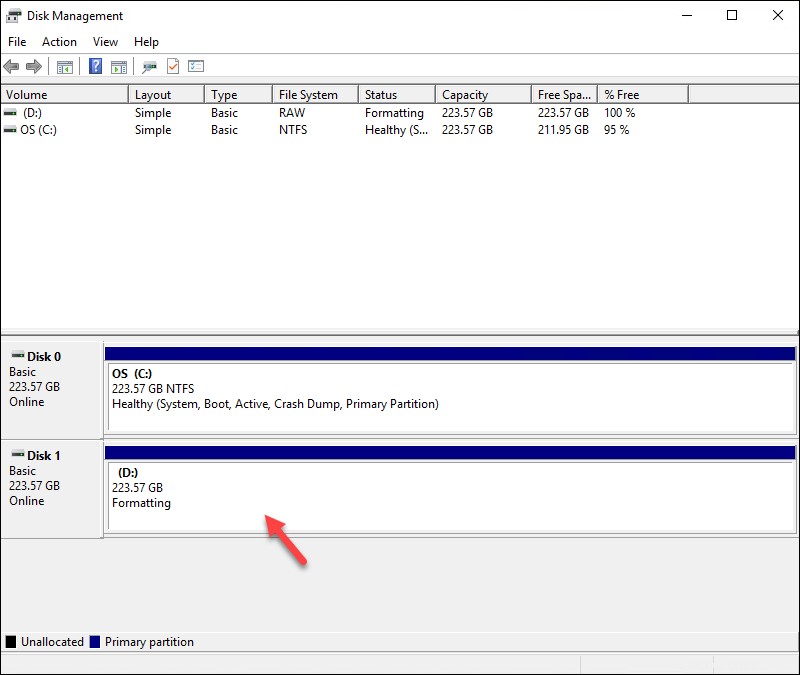
Až bude formátování dokončeno, můžete začít používat druhý disk na serveru Windows BMC.