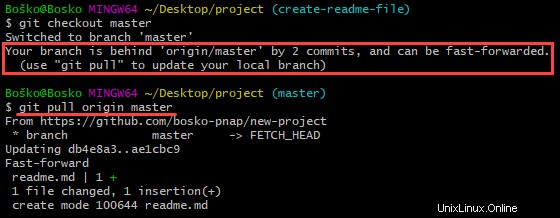Úvod
Git je celosvětově nejpopulárnější systém pro správu verzí (VCS ), a v důsledku toho se znalost, jak používat Git, stala povinnou dovedností ve světě kódování.
V tomto podrobném návodu pro začátečníky se dozvíte, jak začít efektivně používat Git.
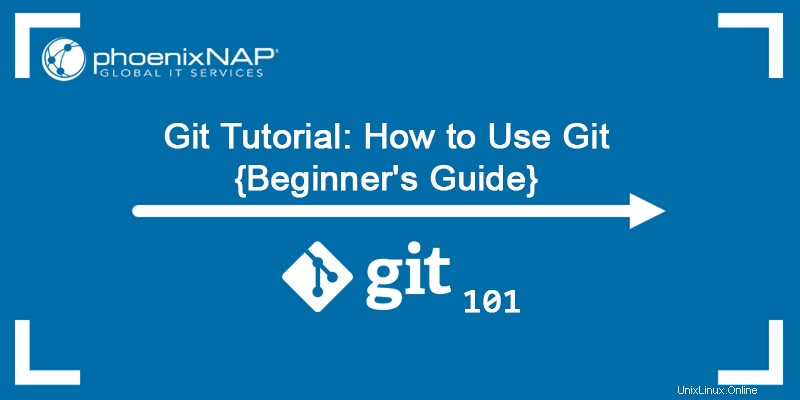
Co je Git a co je GitHub
Git je bezplatný distribuovaný systém správy verzí s otevřeným zdrojovým kódem, který zpracovává změny zdrojového kódu v softwarových projektech všech velikostí . Git umožňuje více vývojářům snadno spolupracovat na stejném projektu.
Na druhou stranu GitHub je společnost, která nabízí cloudové úložiště umožňuje vývojářům ukládat a spravovat svůj kód a sledovat a řídit změny kódu. Git můžete používat bez GitHubu, ale nemůžete používat GitHub bez Git.
Výukový program Git:Jak používat Git {Podrobný průvodce pro začátečníky
Chcete-li začít používat Git, postupujte podle následujících kroků.
Krok 1:Nainstalujte Git a vytvořte si účet GitHub
První věc, kterou musíte udělat, je nainstalovat Git a vytvořit účet GitHub.
Existuje několik různých způsobů, jak nainstalovat Git. Při instalaci Gitu do systému postupujte podle následujících pokynů:
- Nainstalujte Git v systému Windows
- Nainstalujte Git na Mac
- Nainstalujte Git na Ubuntu
- Nainstalujte Git na CentOS 7
- Nainstalujte Git na CentOS 8
Po instalaci Git na váš počítač je dalším krokem vytvoření bezplatného účtu GitHub.
Postupujte takto:
1. Navštivte oficiální stránku pro vytvoření účtu:Připojte se ke GitHubu
2. Vyberte uživatelské jméno , zadejte svou e-mailovou adresu a zvolte heslo .
3. Zaškrtnutím/zrušením zaškrtnutí políčka Předvolby e-mailu se přihlaste k odběru aktualizací a oznámení. zaškrtávací políčko.
4. Vyřešením Captcha ověřte, že nejste robot hádanka.
5. Klikněte na Vytvořit účet .
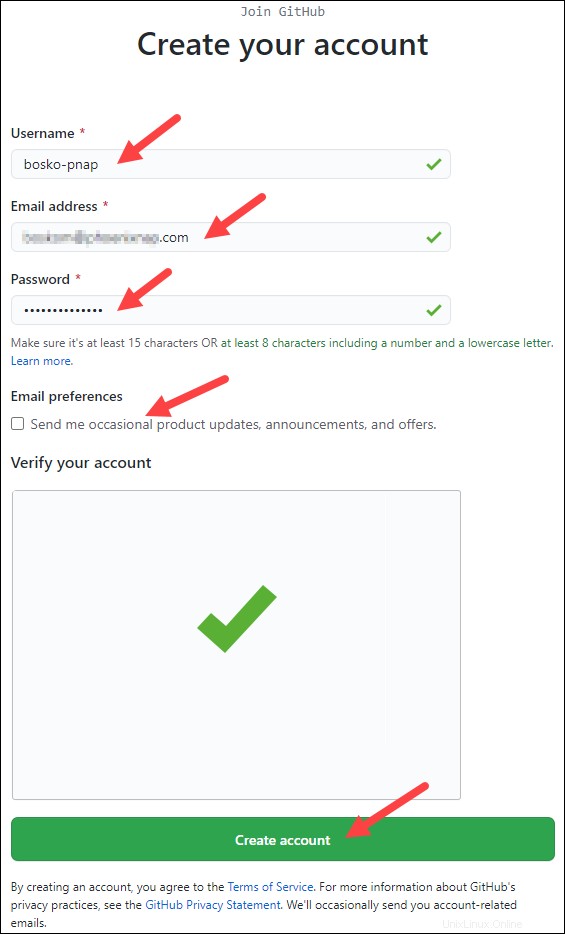
6. GitHub odešle spouštěcí kód na zadanou emailovou adresu. Zkopírujte a vložte kód do určeného pole.
7. Po výzvě můžete volitelně zadat podrobnosti o přizpůsobení účtu nebo Přeskočit a klikněte na Pokračovat .
Nyní jste úspěšně vytvořili účet GitHub.
Krok 2:Vytvořte místní úložiště Git
Po instalaci nebo aktualizaci Git je dalším krokem vytvoření místního úložiště Git . Náš článek podrobně vysvětluje, co je úložiště Git a jak jej vytvořit.
Chcete-li vytvořit úložiště Git, postupujte takto:
1. Otevřete terminál Git Bash a přesuňte se do adresáře, kde chcete mít projekt na vašem místním počítači. Například:
cd ~/Desktop
mkdir myproject
cd myproject/V tomto příkladu jsme změnili adresář na Desktop a vytvořili podadresář s názvem myproject .
2. Vytvořte úložiště Git ve vybrané složce spuštěním git init příkaz. Syntaxe je:
git init [repository-name]
Nyní jste úspěšně vytvořili místní úložiště Git.
Krok 3:Vytvořte nové úložiště na GitHubu
GitHub vám umožňuje sledovat svůj kód, když pracujete s týmem a potřebujete společně upravit kód projektu.
Chcete-li vytvořit nové úložiště na GitHubu, postupujte takto:
1. Přihlaste se a přejděte na domovskou stránku GitHubu.
2. Najděte Nové úložiště možnost pod + podepsat vedle svého profilového obrázku v pravém horním rohu.
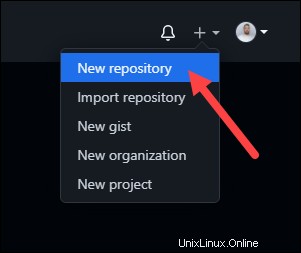
3. Zadejte název svého úložiště, poskytněte stručný popis a vyberte nastavení soukromí.
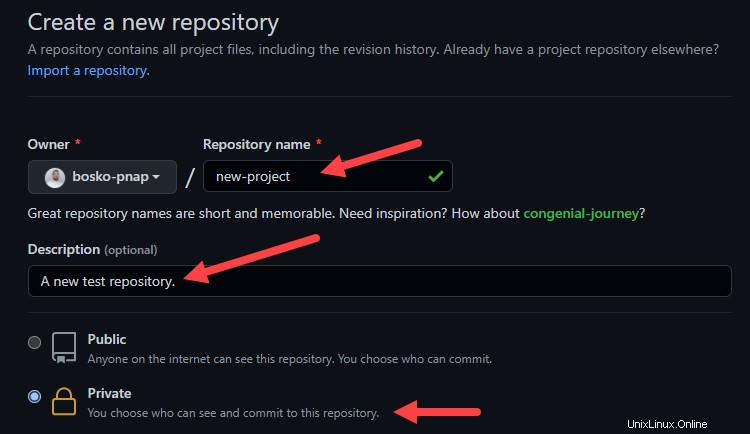
4. Klikněte na Vytvořit úložiště tlačítko.
GitHub vám umožňuje přidat existující repo, které jste místně vytvořili . Chcete-li odeslat místní úložiště z vašeho počítače na GitHub, použijte následující syntaxi:
git remote add origin https://github.com/[your-username]/[repository-name.git]
git push -u origin master
Například:
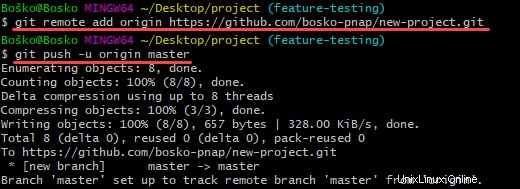
Krok 4:Přidejte soubor do úložiště
Git zaznamená, když přidáte nebo upravíte soubory ve složce obsahující úložiště Git, ale nesleduje soubor, pokud nedostanete pokyn. Git ukládá změny pouze pro soubory, které sleduje, takže musíte Gitu sdělit, že chcete sledovat změny pro konkrétní soubor.
Soubory, které Git sleduje, můžete zkontrolovat spuštěním:
git status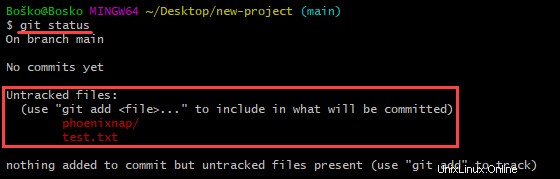
Git vás upozorní, pokud máte nějaké nesledované soubory. Pokud chcete, aby Git začal sledovat soubor, spusťte následující příkaz:
git add [filename]Například:
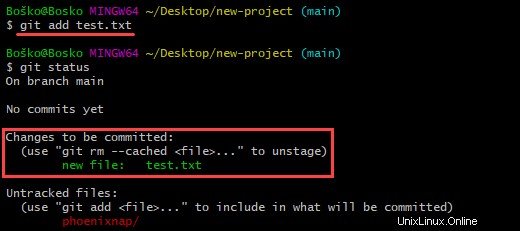
V tomto příkladu jsme dali pokyn Gitu, aby začal sledovat změny pro test.txt soubor. Opětovné spuštění git status ukazuje, že Git sleduje zadaný soubor.
Krok 5:Zrušte fázi souborů na Git
Práce s Git obvykle zahrnuje přidání všech souborů do vašeho indexu, abyste je připravili na odevzdání. Pokud chcete před odevzdáním odstranit některé soubory z indexu, musíte soubory v Gitu zrušit.
Jedním ze způsobů, jak zrušit fázi souborů na Gitu, je spustit git reset příkaz. Syntaxe je:
git reset [commit] -- [file_path]Například:

Krok 6:Vytvořte závazek
Po přidání zadaných souborů do pracovního prostředí dejte Gitu pokyn, aby zabalil soubory do potvrzení pomocí git commit příkaz. Git pak uloží tuto verzi souboru. Uloženou verzi si můžete kdykoli prohlédnout.
Syntaxe je:
git commit -m "Notes about the commit"Přidejte zprávu na konec odevzdání, abyste uvedli, zda se jedná o novou funkci, opravu chyby nebo cokoli jiného. Závazky zůstávají v úložišti a jsou zřídkakdy odstraněny, takže vysvětlení toho, co jste změnili, pomůže ostatním vývojářům pracujícím na projektu nebo vám pomůže sledovat všechny změny.
Například:

Krok 7:Vrácení posledního závazku
Důležité :Git umožňuje uživatelům vrátit poslední potvrzení. Jiní vývojáři však již mohli načíst aktualizovaný projekt a odstranění aktualizací z jednoho systému by mohlo způsobit konflikty pro ostatní členy týmu.
Použijte revert a reset příkazy pro vrácení změn a návrat k předchozímu odevzdání.
Chcete-li vrátit zpět publikované potvrzení, použijte následující syntaxi:
git revert [hash]Hash je kód, který identifikuje každé potvrzení. Získejte hash odevzdání spuštěním:
git logNapříklad:
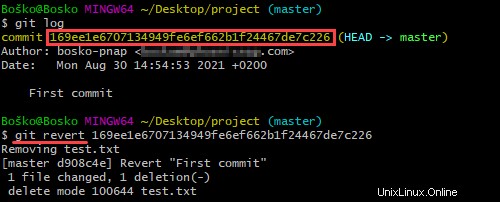
V tomto příkladu jsme nejprve spustili git log příkaz k získání hash odevzdání a poté vrátil poslední odevzdání spuštěním git revert s hodnotou commit hash, kterou jsme získali.
Krok 8:Vytvořte novou větev
První větev v úložišti git se nazývá master a je to primární větev v projektu.
Vytvoření nové větve Git znamená vytvoření kopie projektu od určitého okamžiku. Větve v Gitu umožňují uživatelům vytvářet nové funkce bez použití změn na hlavní větev, zatímco je funkce ve vývoji.
Běžnou metodou pro vytvoření nové větve je spuštění:
git branch [new_branch_name]Například:

V tomto příkladu vytvoříme novou větev s názvem new-feature .
Krok 9:Přepnutí větví
Několik větví projektu Git poskytuje vývojářům testovací prostředí pro sledování pokroku, aniž by to ovlivnilo produkční verzi aplikace. Git umožňuje přepínat mezi větvemi pomocí checkout příkaz snadno. Syntaxe je:
git checkout [branch_name]
Nahraďte [branch_name] s názvem pobočky, ke které chcete získat přístup.
Například:

Krok 10:Přejmenujte místní nebo vzdálenou větev Git
V Gitu můžete přejmenovat místní nebo vzdálenou pobočku Git.
Syntaxe pro změnu místního Název větve Git je:
git branch -m new-nameNapříklad:

V tomto příkladu jsme změnili název místní pobočky z new-feature na feature-testin g.
Protože neexistuje způsob, jak přímo přejmenovat vzdálenou větev Git , musíte nejprve odstranit starý název větve a poté odeslat nový název větve do vzdáleného úložiště.
Krok 11:Smažte místní nebo vzdálenou větev Git
Můžete se rozhodnout odstranit větev Git po sloučení změn s hlavní větví nebo pokud dojde k poškození větví.
Můžete odstranit místní a vzdálené větve Git.
Odstranění místní pobočky neovlivní vzdálenou pobočku. Chcete-li odstranit místní Větev Git, spusťte:
git branch -d [branch_name]K odstranění vzdáleného použijte následující syntaxi Větev Git:
git push [remote_project] --delete [branch_name]V tomto příkladu jsme odstranili místní větev Git:

Krok 12:Nastavení větve proti proudu
Odeslání něčeho proti proudu v Gitu znamená, že to posíláte zpět vlastníkovi úložiště.
Pomocí git set upstream můžete zvolit směr toku vaší aktuální místní pobočky. Příkaz také umožňuje změnit výchozí vzdálenou větev.
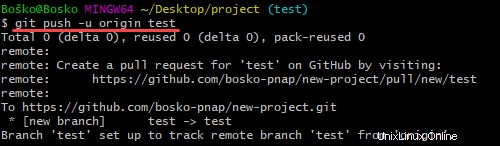
Náš tutoriál o tom, co je Git upstream a jak nastavit upstream větev, se zabývá různými metodami nastavení upstream větve a poskytuje podrobné vysvětlení k tématu.
Krok 13:Odeberte Git Remote
Git remote je připojení k úložišti hostovanému na vzdáleném serveru – GitHub, BitBucket, GitLab nebo jakékoli jiné vzdálené umístění.
Časem se však může vzdálené úložiště přesunout na jiného hostitele nebo může člen týmu přestat pracovat na projektu. Dotyčný dálkový ovladač pak již není potřeba.
Existuje několik způsobů, jak odebrat dálkový ovladač Git. Jedním ze způsobů je odstranění dálkového ovladače pomocí příkazového řádku. Syntaxe je:
git remote remove [remote name]
V následujícím příkladu spuštění git remote -v zobrazuje dostupná dálková ovládání, 'origin' a 'test-remote.' Po odstranění 'test-remote' a opětovném spuštění git remote -v pro seznam dostupných dálkových ovladačů vidíme, že jediné dostupné dálkové ovládání je 'origin.'
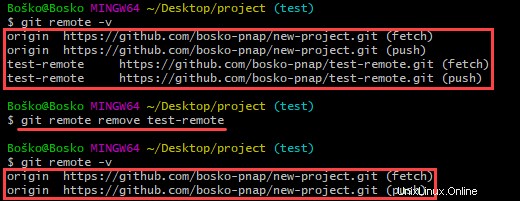
Krok 14:Git Merge
Git merge sjednocuje více sekvencí odevzdání do jednoho odevzdání . Může kombinovat dvě větve, a tak integrovat nezávislé vývojové linie do jedné větve.
Po sloučení dvou větví Git aktualizuje aktuální větev, aby odrážela sloučení, ale cílová větev není ovlivněna. To znamená, že musíte použít git branch -d příkaz k odstranění zastaralé cílové větve.
Můžete například chtít sloučit novou větev funkcí do hlavní větve. Postupujte podle následujících kroků:
1. Spusťte git status příkaz, abyste zajistili, že HEAD ukazuje na správnou větev přijímající sloučení (hlavní). Pokud tomu tak není, spusťte git checkout master pro přepnutí na hlavní větev.
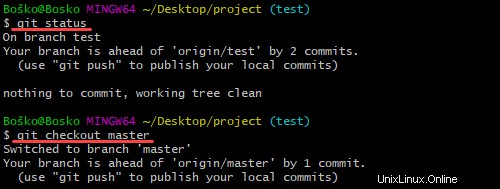
2. Spusťte git fetch pro stažení nejnovějších vzdálených potvrzení a git pull abyste zajistili, že hlavní pobočka bude mít nejnovější aktualizace.

3. Spusťte git merge X kde X je název pobočky, kterou chcete sloučit do přijímající pobočky.

Krok 15:Vyřešte konflikty při sloučení
Ke konfliktům sloučení obvykle dochází, když více vývojářů pracuje na stejném kódu projektu nebo když pracují s několika vývojovými větvemi. Git merge varuje uživatele před těmito konflikty.
I když většina konfliktů sloučení se vyřeší automaticky , existují případy, kdy git merge nemůže vyřešit problém .
Krok 16:Vytvořte žádost o stažení
Vytvořte žádost o stažení (PR), abyste informovali vlastníka úložiště, že by měl zkontrolovat změny došli jste k jejich kódu. Poté může vlastník schválit žádost o stažení a sloučit změny do hlavního úložiště.
Pokud jste spoluvlastníkem nebo vlastníkem úložiště, nemusíte ke sloučení změn vytvářet požadavky na stažení. Stále to však můžete udělat, abyste měli přehled o aktualizacích a historii svých funkcí.
Pro tuto příručku vytvoříme soubor readme pro naše úložiště lokálně a na GitHubu provedeme žádost o stažení, abychom tento proces ilustrovali.
Postupujte podle následujících kroků:
1. V Git Bash vytvořte prázdný soubor readme spuštěním touch readme.md .
2. Vytvořte a přepněte do nové větve, na které chcete upravit soubor. Spustit:
git checkout -b create-readme-file
3. Otevřete soubor readme v textovém editoru a přidejte text, který chcete, aby obsahoval. V tomto příkladu použijeme textový editor Nano k úpravě souboru v okně příkazového řádku. Spusťte nano readme.md .

4. Po uložení soubor sledujte spuštěním git add readme.md .
5. Vytvořte potvrzení.
git commit -m "Added a readme file"6. Odešlete změny na GitHub.
git push origin create-readme-file7. Přihlaste se na svou stránku GitHub. Nyní existuje Vytvořit požadavek na stažení možnost ve vašem úložišti s názvem větve, který jsme vytvořili v příkazovém řádku. Klikněte na Porovnat a stáhnout požadavek tlačítko.
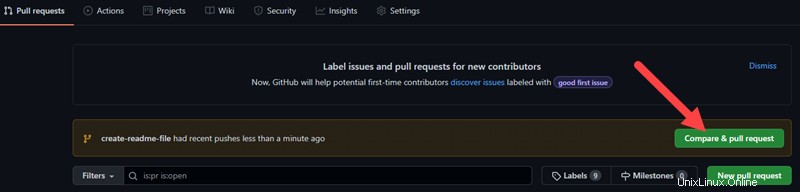
8. GitHub uvádí, zda můžete sloučit větve a aplikovat změny. Případně přidejte komentář ke své žádosti o stažení a klikněte na Vytvořit žádost o stažení.
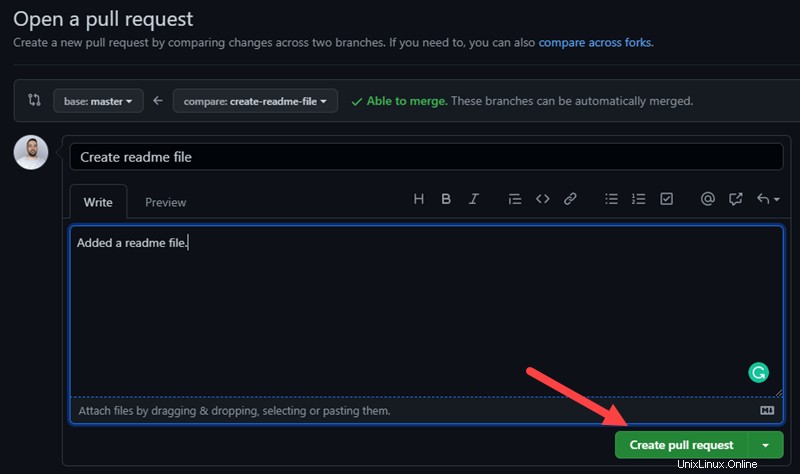
Nyní vlastník úložiště, v tomto případě vy, můžete změny zkontrolovat a přijmout nebo odmítnout.
Změny můžete přijmout v Požadavky na stažení kartu na GitHubu. Při sloučení větví odstraňte zastaralou větev kliknutím na Odstranit větev udržovat úložiště čisté.
Krok 17:Synchronizujte změny na GitHubu a lokálně
Když sloučíte změny na GitHubu, nezobrazí se automaticky ve vašem místním úložišti. Chcete-li vidět aktualizace, musíte změny stáhnout do místního úložiště.
Synchronizujte své místní úložiště s GitHub spuštěním:
git pull origin masterPříkaz aktualizuje vaše místní úložiště tak, aby odpovídalo tomu na GitHubu, a uvádí změny.
V následujícím příkladu jsme nejprve přešli na naši hlavní větev a Git nás varoval, že bychom měli aktualizovat naše místní úložiště: