Úvod
Git je široce používaná aplikace pro sledování softwaru s otevřeným zdrojovým kódem, která se používá ke sledování projektů napříč různými týmy a úrovněmi revizí.
Tato příručka vám ukáže, jak nainstalovat Git na Windows.
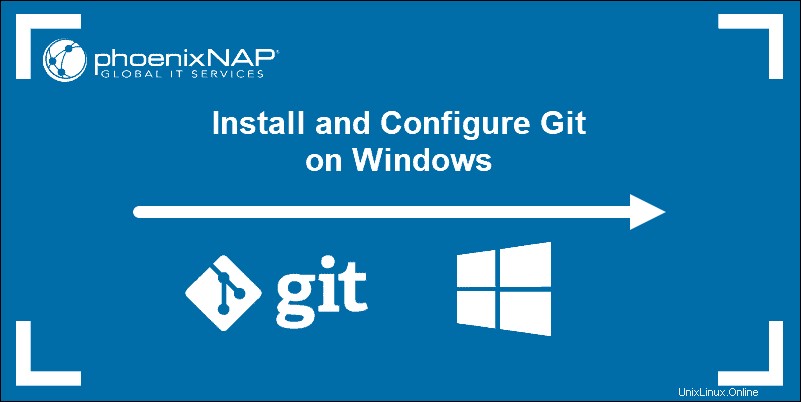
Předpoklady
- Administrátorská práva
- Přístup k příkazovému řádku
- Váš oblíbený textový editor pro kódování
- Uživatelské jméno a heslo pro web Github (volitelné)
Kroky pro instalaci Git pro Windows
Instalace Git vás vyzve k výběru textového editoru. Pokud žádný nemáte, důrazně vám doporučujeme nainstalovat před instalací Git. Náš přehled nejlepších textových editorů pro kódování vám může pomoci se rozhodnout.
Stáhněte si Git pro Windows
1. Přejděte na oficiální web Git:https://git-scm.com/downloads
2. Klikněte na odkaz ke stažení pro Windows a povolte stahování.
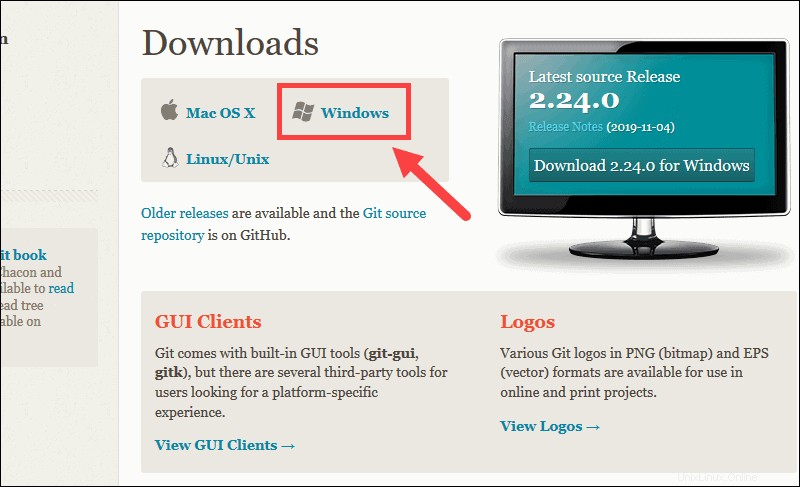
Extrahujte a spusťte Git Installer
3. Přejděte do umístění stahování (nebo použijte zástupce stahování ve vašem prohlížeči). Poklepáním na soubor rozbalte a spusťte instalační program.
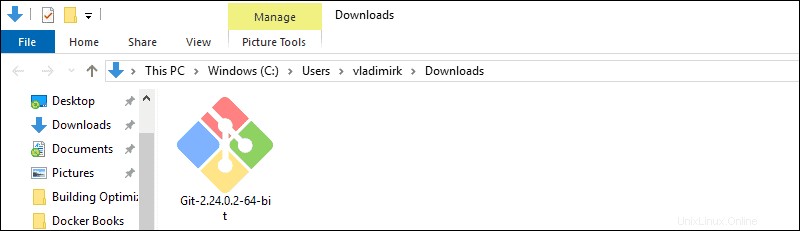
4. Kliknutím na Ano povolte aplikaci provádět změny ve vašem zařízení v dialogovém okně Řízení uživatelských účtů, které se otevře.
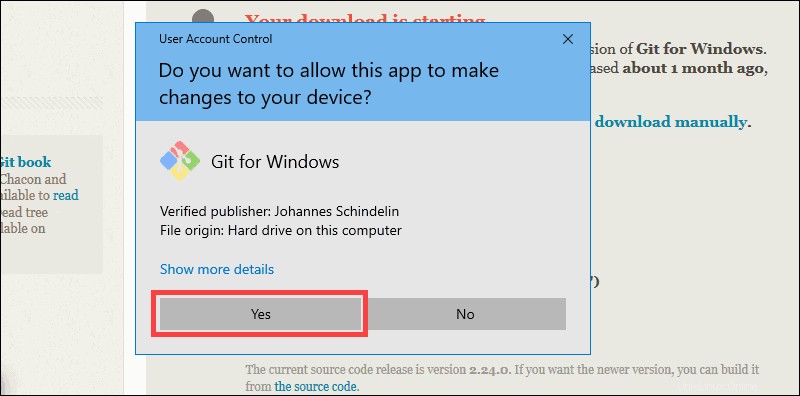
5. Přečtěte si GNU General Public License, a až budete připraveni k instalaci, klikněte na Další .
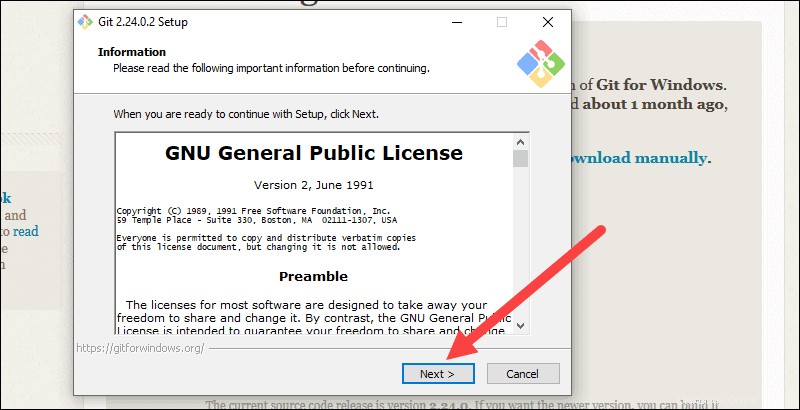
6. Instalační program vás požádá o umístění instalace. Ponechte výchozí nastavení, pokud nemáte důvod je měnit, a klikněte na Další .
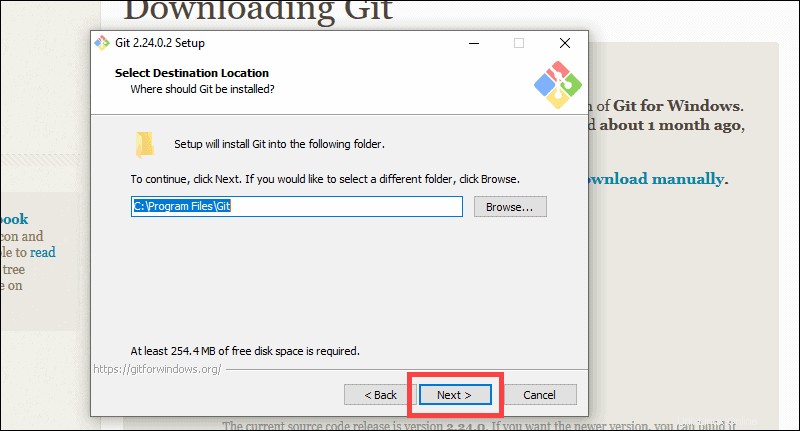
7. Zobrazí se obrazovka pro výběr komponentu. Ponechte výchozí hodnoty, pokud nemáte konkrétní potřebu je změnit, a klikněte na Další .
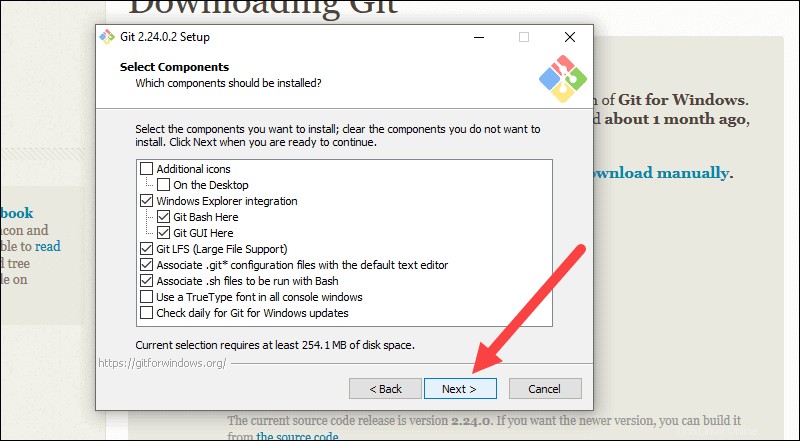
8. Instalační program nabídne vytvoření složky nabídky Start. Jednoduše klikněte na Další .
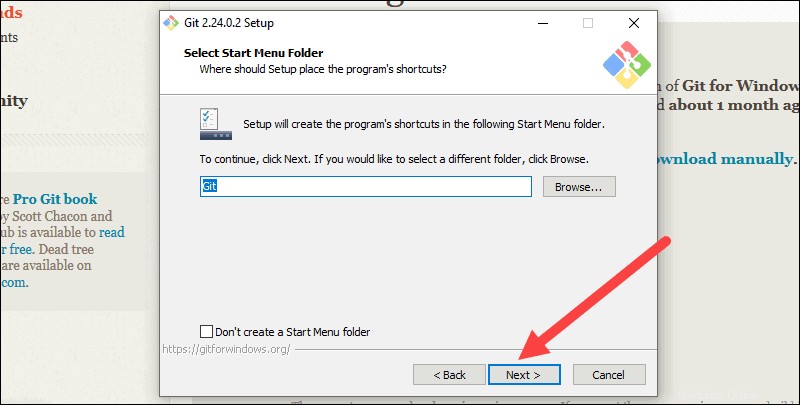
9. Vyberte textový editor, který chcete používat s Git. Pomocí rozbalovací nabídky vyberte Notepad++ (nebo libovolný textový editor, který preferujete) a klikněte na Další .
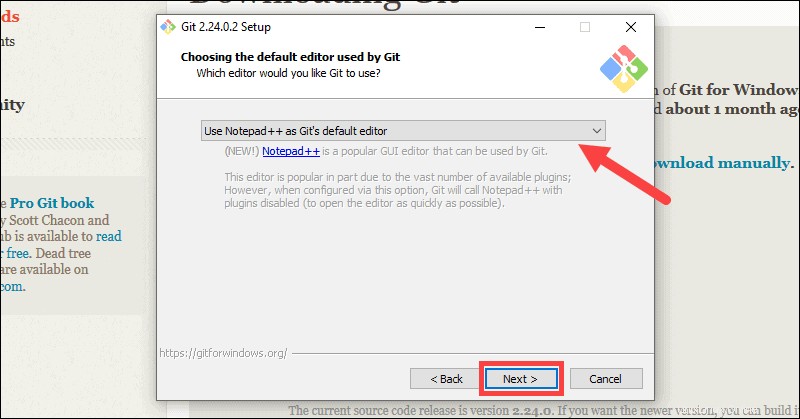
10. Další krok vám umožní vybrat jiný název pro vaši počáteční větev. Výchozí hodnota je 'master.' Pokud nepracujete v týmu, který vyžaduje jiný název, ponechte výchozí možnost a klikněte na Další.
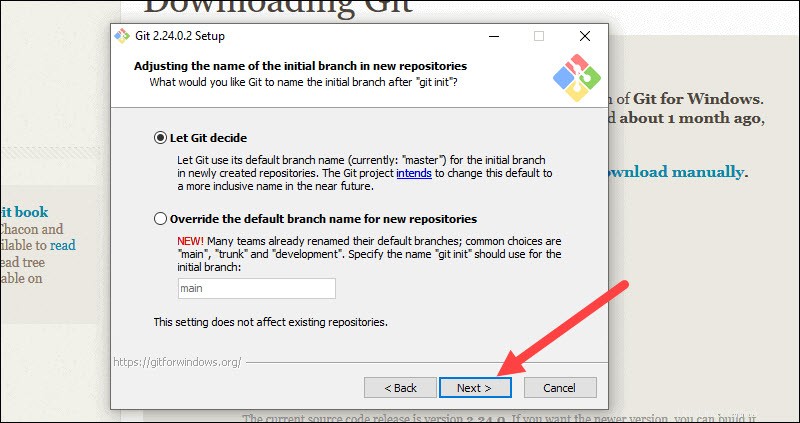
11. Tento krok instalace vám umožňuje změnit prostředí PATH . PATH je výchozí sada adresářů zahrnutých při spuštění příkazu z příkazového řádku. Nechte toto na prostředním (doporučeném) výběru a klikněte na Další .
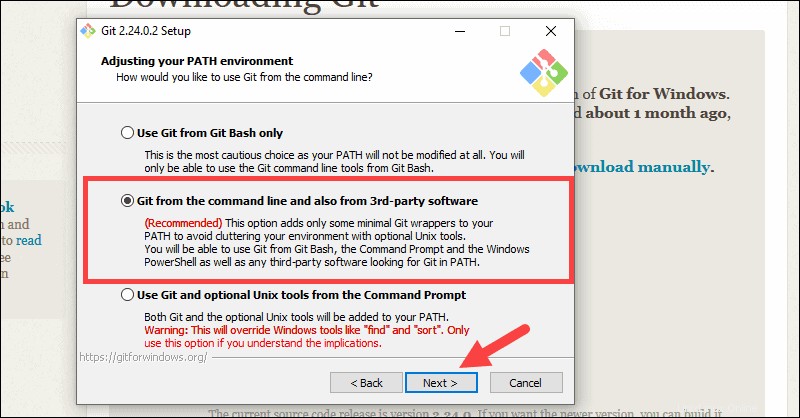
Certifikáty serveru, zakončení řádků a emulátory terminálu
12. Instalační program se nyní zeptá, kterého SSH klienta chcete, aby Git používal. Git již přichází s vlastním klientem SSH, takže pokud nepotřebujete konkrétního klienta, ponechte výchozí možnost a klikněte na Další.
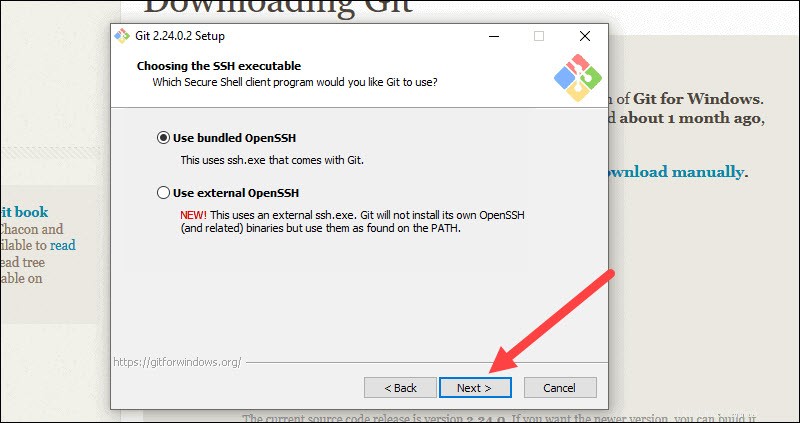
13. Další možnost se týká certifikátů serveru. Většina uživatelů by měla používat výchozí. Pokud pracujete v prostředí Active Directory, možná budete muset přejít na certifikáty Windows Store. Klikněte na Další .
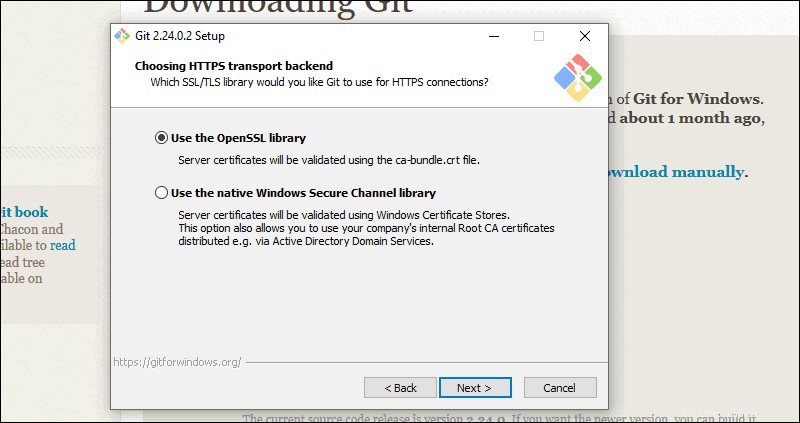
14. Další výběr převede konce řádků. Doporučuje se ponechat výchozí výběr. To souvisí se způsobem formátování dat a změna této možnosti může způsobit problémy. Klikněte na Další .
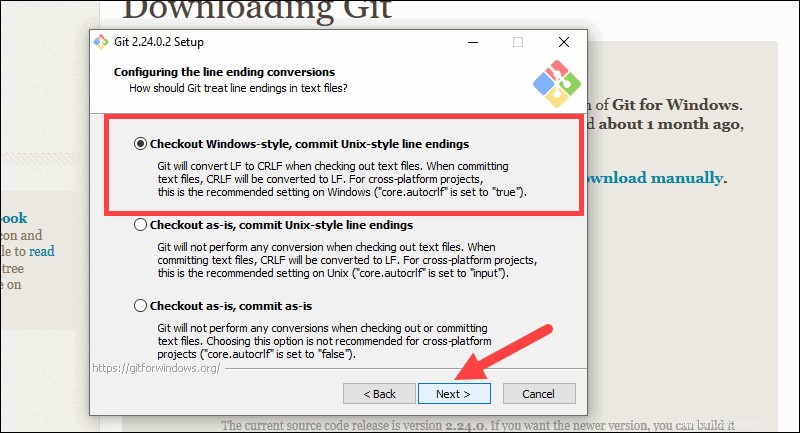
15. Vyberte emulátor terminálu, který chcete použít. Pro jeho funkce se doporučuje výchozí MinTTY. Klikněte na Další .
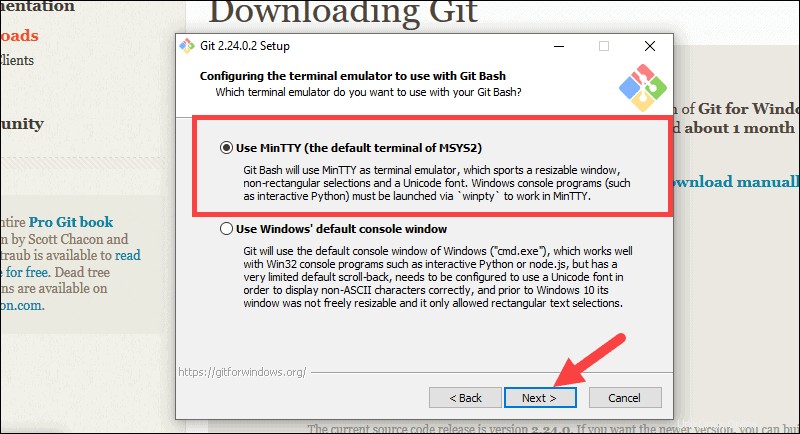
16. Instalační program se nyní zeptá, co git pull příkaz by měl udělat. Výchozí možnost se doporučuje, pokud výslovně nepotřebujete změnit její chování. Klikněte na Další pokračovat v instalaci.
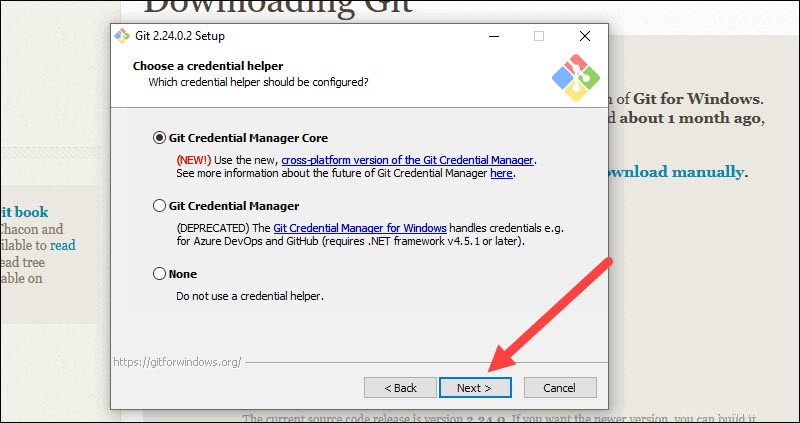
17. Dále byste měli vybrat, kterého pomocníka pověření použít. Git používá k načtení nebo uložení přihlašovacích údajů pomocníky s přihlašovacími údaji. Ponechte výchozí možnost, protože je nejstabilnější, a klikněte na Další .
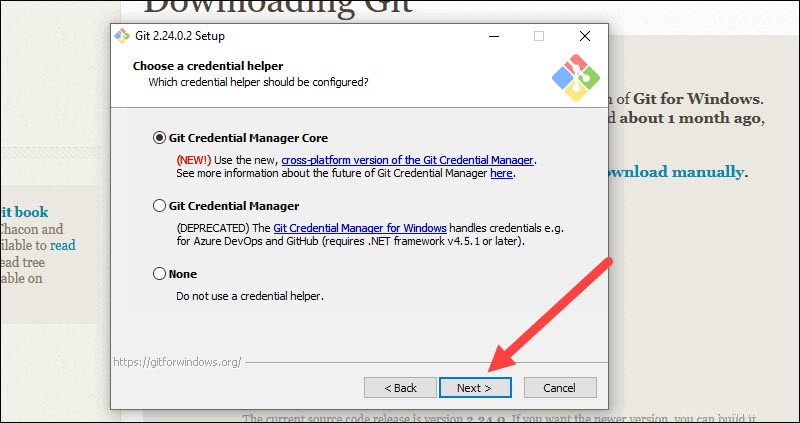
Další možnosti přizpůsobení
18. Výchozí možnosti jsou doporučeny, nicméně tento krok vám umožní rozhodnout se, kterou extra možnost chcete povolit. Pokud používáte symbolické odkazy, které jsou jako zkratky pro příkazový řádek, zaškrtněte políčko. Klikněte na Další .
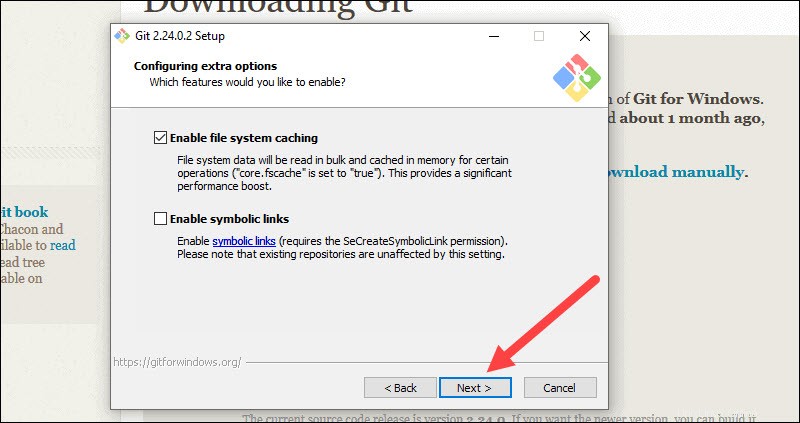
19. V závislosti na verzi Gitu, kterou instalujete, může nabídnout instalaci experimentálních funkcí. V době, kdy byl tento článek napsán, byly nabízeny možnosti zahrnout podporu pro pseudo ovládací prvky a vestavěný monitor souborového systému. Pokud se necítíte dobrodružně, ponechte je nezaškrtnuté a klikněte na Instalovat .
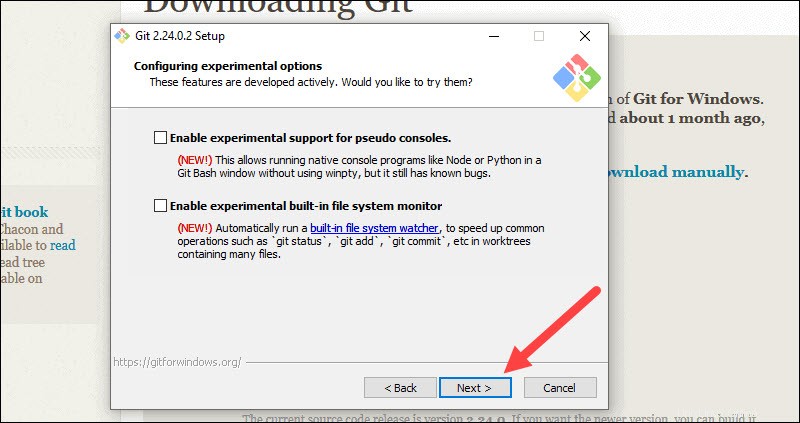
Dokončete proces instalace Git
20. Po dokončení instalace zaškrtnutím políček zobrazte poznámky k verzi nebo Spustit Git Bash a poté klikněte na Dokončit .
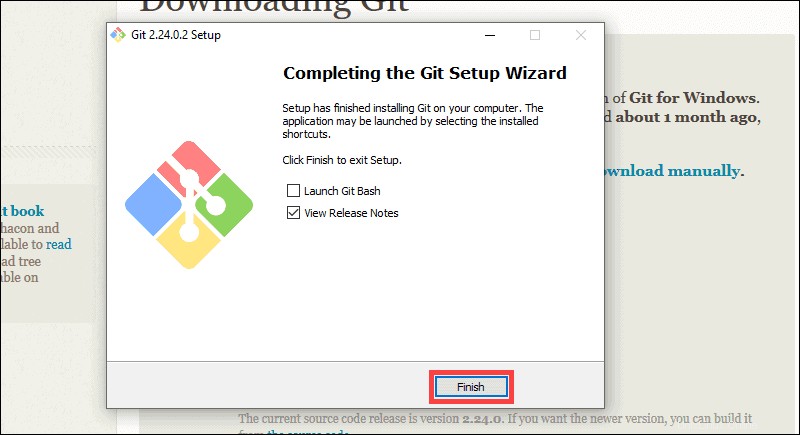
Jak spustit Git ve Windows
Git má dva způsoby použití – skriptovací shell bash (nebo příkazový řádek) a grafické uživatelské rozhraní (GUI).
Spusťte Git Bash Shell
Chcete-li spustit Git Bash otevřete Windows Start v nabídce zadejte git bash a stiskněte Enter (nebo klikněte na ikonu aplikace).
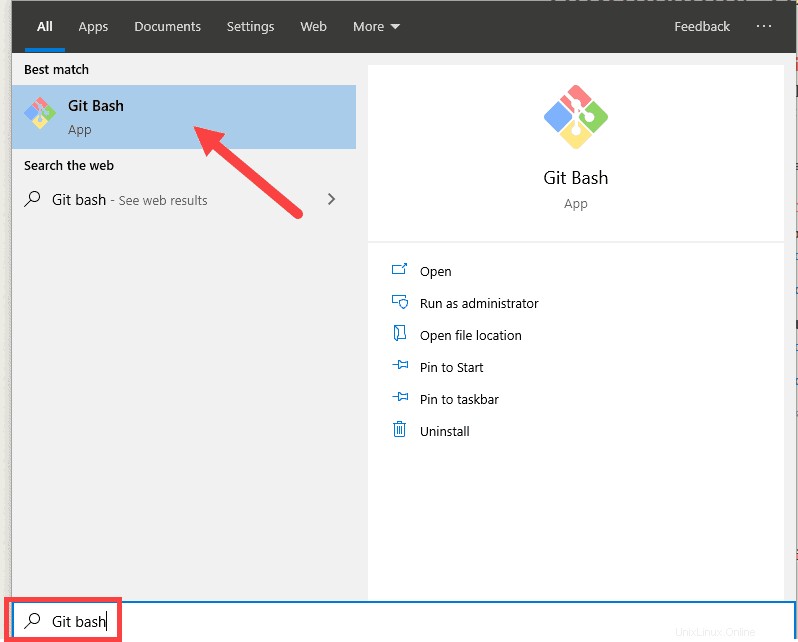
Spusťte GIT GUI
Chcete-li spustit Git GUI otevřete Windows Start v nabídce zadejte git gui a stiskněte Enter (nebo klikněte na ikonu aplikace).
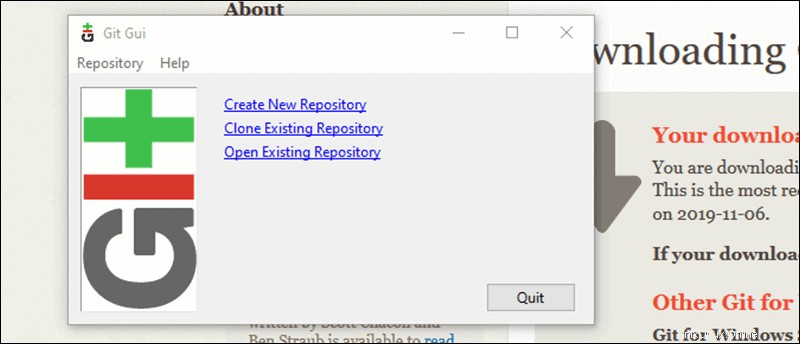
Připojení ke vzdálenému úložišti
Pro tento další krok potřebujete uživatelské jméno a heslo GitHubu.
Vytvořte testovací adresář
Otevřete rozhraní Windows PowerShell stisknutím klávesy Windows + x a poté i jakmile se zobrazí nabídka.
Vytvořte nový testovací adresář (složku) zadáním následujícího:
mkdir git_testPříklad výstupu prostředí PowerShell.
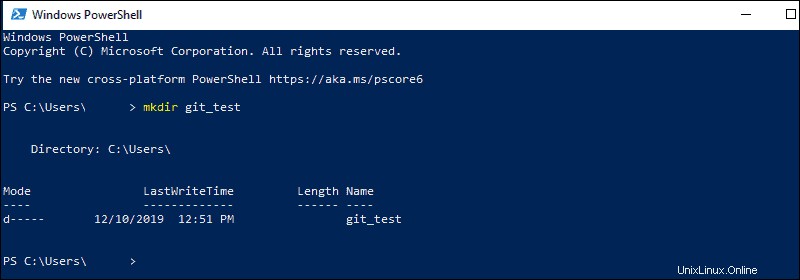
Změňte své umístění na nově vytvořený adresář:
cd git_testKonfigurace přihlašovacích údajů GitHub
Nakonfigurujte svou místní instalaci Git tak, aby používala vaše přihlašovací údaje GitHub, zadáním následujícího:
git config --global user.name "github_username"git config --global user.email "email_address"Klonujte úložiště GitHub
Přejděte do svého úložiště na GitHubu. V pravém horním rohu nad seznamem souborů otevřete Klonovat nebo stáhnout rozbalovací nabídka. Zkopírujte URL pro klonování přes HTTPS .
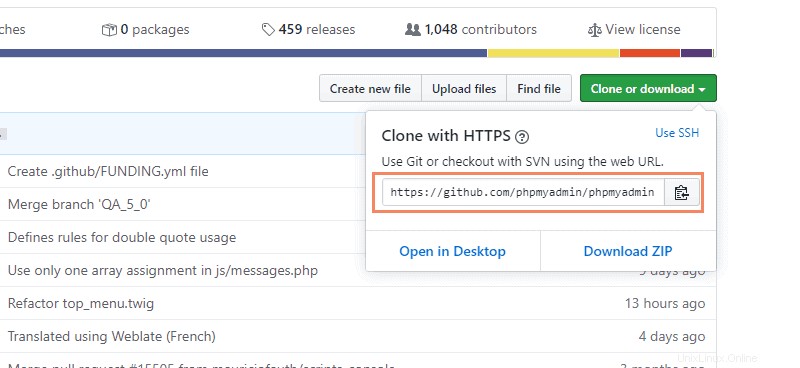
Přepněte se do okna PowerShellu a zadejte následující:
git clone repository_urlDůležité: Ve výše uvedeném příkladu bude příkaz klonovat úložiště přes HTTPS. Další možností je klonování pomocí SSH URL . Aby tato možnost fungovala, musíte na své pracovní stanici s Windows vygenerovat pár klíčů SSH a přiřadit veřejný klíč svému účtu GitHub.
Seznam vzdálených úložišť
Váš pracovní adresář by nyní měl mít kopii úložiště z GitHubu. Měl by obsahovat adresář s názvem projektu. Přejděte do adresáře:
cd git_projectJakmile jste v podadresáři, vypište seznam vzdálených úložišť:
git remote -vPřesun místních souborů do vzdáleného úložiště
Jakmile na projektu uděláte nějakou práci, možná budete chtít tyto změny odeslat do vzdáleného projektu na GitHubu.
1. Například vytvořte nový textový soubor zadáním následujícího do okna PowerShellu:
new-item text.txt2. Potvrzení vytvoření nového souboru.
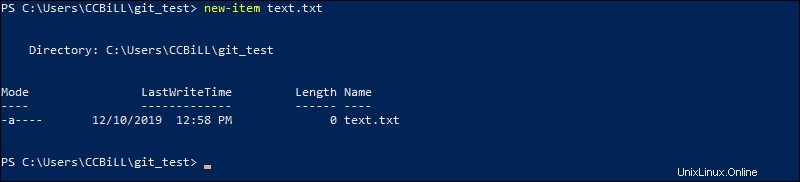
3. Nyní zkontrolujte stav vaší nové větve Git a nesledovaných souborů:
git status4. Přidejte svůj nový soubor do místního projektu:
git add text.txt5. Spusťte git status znovu, abyste se ujistili, že byl přidán soubor text.txt. Dále potvrďte změny v místním projektu:
git commit -m "Sample 1"6. Nakonec odešlete změny do vzdáleného úložiště GitHub:
git pushMožná budete muset zadat své uživatelské jméno a heslo pro GitHub.