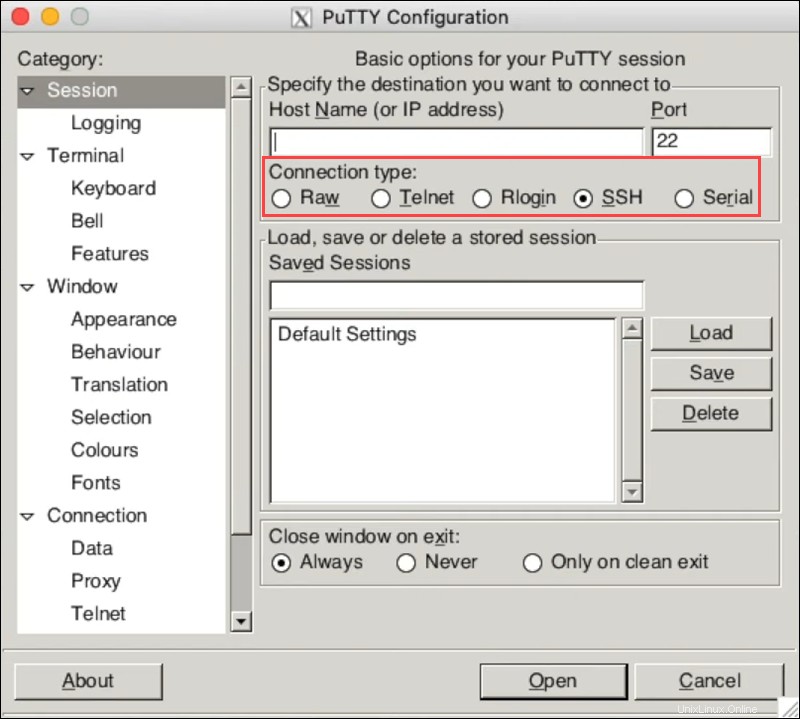Úvod
PuTTY je open-source klient SSH a Telnet původně vyvinutý pro Windows a později portovaný na macOS. Klient umožňuje uživatelům vzdálené připojení k počítači a bezpečný přenos souborů.
V tomto tutoriálu se naučíte, jak nainstalovat PuTTY na počítač se systémem macOS.
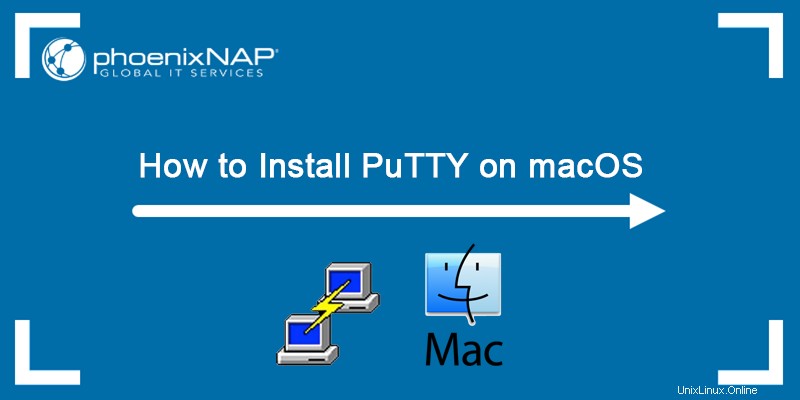
Předpoklady
- Počítač se systémem macOS
- Administrátorská práva
Nainstalujte PuTTY
Aby PuTTY fungoval na macOS, musíte si nainstalovat několik nástrojů. Chcete-li nainstalovat závislosti, postupujte podle následujících kroků.
Krok 1:Nainstalujte Xcode
Xcode je sada nástrojů určená pro vývojáře a její instalace je předpokladem pro spuštění PuTTY. Následující kroky vysvětlují, jak nainstalovat Xcode:
1. Otevřete App Store a zadejte xcode :
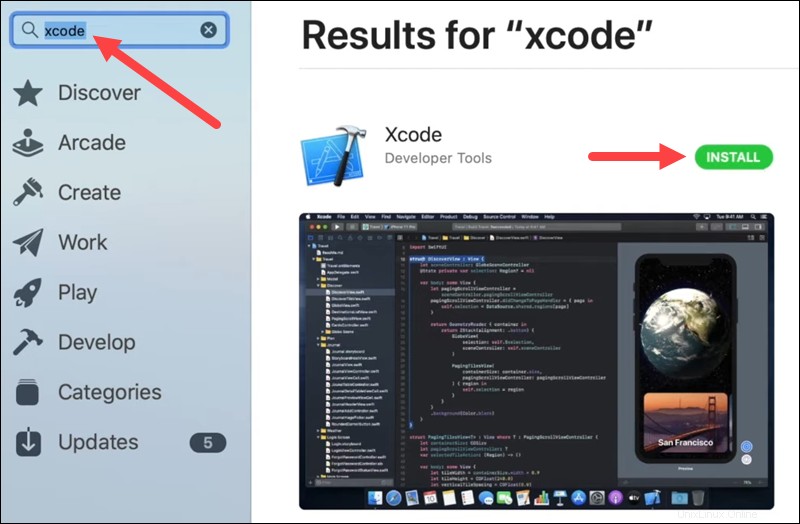
2. Ve výsledcích klikněte na tlačítko Získat na Xcode a poté klikněte na Instalovat . Počkejte na dokončení instalace.
Krok 2:Nainstalujte nástroje příkazového řádku pro Xcode
Chcete-li v terminálu používat Xcode, nainstalujte siNástroje příkazového řádku pro Xcode .
1. Stáhněte si Nástroje příkazového řádku pro Xcode instalační soubor z oficiálních webových stránek pro vývojáře společnosti Apple.
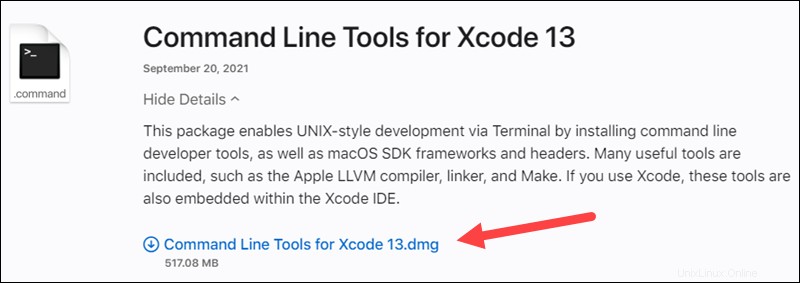
2. Dvakrát klikněte na stažený soubor .pkg spusťte instalační program.
3. Na uvítací obrazovce klikněte na Pokračovat pokračujte v instalaci.
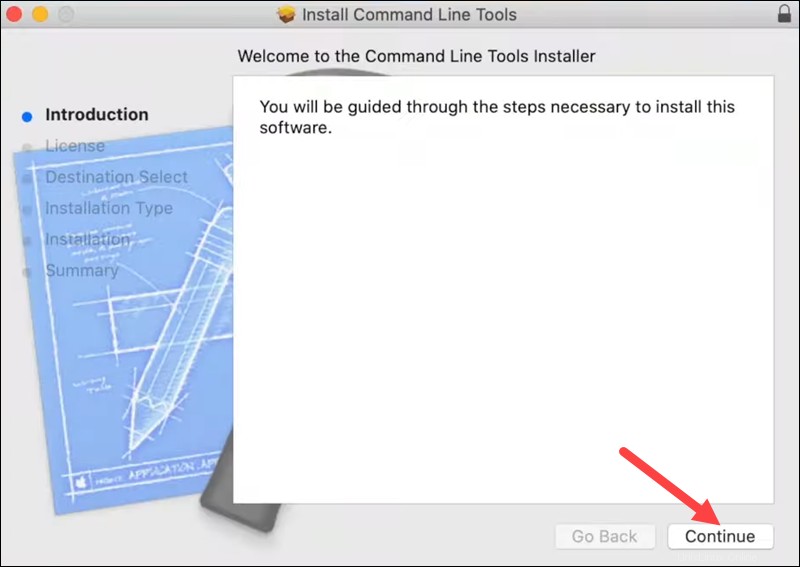
4. Přečtěte si podmínky licenční smlouvy na software, a pokud s nimi souhlasíte, klikněte na Pokračovat a poté Souhlasím ve vyskakovacím okně.
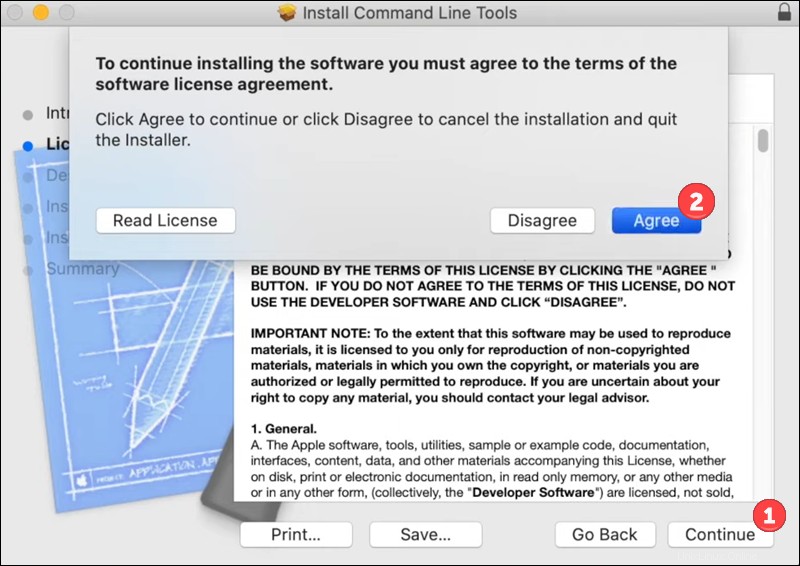
5. Instalační program uvádí místo na disku potřebné pro instalaci nástrojů příkazového řádku. Až budete připraveni, klikněte na Instalovat . Ve vyskakovacím okně zadejte heslo správce, abyste mohli pokračovat v instalaci, a klikněte na Instalovat software .

6. Po dokončení instalace klikněte na Zavřít pro ukončení instalačního programu.
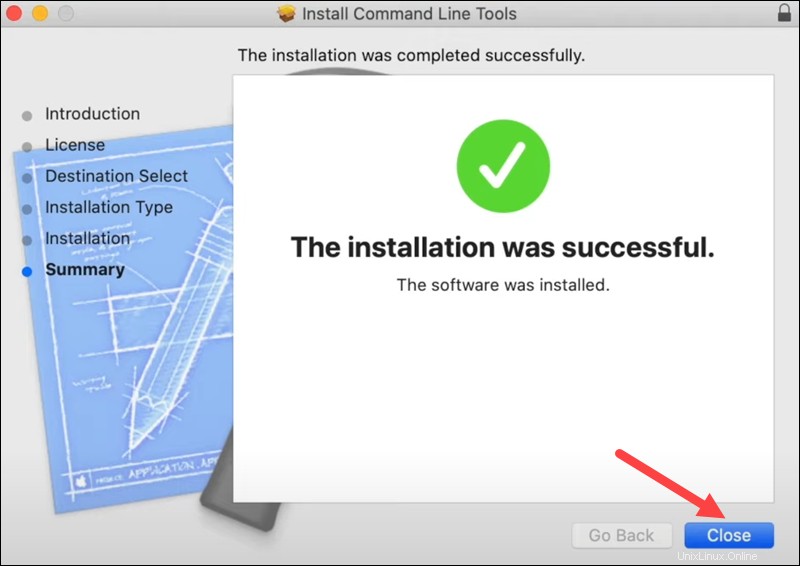
7. Z Vyhledávače , vyberte možnost Přejít a klikněte na Nástroje zobrazíte všechny nástroje dodávané s macOS.
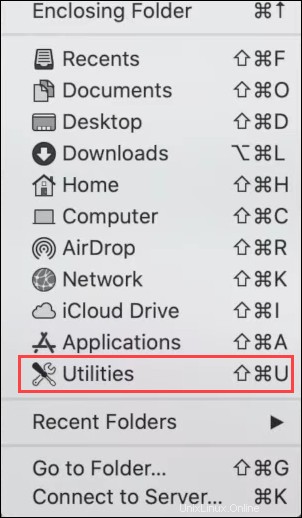
8. Otevřete terminál dvojitým kliknutím na Terminál ikonu aplikace.
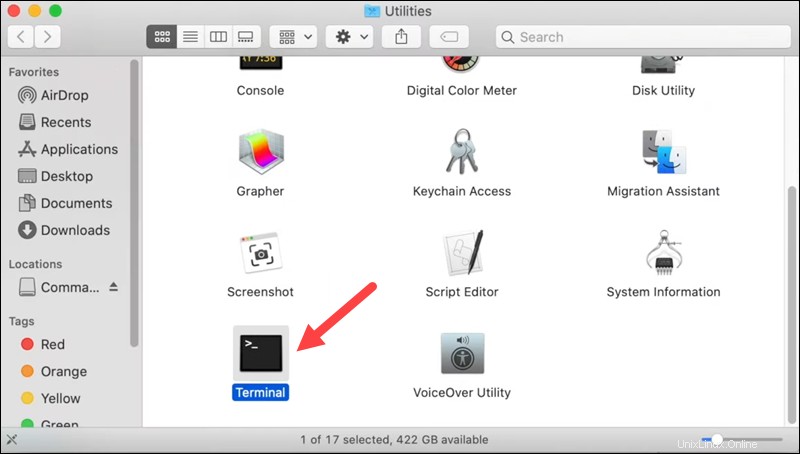
9. V terminálu zadejte následující příkaz k přečtení a odsouhlasení licence Xcode:
sudo xcodebuild -license10. Po zobrazení výzvy stiskněte Enter pro čtení licence Xcode. Zadejte souhlasím a stiskněte Enter pokud souhlasíte s podmínkami.
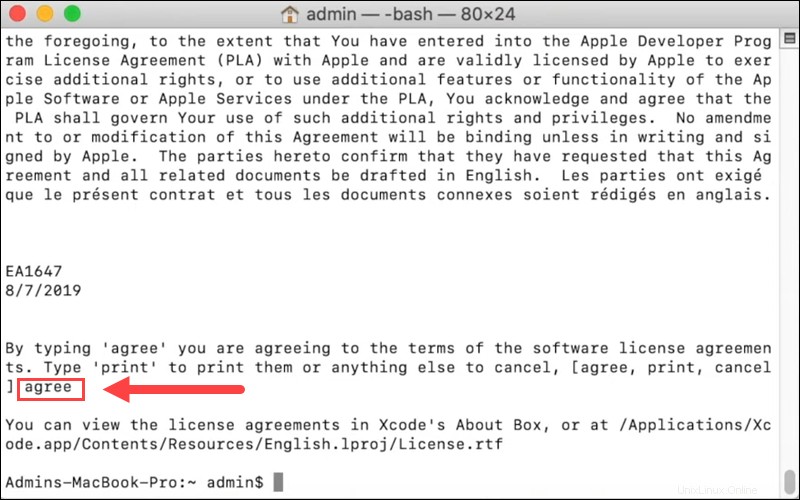
Krok 3:Instalace MacPorts
Dalším krokem je instalace MacPorts .
1. Stáhněte si verzi MacPorts pro váš OS z oficiální webové stránky MacPorts. Po zobrazení výzvy klikněte na Povolit povolit stahování z webu.
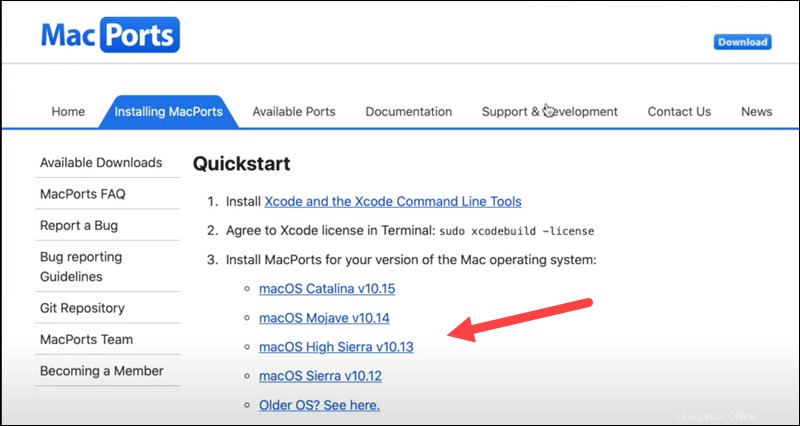
2. Otevřete instalační program poklepáním na stažený soubor.
3. Na úvodní obrazovce instalačního programu klikněte na Pokračovat spusťte instalaci.
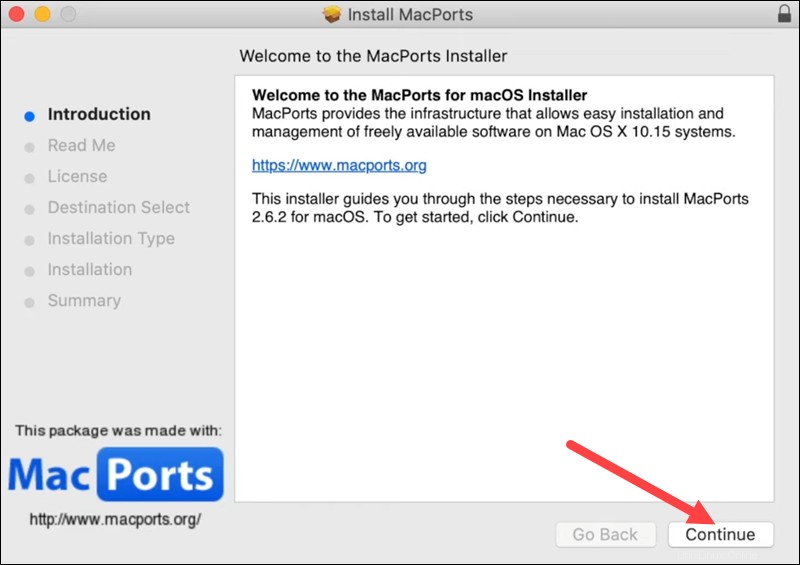
4. Přečtěte si podmínky softwarové licenční smlouvy, a pokud souhlasíte, klikněte na Pokračovat . Ve vyskakovacím okně klikněte na Souhlasím pokračovat.
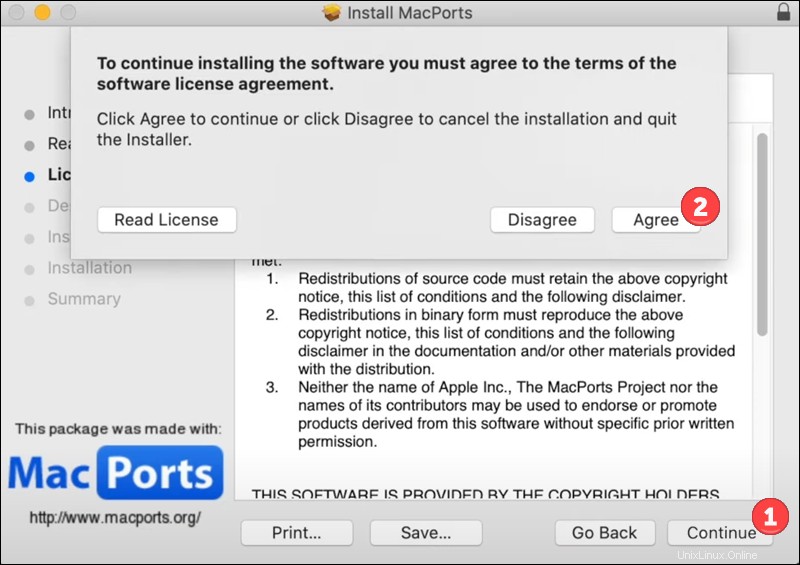
5. Instalační program určí místo potřebné na vašem počítači pro instalaci MacPortů a umožní vám změnit umístění instalace. Klikněte na Instalovat pokračujte v instalaci.
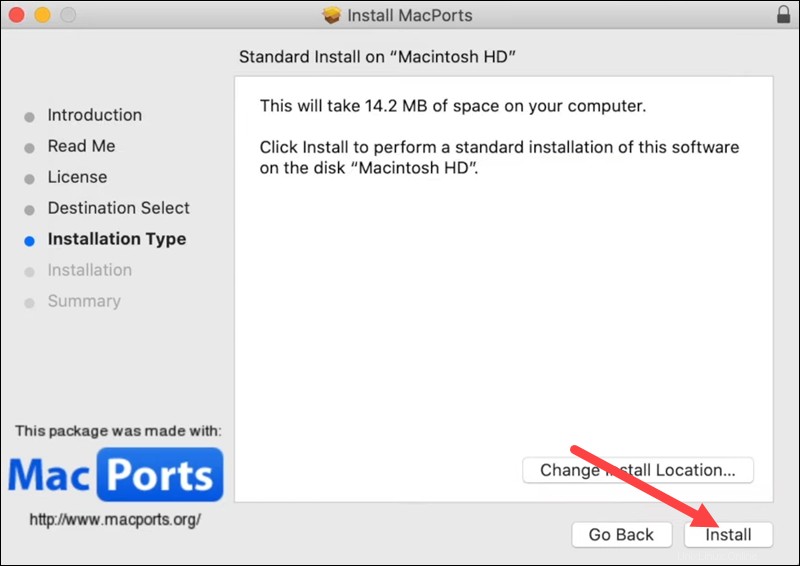
6. Na výzvu zadejte heslo správce a klikněte na Instalovat software .
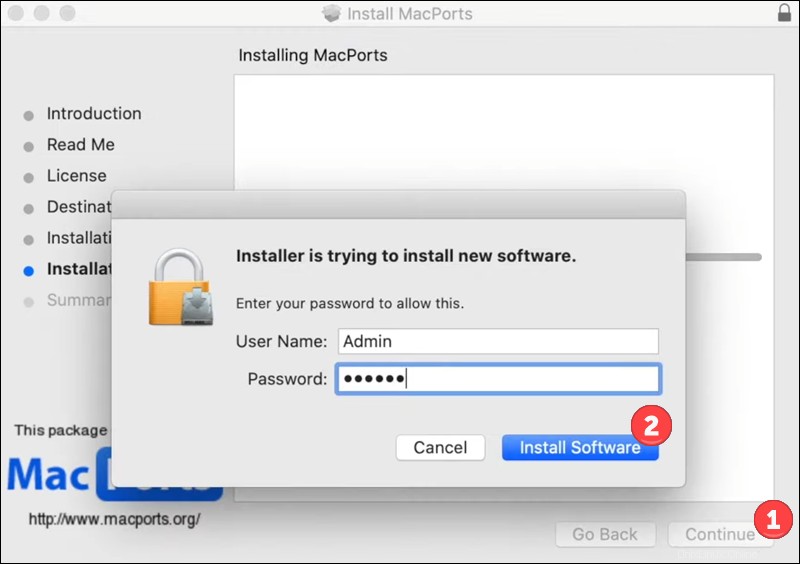
7. Po dokončení instalace klikněte na Zavřít . Instalační program se zeptá, zda chcete zachovat instalační soubor. Pokud jej potřebujete, klikněte na Ponechat . V opačném případě zvolte možnost Přesunout do koše možnost.
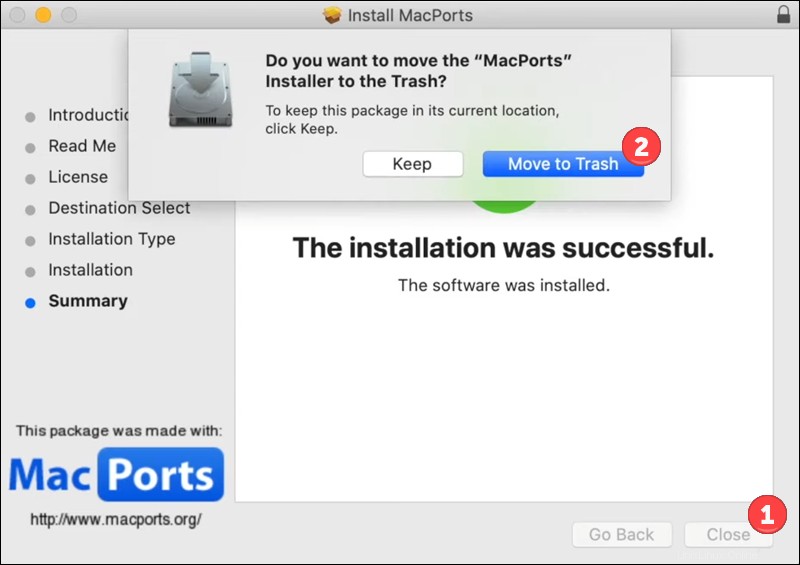
8. Otevřete okno terminálu ( Finder> Go> Utilities> Terminal ) a spusťte následující příkaz k aktualizaci stromu portů:
sudo port -v selfupdate9. Po zobrazení výzvy zadejte heslo a stiskněte Enter . Počkejte na dokončení aktualizace stromu portů.
Krok 4:Nainstalujte XQuartz
Posledním krokem před instalací PuTTY je instalace XQuartz. XQuartz poskytuje okenní systém pro bitmapové zobrazení, běžný v operačních systémech podobných Unixu. Následující kroky ukazují, jak nainstalovat XQuartz:
1. Přejděte na xquartz.org a stáhněte si instalační soubor XQuartz. Po zobrazení výzvy klikněte na Povolit pokračovat ve stahování.
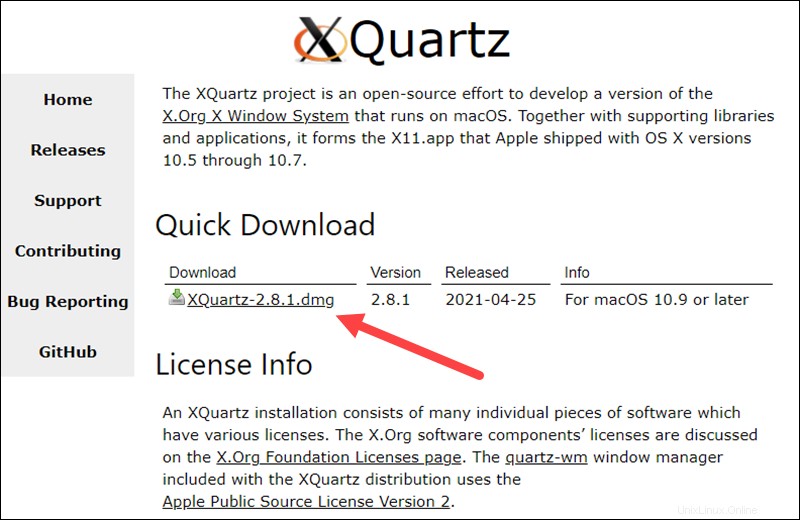
2. Poklepáním na stažený soubor spusťte instalační program.
3. Klikněte na Pokračovat v instalačním programu Vítejte pro spuštění instalace.
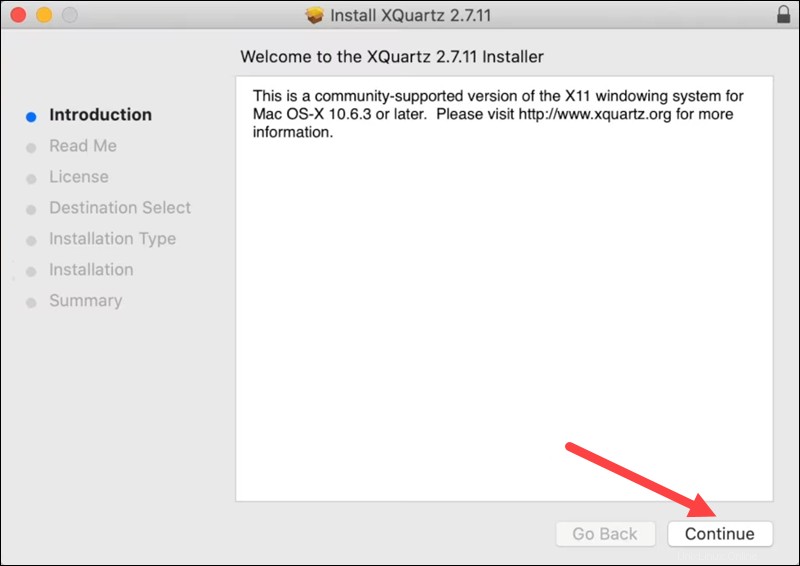
4. Přečtěte si poznámky pro vývojáře a až budete připraveni, klikněte na Pokračovat .
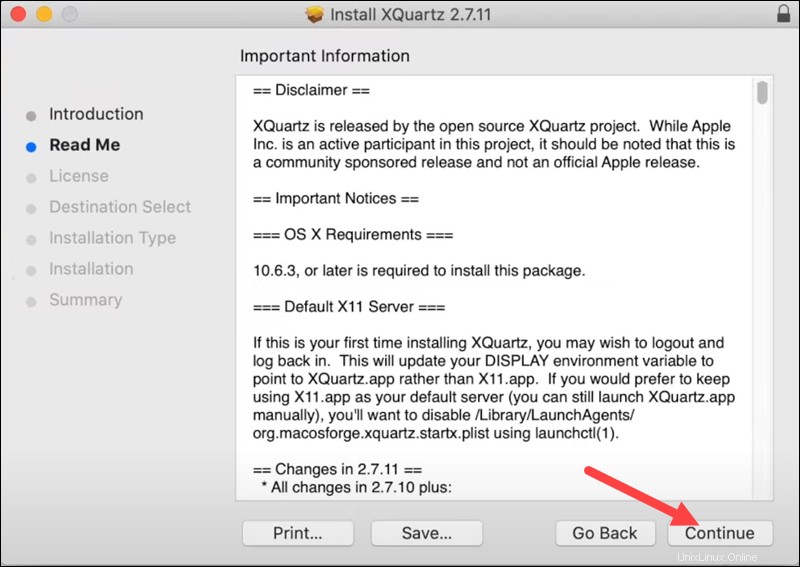
5. Přečtěte si podmínky licenční smlouvy na software a klikněte na Pokračovat a poté Souhlasím pokračujte v instalaci.
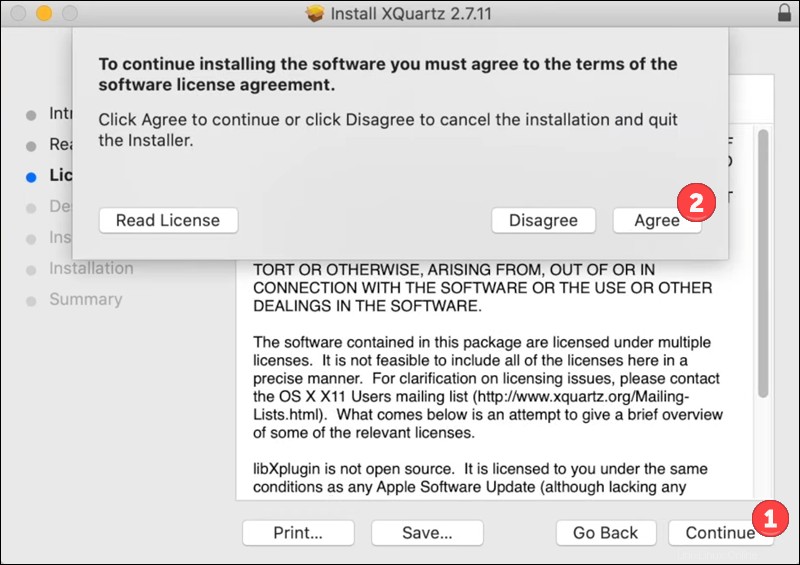
6. Klikněte na Instalovat a zadejte své heslo pro potvrzení. Po zadání hesla klikněte na Instalovat software ve vyskakovacím okně pokračujte v instalaci.
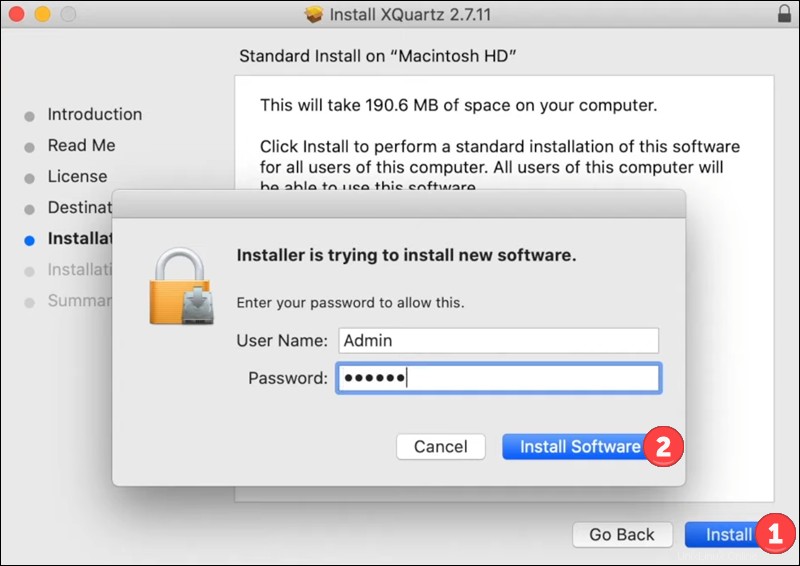
7. Během instalace musíte instalačnímu technikovi udělit přístup k ovládání „Systémových událostí“. Klikněte na OK pokračovat.
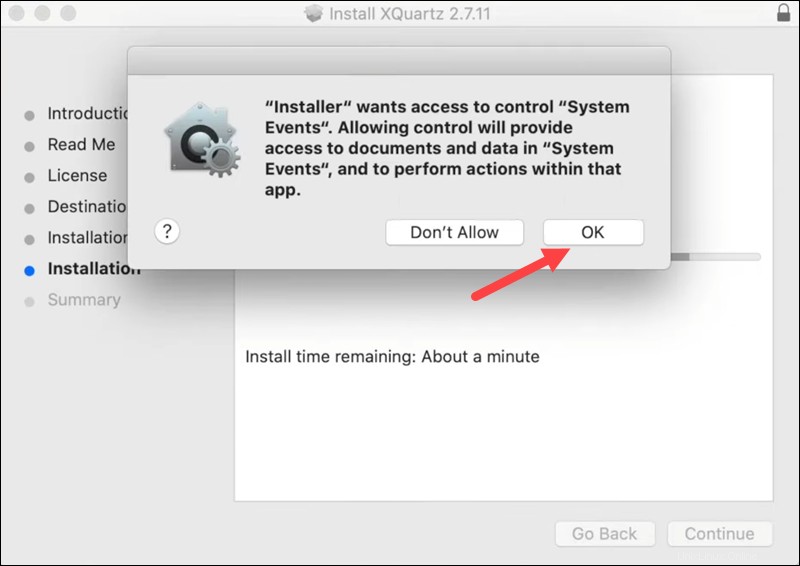
8. Instalační program vás upozorní, že se musíte odhlásit a znovu přihlásit k XQuartz, aby byl váš výchozí X11 server. Klikněte na OK zavřete vyskakovací okno a dokončete instalaci.
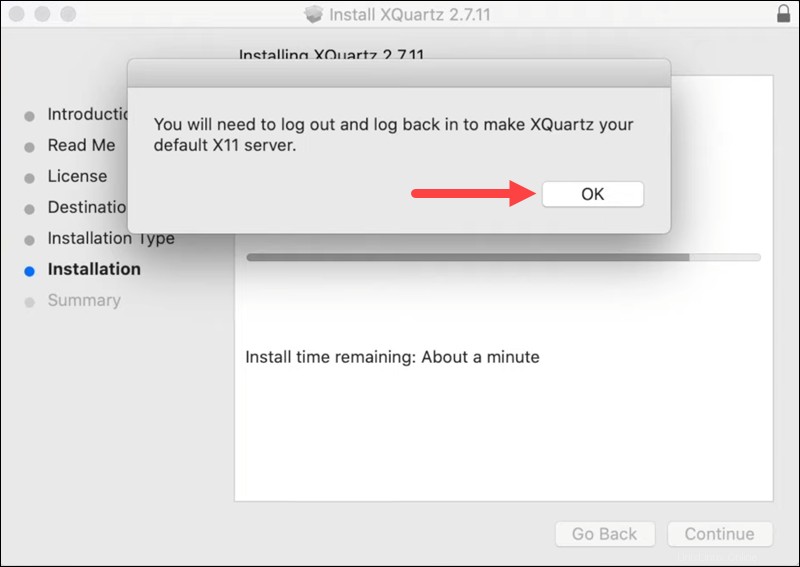
9. Klikněte na Zavřít pro ukončení instalačního programu. Po zobrazení výzvy zvolte Zachovat chcete-li instalační soubor zachovat, nebo jej Přesuňte do koše .
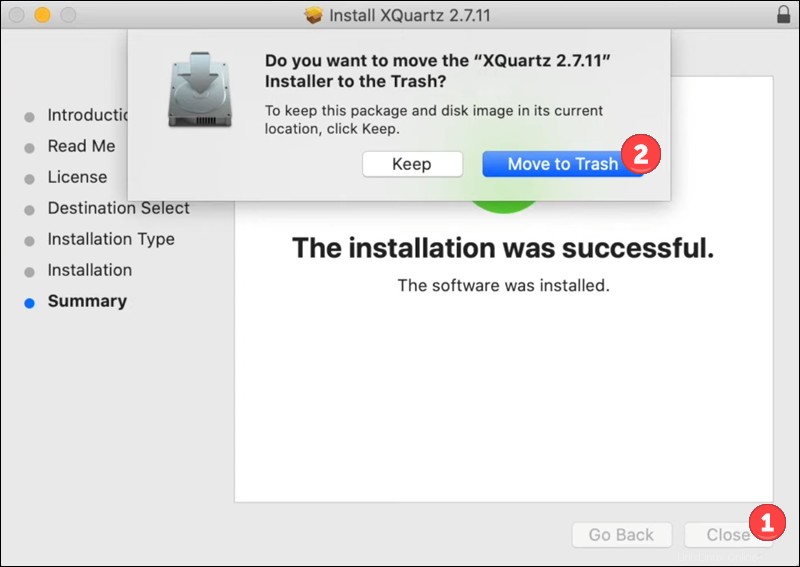
Krok 5:Nainstalujte PuTTY
Nyní jste připraveni nainstalovat PuTTY na macOS.
1. Otevřete okno terminálu (Finder> Přejít> Nástroje> Terminál ) a spusťte:
sudo port install putty2. Zadejte své heslo a stiskněte Enter pro potvrzení.
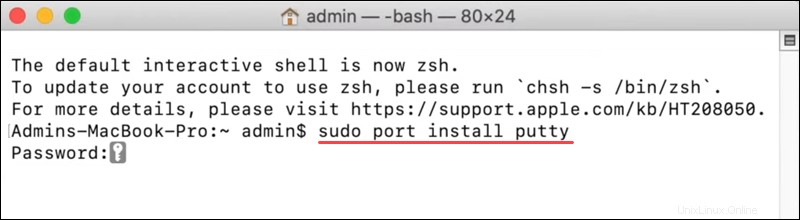
3. Na dotaz, zda chcete pokračovat v instalaci, potvrďte zadáním y a stiskněte Enter .
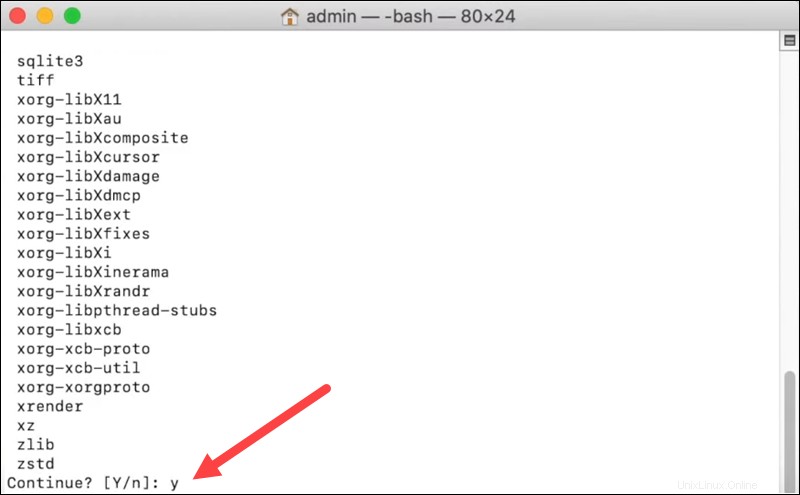
4. Počkejte na dokončení instalace. Po dokončení vytvořte zástupce pro PuTTY spuštěním:
cp /opt/local/bin/putty ~/Desktop/PuTTYSpusťte PuTTY
Po instalaci PuTTY můžete spustit dvěma způsoby:
- Zadejte název aplikace
puttyjako příkaz v terminálu a stiskněte Enter .
- Dvakrát klikněte na ikonu zástupce na ploše.
Otevře se konfigurační okno, kde si můžete vybrat typ připojení a nastavit další možnosti pro relaci PuTTY.