Uživatelé Windows, kteří chtějí používat Linux nebo jej alespoň poprvé vyzkoušet, se mohou zdát na rozpacích, jak to udělat. První myšlenka je, že uživatel by potřeboval samostatný počítač pouze pro software Linux nebo že by na svém počítači s Windows musel nahradit Windows Linuxem.
Ale není tomu tak. Tento článek vysvětlí, jak nainstalovat Ubuntu na hostitelský počítač Windows pomocí VirtualBox.
Instalace Ubuntu na VirtualBox ve Windows
Abyste mohli postupovat podle tohoto průvodce, budete si muset stáhnout Ubuntu a Virtualbox.
Instalace VirtualBoxu:
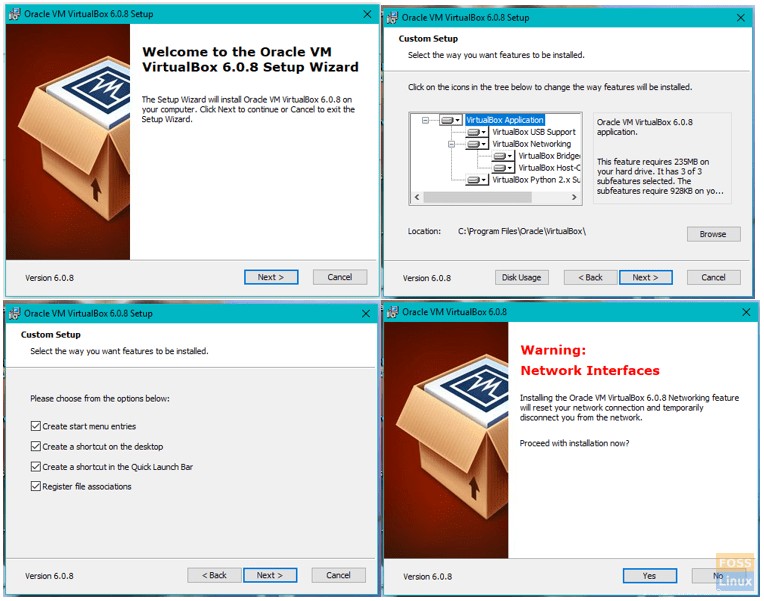
Jakmile si stáhnete VirtualBox, přejděte do složky pro stahování a dvakrát klikněte na instalační program VirtualBox.
-
- Uvítací obrazovka je první obrazovkou, která se objeví. Klikněte na Další jít dál.
- Zvolíte, které součásti chcete nainstalovat. Doporučuji ponechat vybrané výchozí možnosti. Klikněte na Další přejděte na další obrazovku.
- Na obrazovce Vlastní nastavení vyberte složku, do které chcete nainstalovat VirtualBox. Klikněte na Další .
- Na této obrazovce zvolíte, zda chcete vytvořit zástupce na ploše. Klikněte na Další znovu.
- Bude to obrazovka Upozornění sítě a vyberete možnost Ano .
- Nyní jste připraveni nainstalovat VirtualBox, takže klikněte na Instalovat spusťte instalaci.
Poznámka:Během instalace VirtualBoxu můžete být požádáni, abyste povolili oprávnění k instalaci aplikace a měli byste mít jistotu, že tato oprávnění povolíte, aby se VirtualBox mohl kompletně nainstalovat.
Nastavení VirtualBoxu:
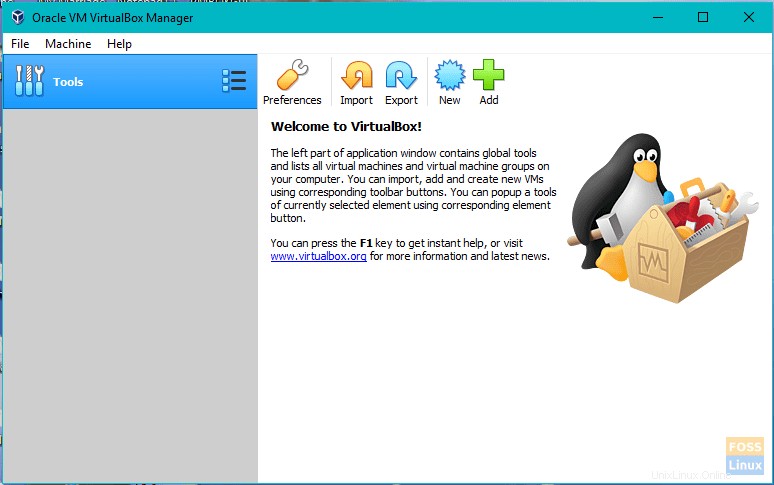
Jakmile je instalace VirtualBoxu dokončena, je čas jej nastavit a připravit vše pro instalaci Ubuntu.
-
- Po instalaci se zobrazí obrazovka s možností Po instalaci spustit Oracle VM VirtualBox . Ujistěte se, že je zaškrtnuto políčko vedle této možnosti, a poté klikněte na Dokončit k dokončení instalace.
- Pokud bylo políčko v předchozím kroku zaškrtnuté, měl by se VirtualBox spustit a zobrazit vám hlavní obrazovku. V opačném případě budete muset dvakrát kliknout na ikonu zástupce na ploše nebo na ikonu ve složce, do které jste nainstalovali VirtualBox.
- Na hlavní obrazovce klikněte na Nový na panelu nástrojů v levé horní části okna.
- Na další obrazovce definujete typ virtuálního počítače, který chcete vytvořit.
-
- Do pole Název zadejte jméno. (např. Ubuntu)
- Vyberte Linux jako typ.
- Vyberte Ubuntu jako verze.
- Klikněte na tlačítko Další
-
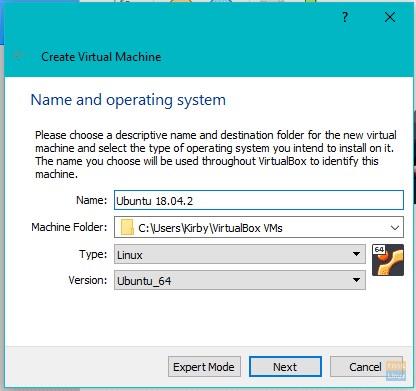
-
- Na další obrazovce přidělíte paměť virtuálnímu počítači. Nechcete jít pod zadanou minimální paměť, ale také se chcete ujistit, že zbývá dostatek paměti, aby váš operační systém Windows mohl dál běžet. Pokud máte dostatek paměti, doporučuji zvýšit laťku na 2 gigabajty (2048 megabajtů) až 4 gigabajty. Po přesunutí posuvníku na výběr klikněte na Další .
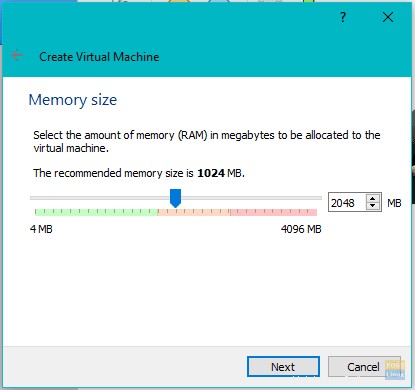
-
- Dalším krokem je vytvoření virtuálního pevného disku.
-
- Vyberte Vytvořit virtuální pevný disk nyní a poté klikněte na Vytvořit .
- Dále budete požádáni o výběr typu pevného disku, který chcete vytvořit. Ve výchozím nastavení je vybráno VDI, které je nativní pro VirtualBox. Ujistěte se, že je vybráno VDI a klikněte na Další .
- Vyberte požadovaný typ pevného disku. Pevný disk pevné velikosti je vytvořen s maximální velikostí, kterou si vyberete, zatímco pevný disk s dynamickou velikostí přidává místo podle potřeby. Pro lepší výkon doporučuji použít pevný disk s pevnou velikostí. Po výběru požadovaného typu pevného disku klikněte na Další .
- Nyní budete muset zadat množství místa na disku, které bude přiděleno virtuálnímu počítači. Neměli byste jít pod minimum, a pokud můžete ušetřit místo, doporučuji alespoň 20 gigabajtů. Vyberte, kam se virtuální počítač uloží, a poté zadejte velikost disku. Po dokončení klikněte na Vytvořit .
-
- Dalším krokem je vytvoření virtuálního pevného disku.
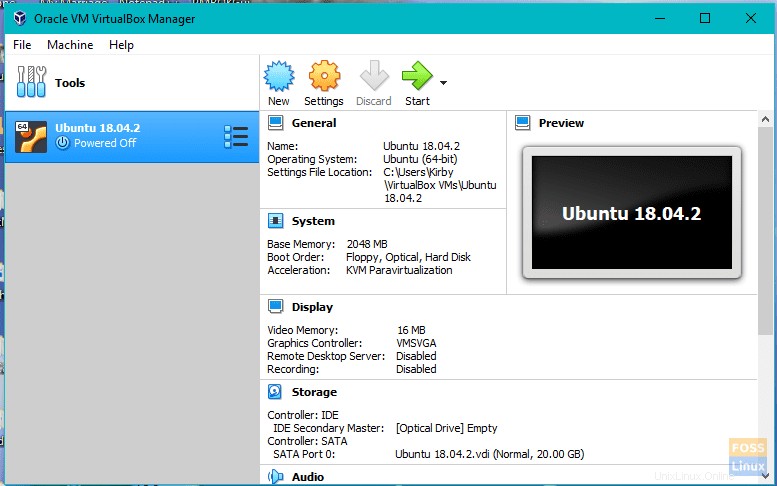
-
- Když je virtuální stroj vytvořen, je čas jej spustit. Stiskněte tlačítko Start na panelu nástrojů.
- Při prvním spuštění budete muset vybrat spouštěcí disk.
-
- Klikněte na složku ikonu.
- Přejděte do složky se staženými soubory nebo do místa, kam jste stáhli soubor Ubuntu, a vyberte Ubuntu ISO .
- Klikněte na tlačítko Start .
-
Instalace Ubuntu v rámci VirtualBox:
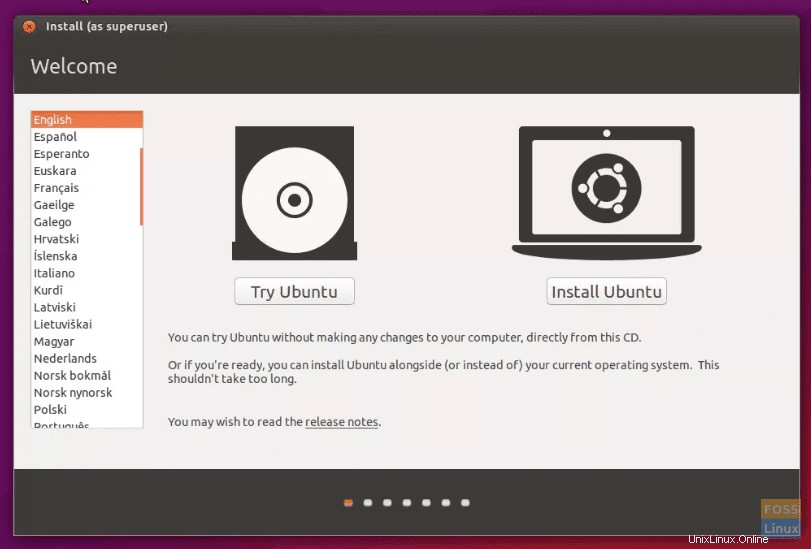
Ubuntu se nyní spustí jako živá verze v rámci VirtualBoxu a projde kroky k jeho instalaci.
-
- Vyberte jazyk instalace a klikněte na Pokračovat .
- Na další obrazovce se zobrazí statistiky počítačů. Doporučuji připojit ke zdroji napájení, pokud používáte notebook. Ve spodní části obrazovky budou dvě zaškrtávací políčka. Budete se muset rozhodnout, zda chcete instalovat aktualizace za pochodu . Poté zvolte, zda chcete nebo nechcete instalovat software třetí strany . Pro tyto možnosti doporučuji instalovat aktualizace za pochodu a počkat na instalaci softwaru třetí strany po instalaci.
- Klikněte na tlačítko Pokračovat .
- Dalším krokem je rozdělení pevného disku na oddíly. Nepropadejte panice, protože to platí výhradně pro virtuální pevný disk na VirtualBoxu a neovlivní Windows. Vyberte Vymazat disk a nainstalujte Ubuntu .
- Klikněte na Instalovat nyní .
- Kliknutím na mapu vyberte svou polohu. Nastavuje časové pásmo. Klikněte na Pokračovat .
- Vyberte jazyk klávesnice.
- Vyberte typ klávesnice.
- Klikněte na tlačítko Pokračovat .
- Na další obrazovce vyplníte, kdo jste.
-
- Zadejte své jméno.
- Vyberte název pro svůj virtuální počítač.
- Vytvořte si uživatelské jméno.
- Vytvořte heslo a opakujte heslo.
- Zvolte, zda se chcete přihlašovat automaticky nebo vyžadovat pro přihlášení uživatelské jméno a heslo.
- Vyberte, zda chcete, aby byla domovská složka šifrována.
- Klikněte na tlačítko Pokračovat .
-
- Po dokončení instalace budete muset restartovat virtuální počítač. To lze provést kliknutím na ikonu v pravém horním rohu plochy Ubuntu a kliknutím na restartovat .
Ubuntu je nyní připraveno a je čas si ho užít!