Úvod
Java Development Kit (JDK ) je software používaný pro programování v jazyce Java spolu s Java Virtual Machine (JVM ) a Java Runtime Environment (JRE ). JDK obsahuje kompilátor a knihovny tříd, což umožňuje vývojářům vytvářet Java programy spustitelné pomocí JVM a JRE.
V tomto kurzu se naučíte nainstalovat Java Development Kit na Windows.
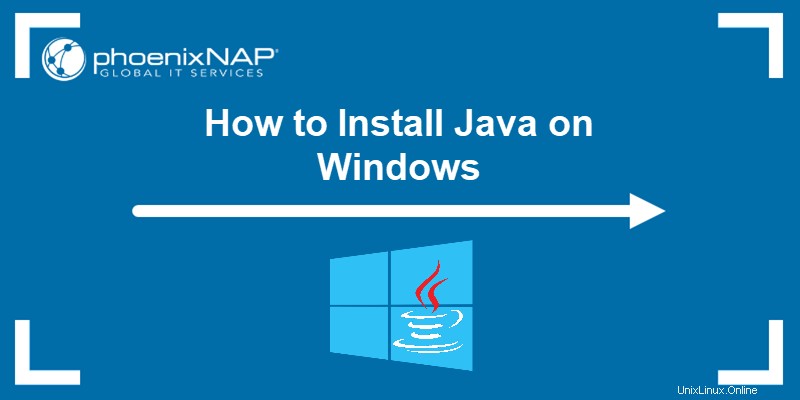
Předpoklady
- Systém se systémem Windows 10.
- Síťové připojení.
- Administrátorská práva.
Zkontrolujte, zda je nainstalována Java
Před instalací sady Java Development Kit zkontrolujte, zda je v systému Windows již nainstalována verze Java. Postupujte podle následujících kroků:
- Otevřete příkazový řádek zadáním cmd do vyhledávacího pole a stiskněte Enter .
- Spusťte následující příkaz:
java -version
Příkaz vypíše verzi Java ve vašem systému. Pokud Java není nainstalována, výstupem je zpráva oznamující, že Java není rozpoznána jako interní nebo externí příkaz.
Stáhněte si Javu pro Windows 10
Stáhněte si nejnovější instalační soubor Java Development Kit pro Windows 10, abyste měli nejnovější funkce a opravy chyb.
- Pomocí preferovaného webového prohlížeče přejděte na stránku Oracle Java Downloads.
- Na stránce Stahování klikněte na x64 Installer odkaz ke stažení pod Windows kategorie. V době psaní tohoto článku je Java verze 17 nejnovější verzí Java s dlouhodobou podporou.
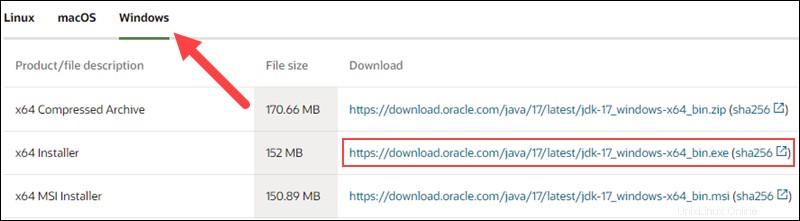
Počkejte na dokončení stahování.
Nainstalujte Javu v systému Windows 10
Po stažení instalačního souboru pokračujte v instalaci Javy do systému Windows.
Postupujte podle následujících kroků:
Krok 1:Spusťte stažený soubor
Dvakrát klikněte na stažený soubor spusťte instalaci.
Krok 2:Nakonfigurujte průvodce instalací
Po spuštění instalačního souboru se zobrazí uvítací obrazovka průvodce instalací.
1. Klikněte na Další přejděte k dalšímu kroku.
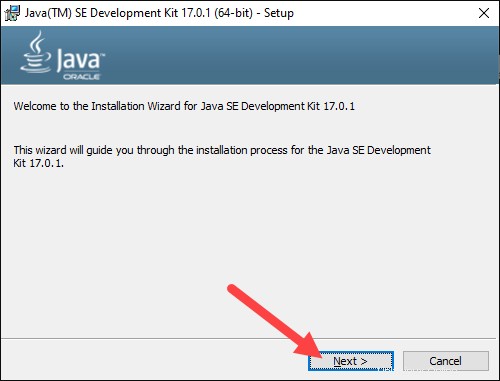
2. Vyberte cílovou složku pro instalační soubory Java nebo se držte výchozí cesty. Klikněte na Další pokračovat.
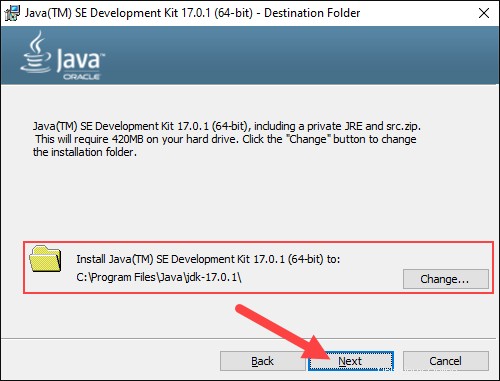
3. Počkejte, až průvodce dokončí proces instalace, dokud se nezobrazí Úspěšně nainstalováno zobrazí se zpráva. Klikněte na Zavřít ukončíte průvodce.
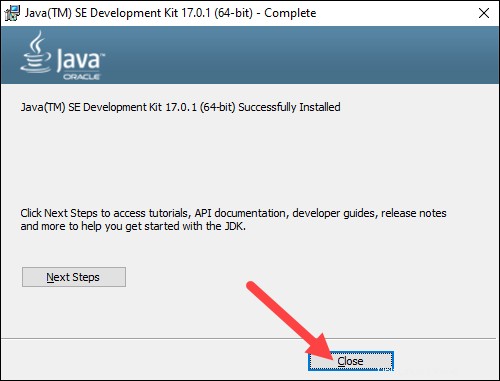
Nastavte proměnné prostředí v Javě
Nastavte proměnné prostředí Java, abyste umožnili kompilaci programu z libovolného adresáře. Chcete-li tak učinit, postupujte podle následujících kroků:
Krok 1:Přidejte Java do systémových proměnných
1. Otevřete Start a vyhledejte proměnné prostředí .
2. Vyberte možnost Upravit systémové proměnné prostředí výsledek.
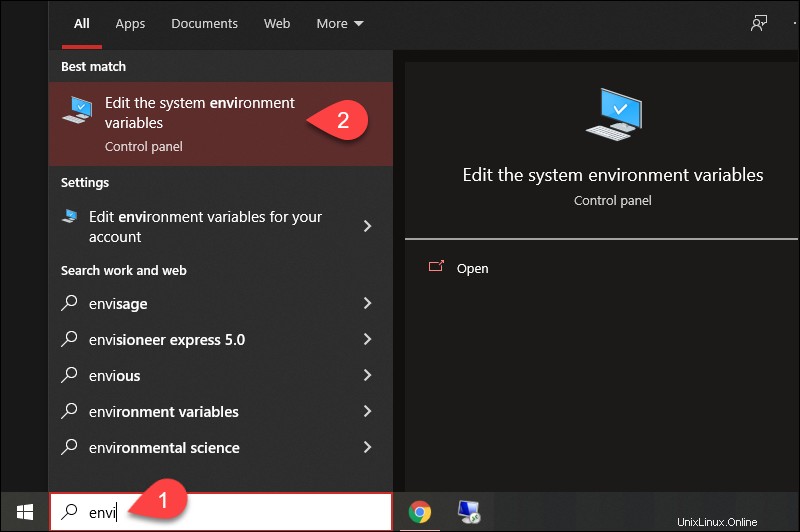
3. V Vlastnosti systému v okně Pokročilé klikněte na Proměnné prostředí…
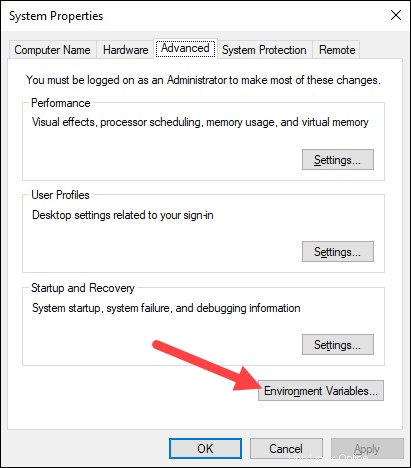
4. V části Systémové proměnné kategorii, vyberte Cesta proměnnou a klikněte na Upravit :
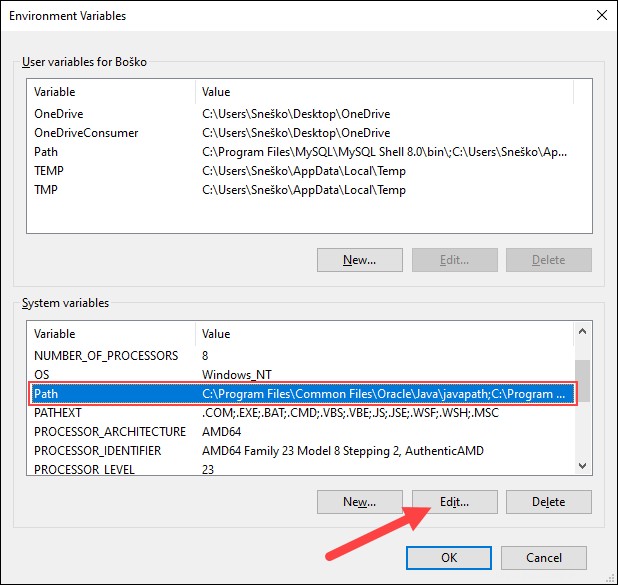
5. Klikněte na tlačítko Nový a zadejte cestu k adresáři Java bin:
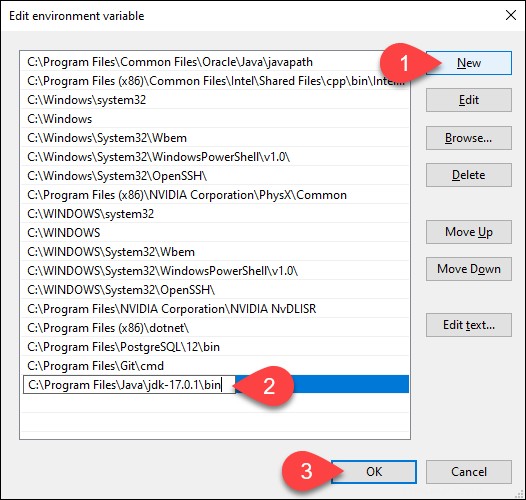
6. Klikněte na OK uložíte změny a opustíte okno pro úpravy proměnných.
Krok 2:Přidejte proměnnou JAVA_HOME
Některé aplikace vyžadují JAVA_HOME variabilní. Pro vytvoření proměnné postupujte podle následujících kroků:
1. V Proměnné prostředí v okně Systémové proměnné kategorie, klikněte na Nový… pro vytvoření nové proměnné.
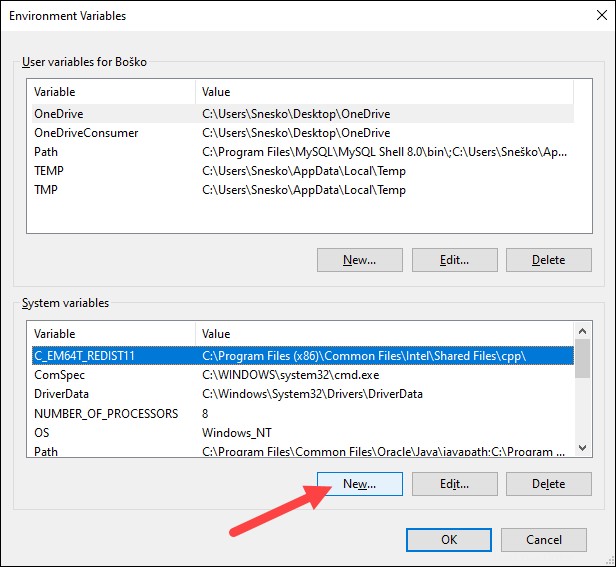
2. Pojmenujte proměnnou jako JAVA_HOME .
3. Do pole hodnoty proměnné vložte cestu k adresáři Java jdk a klikněte na OK .
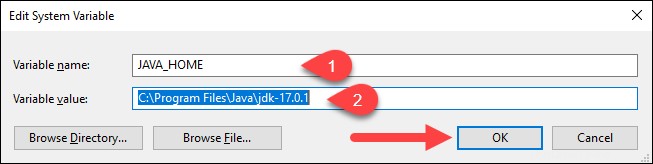
4. Změny potvrďte kliknutím na OK v Proměnné prostředí a Vlastnosti systému okna.
Otestujte instalaci Java
Spusťte java -version v příkazovém řádku, abyste se ujistili, že je Java správně nainstalována:

Pokud je správně nainstalován, příkaz vypíše verzi Java. Ujistěte se, že vše funguje napsáním jednoduchého programu a jeho kompilací. Postupujte podle následujících kroků:
Krok 1:Napište testovací skript Java
1. Otevřete textový editor, například Notepad++, a vytvořte nový soubor.
2. Zadejte následující řádky kódu a klikněte na Uložit :
class HelloWorld{
public static void main(String args[]){
System.out.println("Hello world!");
}
}
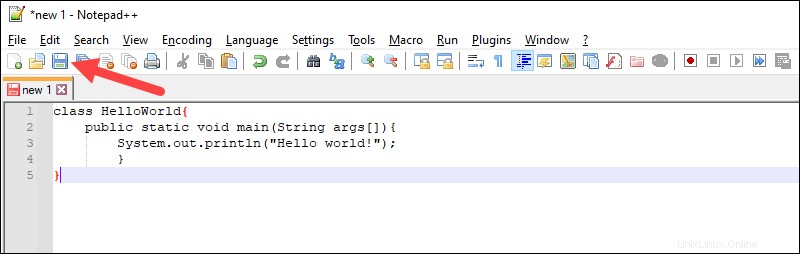
3. Pojmenujte soubor a uložte jej jako zdrojový soubor Java (*.java) .
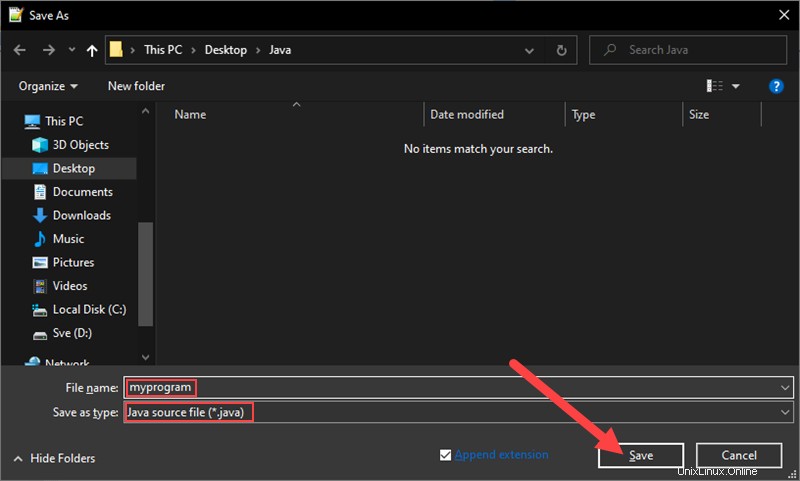
Krok 2:Kompilace testovacího skriptu Java
1. V příkazovém řádku změňte adresář na umístění souboru a ke kompilaci programu použijte následující syntaxi:
javac [filename]Například:

Po úspěšné kompilaci program vygeneruje .class soubor v adresáři souborů.
2. Spusťte program s následující syntaxí:
java [filename]
Výstup ukazuje, že program běží správně a zobrazuje Ahoj světe! zprávu.