Úvod
Jenkins je platformově agnostická aplikace pro nepřetržitou integraci a doručování, známá jako CI/CD. Software pomáhá vývojářům automatizovat úlohy a testování softwaru během životního cyklu vývoje softwaru. Výsledkem je, že koncoví uživatelé obdrží nejnovější aktualizace softwaru rychleji as menším počtem chyb.
Tato příručka poskytuje podrobný a praktický úvod do používání Jenkins.
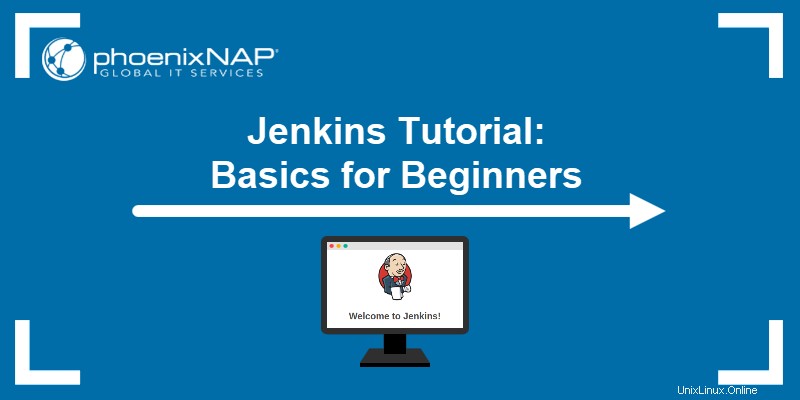
Předpoklady
- Jenkins nainstalován.
- Přístup z webového prohlížeče.
- Přístup k příkazovému řádku/terminálu pomocí nástroje administrator/sudo privilegia.
Co je Jenkins?
Jenkins je server, který zahrnuje různé integrační, testovací a implementační technologie jako předem sestavené balíčky na jedné jednotné platformě . Jako open-source nástroj napsaný v Javě Jenkins pomáhá vývojářům automatizovat rutinní úlohy a poskytovat nová sestavení co nejrychleji.
Jenkins je přední automatizační server pro vývoj a je integrálním nástrojem CI/CD. Nastavení je přímočaré a flexibilní a umožňuje širokou kombinaci zdrojového kódu a jazyků prostřednictvím systému založeného na zásuvných modulech.
K čemu se Jenkins používá?
Hlavní rysy Jenkinse jsou práce a potrubí , které umožňují následující:
- Nepřetržitá integrace potrubí pro aplikace a Infrastructure as Code (IaC), což pomáhá automatizovat vytváření a testování.
- Nepřetržité doručování potrubí prostřednictvím automatizovaných pracovních postupů doručování, což umožňuje nepřetržité nasazování kódu.
- Automatizace úlohy a kanály pro rutinní úlohy, jako je správa zálohování, statistiky služeb atd.
Jenkinsův výukový program pro začátečníky
Následující části ukazují, jak nastavit a používat Jenkins po instalaci.
Než budete pokračovat, ujistěte se, že služba Jenkins běží. Pro kontrolu spusťte v terminálu Linux následující příkaz:
sudo systemctl status Jenkins
Služba je uvedena jako aktivní .
Pokud používáte Windows, pokračujte další částí.
Přístup k Jenkinsovi
Otevřete prohlížeč a otevřete program prostřednictvím následující adresy URL:
localhost:8080Odemknout Jenkinse se zobrazí stránka pro první nastavení. Pokud již máte Jenkins nainstalovaný, načte se přihlašovací stránka.
Pokud se stránka nezobrazí, brána firewall blokuje port nebo je nedostupná. Zkontrolujte nastavení brány firewall a povolte provoz na výchozím portu (8080) nebo změňte port Jenkins.
Chcete-li v systému Linux povolit provoz na portu 8080 ve výchozí bráně UFW, spusťte následující příkazy:
sudo ufw enable
sudo ufw allow 8080
sudo ufw status
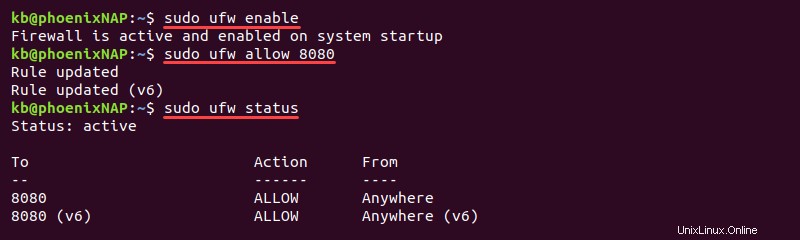
Příkazy povolí bránu firewall a změní pravidla tak, aby umožňovala provoz přes výchozí port Jenkinse.
Odemknutí Jenkinse
Odemknout Jenkinse stránka vyžaduje heslo správce pro pokračování v instalaci. Chcete-li získat toto heslo v systému Linux, spusťte v terminálu následující příkaz:
sudo cat /var/lib/jenkins/secrets/initialAdminPassword
V případě systému Windows je soubor počátečního hesla správce v umístění zobrazeném pomocí Unlock Jenkins strana. Pokud je složka skrytá, povolte zobrazení skrytých položek.
Zkopírujte a vložte sekvenci znaků do Hesla správce a klikněte na Pokračovat .
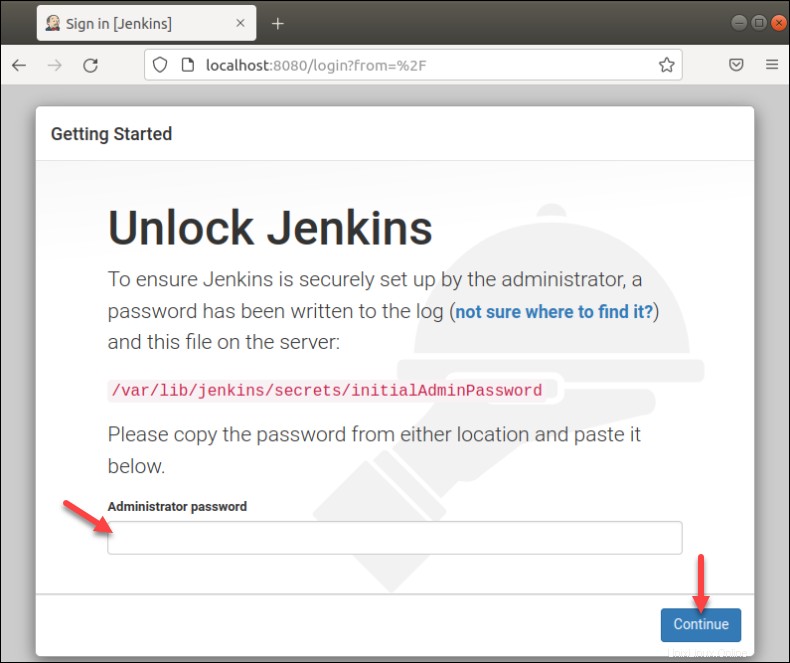
Jenkins Management
Chcete-li vstoupit na stránku správy Jenkins, klikněte na Spravovat Jenkins v levém menu.
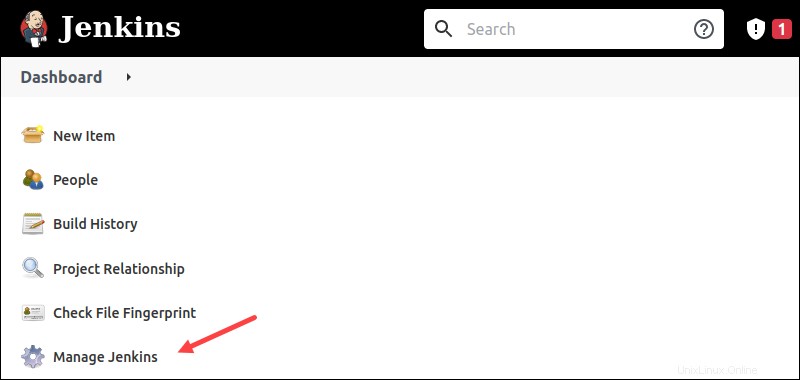
Možnosti správy jsou rozděleny do sekcí podle funkčnosti.
Konfigurace systému
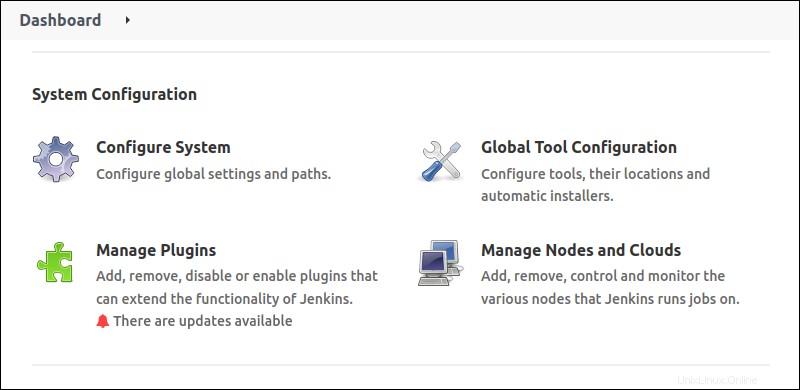
- Konfigurovat systém spravuje cesty a globální možnosti pro Jenkinse.
- Globální konfigurace nástroje spravuje nástroje, jejich umístění a automatické instalační programy.
- Správa pluginů stránka je primární možností pro ovládání pluginů, jako je instalace, odebrání a zakázání existujících pluginů.
- Správa uzlů a cloudů je centrálním místem pro správu Jenkinsových uzlů a cloudů.
Zabezpečení
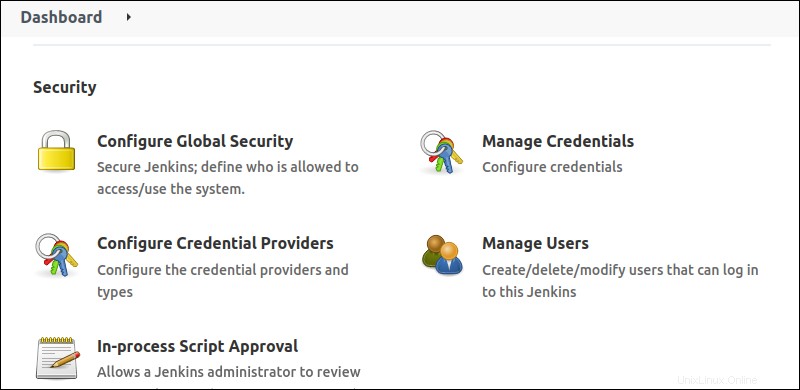
- Konfigurace globálního zabezpečení je místo, kde probíhá obecná správa zabezpečení, jako je autentizace, autorizace, možnosti serveru SSH atd.
- Správa přihlašovacích údajů poskytuje přehled přihlašovacích údajů pro pluginy a aplikace, které vyžadují ověření.
- Konfigurace poskytovatelů pověření umožňuje vyloučit a omezit určité poskytovatele pověření.
- Správa uživatelů uvádí seznam uživatelů, kteří mají přístup k Jenkinsovi.
- Probíhající schvalování skriptů pomáhá spravovat, které skripty musí správce systému před použitím zkontrolovat a schválit.
Informace o stavu
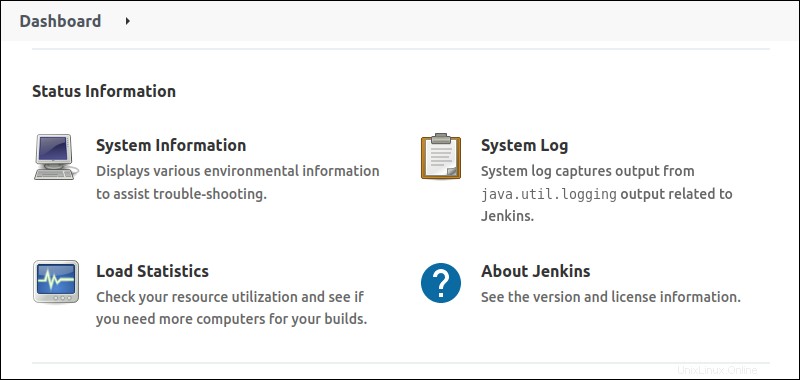
- Informace o systému zobrazuje informace o prostředí, jako jsou informace o programu, proměnné prostředí, verze zásuvných modulů a využití paměti. Tuto možnost použijte k řešení problémů s Jenkinsem.
- Systémový protokol uchovává záznamy protokolu Jenkins.
- Načíst statistiky ukazuje využití zdrojů a hodnotné metriky výkonu.
- O Jenkinsovi zobrazuje informace o licenci a závislostech pro pluginy.
Odstraňování problémů
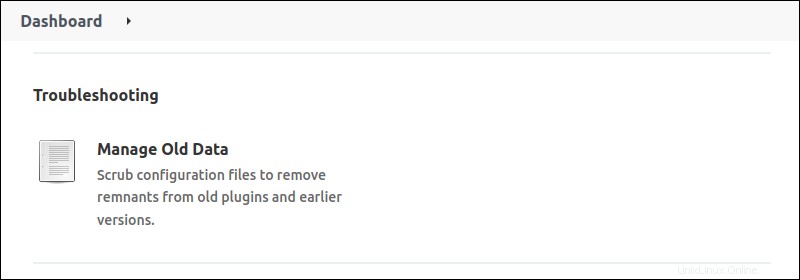
- Správa starých dat pomáhá spravovat změny v datovém úložišti, ať už kvůli downgrade nebo odstranění pluginu.
Nástroje a akce
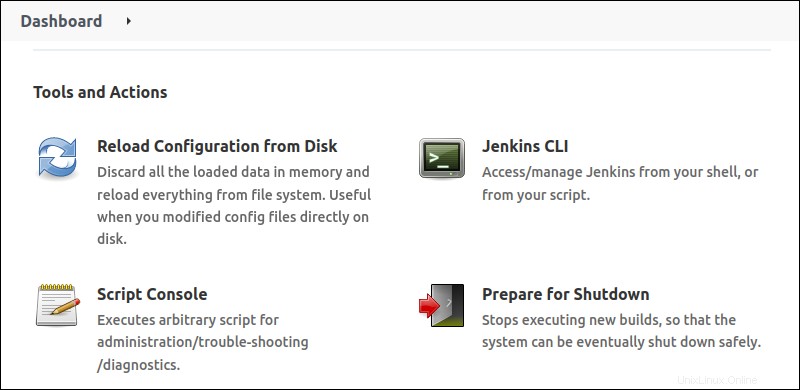
- Znovu načíst konfiguraci z disku znovu načte všechny změny do konfiguračních souborů. Tato možnost je užitečná, když dojde ke změnám na disku.
- Jenkins CLI poskytuje informace o tom, jak spustit Jenkins z CLI, a dokumentaci k příkazům.
- Konzola skriptu je vestavěná skriptovací konzola Groovy pro spouštění skriptů a odstraňování problémů přímo od Jenkinse.
- Připravte vypnutí otevře rozhraní pro bezpečné vypnutí serveru Jenkins.
Konfigurace Jenkinse
Jenkins nabízí mnoho možností globální konfigurace. Primární funkcí je nastavení cest pro různé pluginy.
Přístup ke konfiguraci Jenkins:
1. Na Panelu , vyberte Spravovat Jenkins .
2. Zvolte Konfigurovat systém .
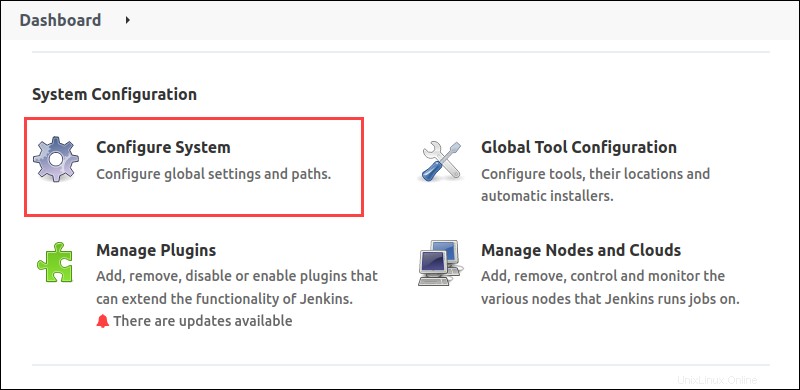
Níže jsou vysvětlení funkcí každého pole.
Domovský adresář
První pole v Konfigurovat systém je Domovský adresář .

Cesta je místo, kde Jenkins ukládá všechna data v systému souborů.
Systémová zpráva
Následující část zobrazuje textové pole pro zadání Systémové zprávy .
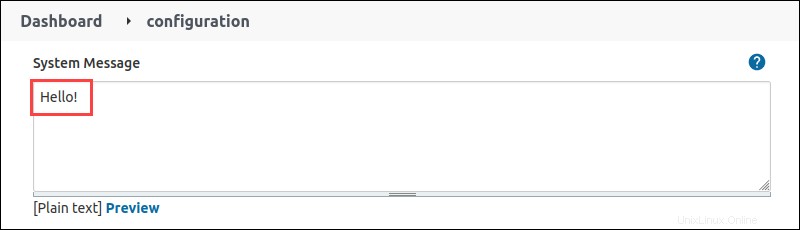
Zpráva se zobrazí na hlavní stránce Jenkins.
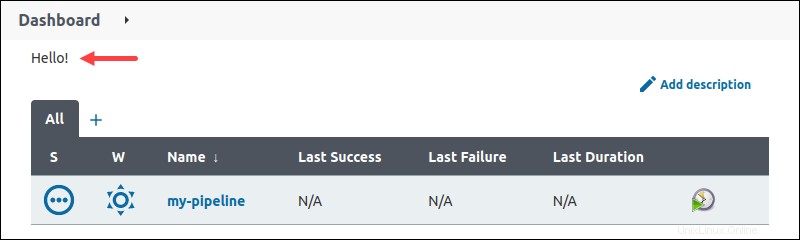
Zpráva je viditelná pro všechny uživatele, když se přihlásí. Pomocí zprávy zobrazíte informace a upozornění.
Jenkinsova poloha
Jenkinsovo místo sekce se skládá ze dvou polí:
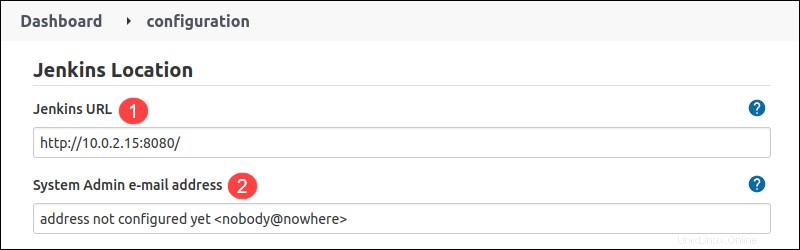
1. Jenkins URL – Adresa URL je http://localhost:8080 ve výchozím stavu. Jenkins zobrazí varování o použití localhost jako názvu hostitele. Změňte název hostitele na číselnou adresu a varování bude vyřešeno.
2. E-mailová adresa správce systému - Oznámení od Jenkinse vlastníkům projektu přicházejí z tohoto e-mailu. Dva povolené formáty e-mailu jsou:
- [e-mail chráněn]
- Jméno Příjmení <[email protected]>
Globální vlastnosti
Globální vlastnosti sekce obsahuje dvě klíčová zaškrtávací políčka:
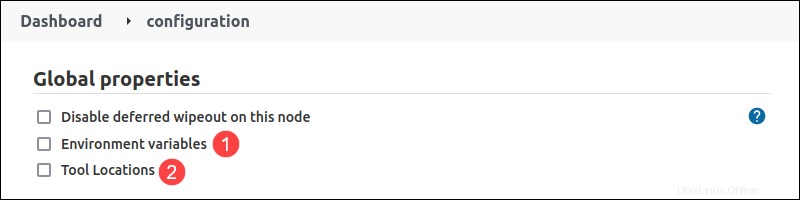
1. Proměnné prostředí umožňují definovat globální proměnné dostupné pro jakoukoli úlohu nebo potrubí. Další informace o proměnných prostředí naleznete v našem kurzu pro proměnné prostředí Jenkins.
2. Umístění nástroje umožňuje ručně specifikovat umístění nástrojů a přepsat globální konfiguraci.
E-mailové upozornění
Oznámení e-mailem nastavení slouží ke konfiguraci e-mailového serveru SMTP , kromě Výchozí uživatelské e-mailové přípony pro všechny uživatele.
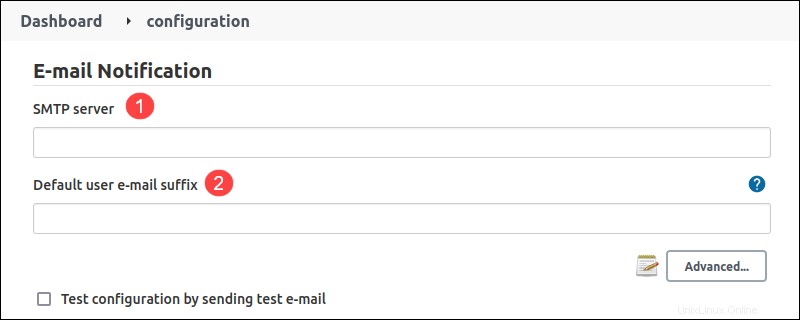
Použijte například @<company name>.com pokud má většina uživatelů e-mail v tomto formátu. Uživatelé mohou příponu v případě potřeby přepsat.
Správa pluginů
Přejděte na Správa pluginů z Manage Jenkins stránku pro práci s pluginy Jenkins. Údržba pluginů zahrnuje instalaci, odinstalaci a aktualizaci pluginů.
Nainstalujte si plugin
Chcete-li nainstalovat plugin Jenkins, postupujte podle následujících kroků:
1. Na stránce Správa zásuvných modulů klikněte na Dostupné kartu.
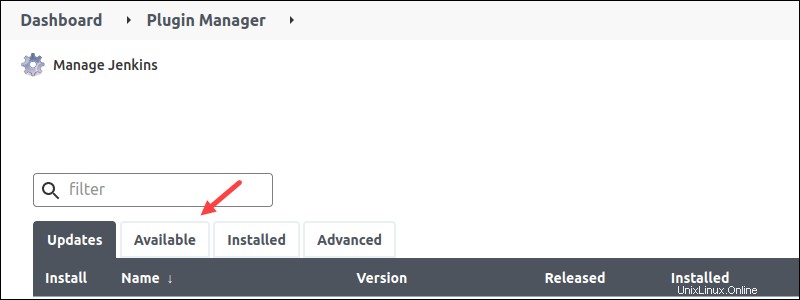
2. Seznam zobrazuje všechny dostupné pluginy. Vyhledejte plugin ve vyhledávací liště.
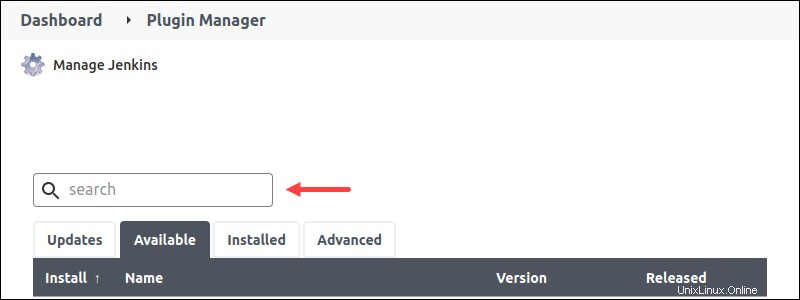
Pokud se plugin nezobrazí, klikněte na Zkontrolovat nyní aktualizovat informace.
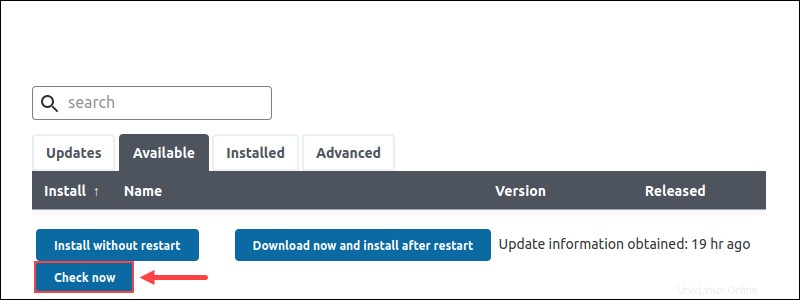
3. Klikněte na zaškrtávací políčko vedle názvu pluginu a vyberte Instalovat bez restartu .
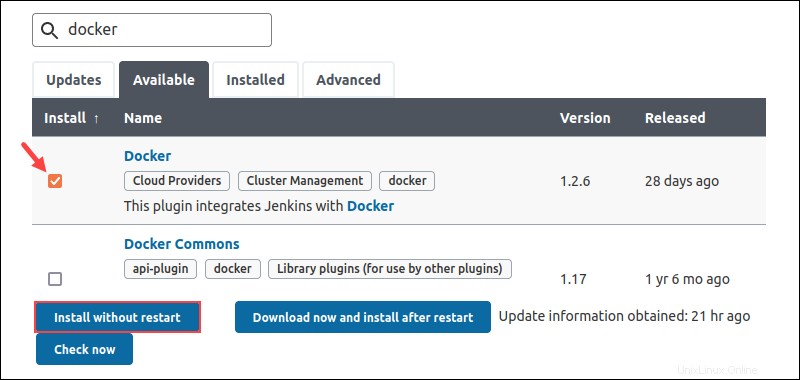
4. Stránka zobrazuje průběh instalace. Po instalaci pluginu klikněte na Restartovat Jenkins zaškrtávací políčko pro automatické restartování Jenkinse.
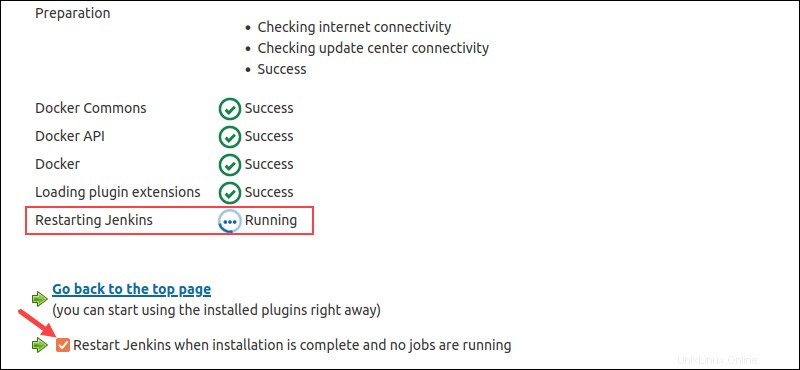
Pokračujte v práci jako obvykle v Jenkins, zatímco instalace běží na pozadí. Po dokončení se Jenkins restartuje a zobrazí přihlašovací stránku.
Odinstalujte plugin
Chcete-li odinstalovat plugin od Jenkinse, postupujte podle následujících pokynů:
1. Na stránce Správa zásuvných modulů klikněte na Instalováno kartu.
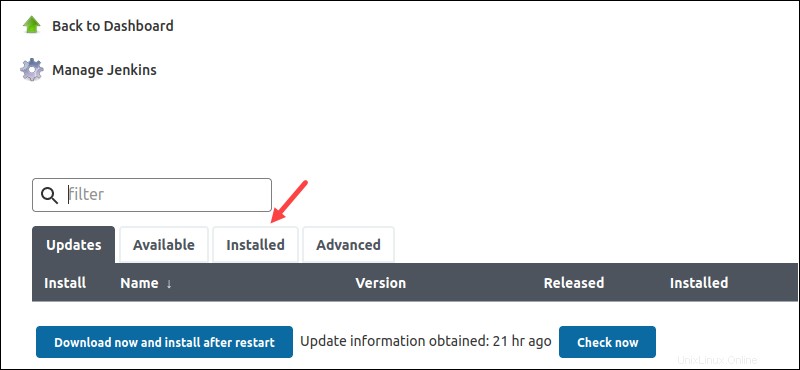
2. Chcete-li filtrovat informace, zadejte do vyhledávacího pole název pluginu.
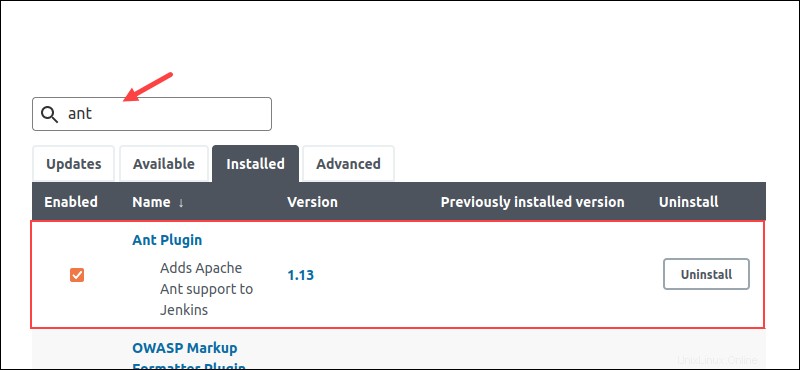
3. Klikněte na tlačítko Odinstalovat v posledním sloupci.
4. Zobrazí se stránka s upozorněním s výzvou k potvrzení odinstalace.
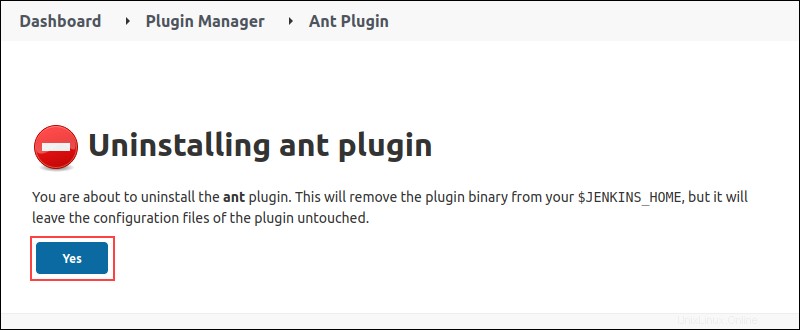
Klikněte na Ano pro odstranění pluginu.
5. Pro dokončení odinstalace restartujte Jenkins.
Aktualizujte plugin
Když jsou dostupné aktualizace zásuvných modulů, zobrazí se upozornění viditelné z Spravovat Jenkins stránku.
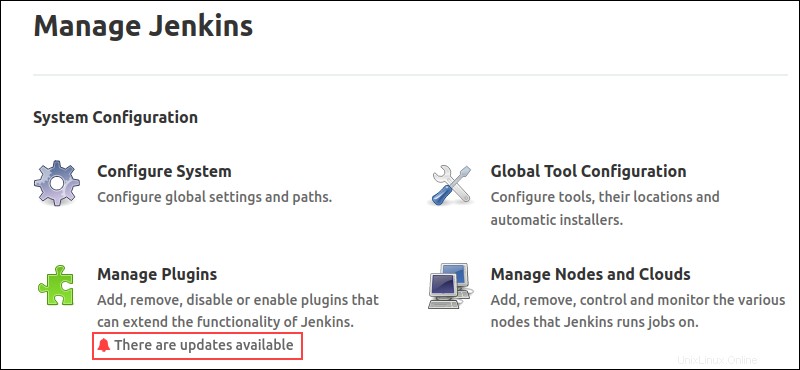
Aktualizace pluginu je volitelná kvůli závislostem. Chcete-li aktualizovat plugin, postupujte takto:
1. Na stránce Správa zásuvných modulů Na stránce Aktualizace se zobrazí seznam dostupných aktualizací kartu.
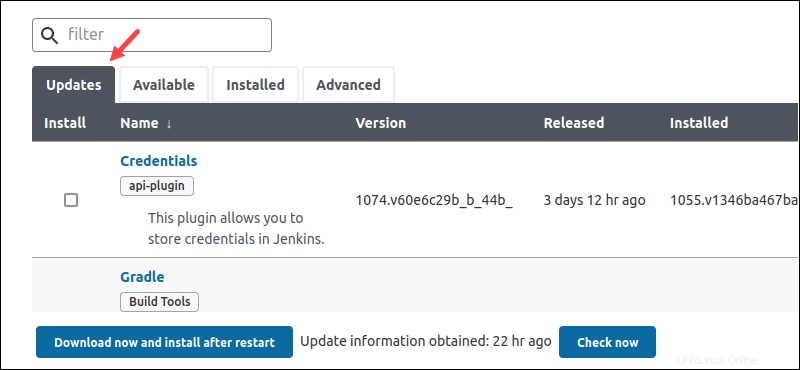
2. V zápatí stránky jsou možnosti pro rychlý výběr. Vyberte Vše aktualizovat všechny pluginy nebo Kompatibilní aktualizovat pouze ty s kompatibilními závislostmi.
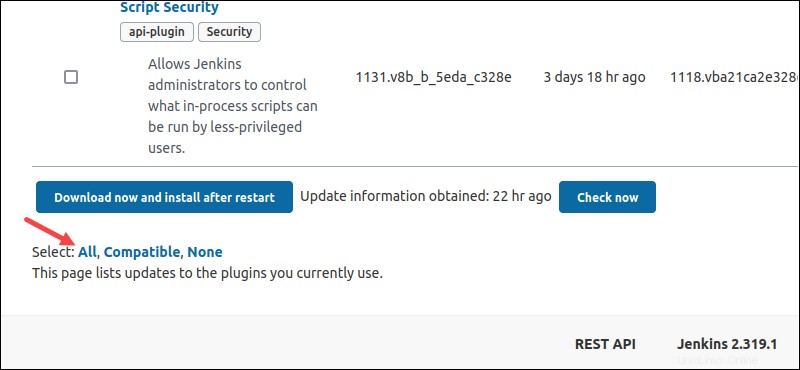
Případně vyhledejte plugin podle názvu a kliknutím na zaškrtávací políčko aktualizujte konkrétní plugin.
3. Klikněte na Stáhnout a nainstalovat po restartu .
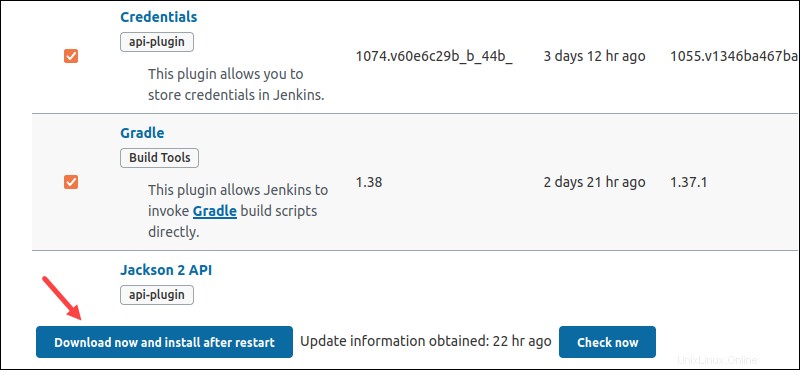
4. Aktualizace se stahují automaticky.
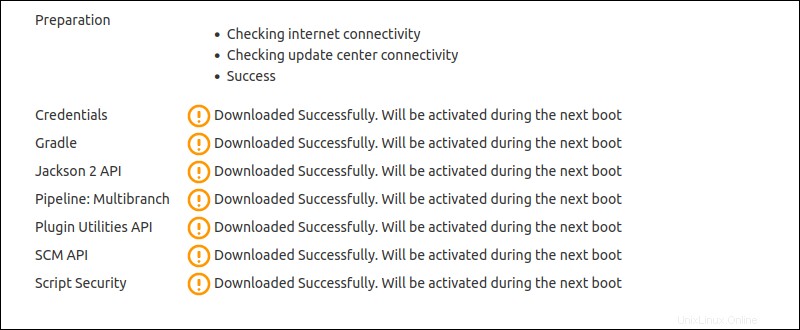
Po dokončení restartujte Jenkinse a aktualizace se okamžitě aktivují.
Nastavení Git
Git přichází jako plugin pro Jenkinse. Zásuvný modul Git se nainstaluje výběrem možnosti Instalovat navrhované zásuvné moduly možnost během procesu instalace.
Pokud plugin ještě není k dispozici, postupujte podle pokynů níže.
Krok 1:Instalace pluginu Git
Pokud již máte plugin Git, přejděte k další části. V opačném případě, chcete-li nainstalovat plugin Git, proveďte následující:
1. Na Panelu klikněte na Spravovat Jenkins .
2. Vyberte Spravovat pluginy .
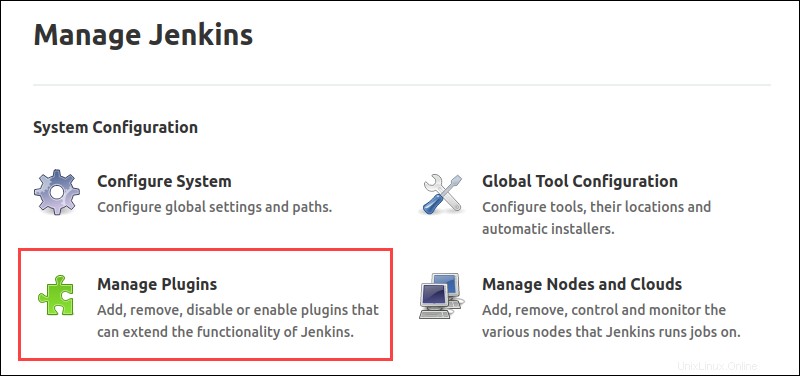
3. Vyberte možnost Dostupné kartu.
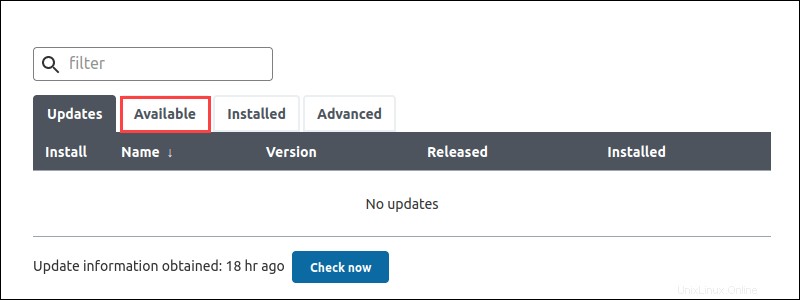
4. Vyhledejte Git do vyhledávacího pole a stiskněte Enter .
5. Zaškrtněte políčko vedle pluginu a klikněte na Instalovat bez restartu .
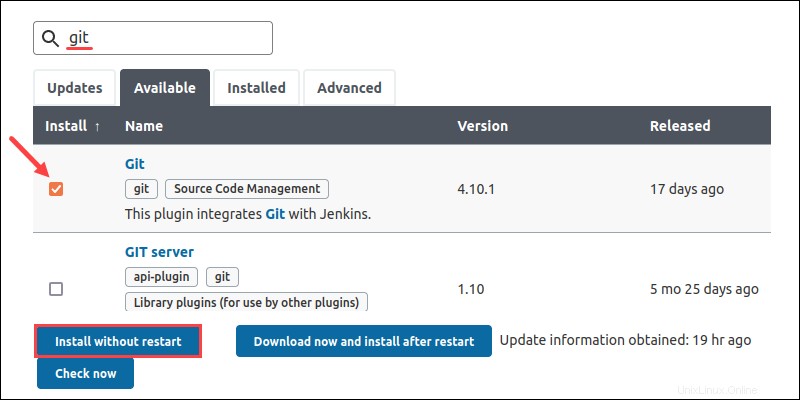
6. Jakmile se plugin nainstaluje, restartujte Jenkins a pokračujte dalším krokem.
Krok 2:Nastavte cestu Git
Chcete-li nastavit plugin Git, postupujte podle následujících kroků:
1. Na Jenkinsově Dashboardu klikněte na Spravovat Jenkins .
2. Vyberte Globální konfigurace nástroje .
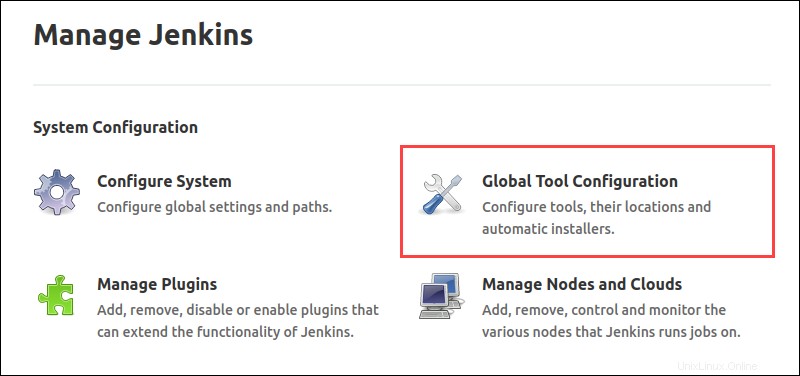
3. Přejděte dolů na Git sekce.
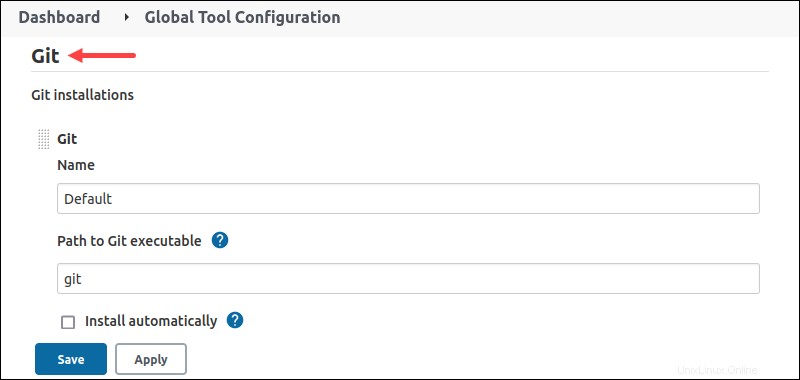
4. Změňte Cesta ke spustitelnému souboru Git na cestu na stroji. Chcete-li zkontrolovat cestu v systému Linux, spusťte v terminálu následující příkaz:
whereis git
V systému Windows spusťte na příkazovém řádku následující příkaz a získejte cestu:
where git.exe
Vložte cestu do pole a klikněte na Uložit .
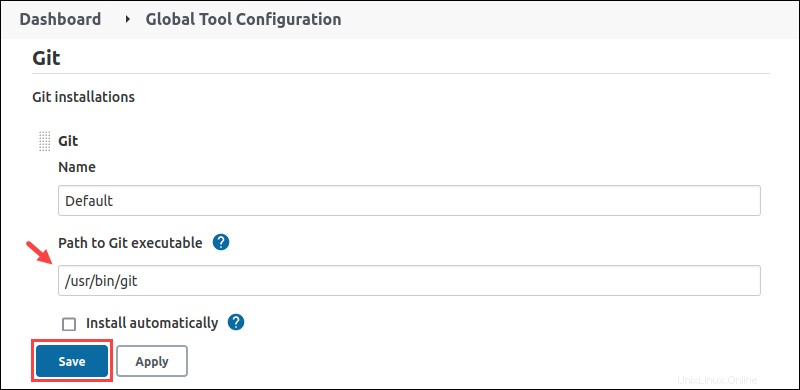
Git nyní po instalaci správně odkazuje a je dostupný při vytváření projektů.
Nastavení Tomcatu
Nastavení Jenkinse na Tomcat je snadné. Nastavení předpokládá, že Tomcat byl dříve nainstalován a nakonfigurován.
Postupujte podle níže uvedených kroků a nastavte Jenkins na Tomcat.
1. Načtěte soubor jenkins.war soubor. V systému Linux spusťte následující příkaz k načtení souboru:
wget https://get.jenkins.io/war-stable/latest/jenkins.warPokud používáte Windows, stáhněte si jenkins.war soubor ze stránky stahování.
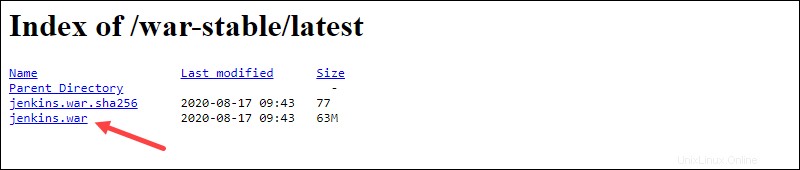
2. Přesuňte soubor do webových aplikací Tomcatu adresář pro přímé nasazení Jenkinse na Tomcat. V systému Windows to proveďte prostřednictvím grafického uživatelského rozhraní. V systému Linux spusťte následující příkaz:
sudo mv jenkins.war /opt/tomcat/webapps/jenkins.warPřesunutím souboru se vygeneruje Jenkinsův adresář.
3. Nakonec přejděte k Jenkinsovi prostřednictvím prohlížeče pomocí odkazu:
http://localhost:8080/jenkinsPokračujte v nastavení Jenkins podle pokynů k instalaci.
Nastavení Maven
Integrace Maven s Jenkins umožňuje používat Maven příkazy prostřednictvím rozhraní Jenkins. Postupujte podle níže uvedených kroků a nastavte Maven v Jenkins.
Krok 1:Nainstalujte plugin Maven
Instalace integračního pluginu Maven:
1. Z Hlavního panelu , vyberte Spravovat Jenkins .
2. Zvolte Spravovat pluginy .
3. Vyberte možnost Dostupné kartu.
4. Vyhledejte Integrace Maven plugin.
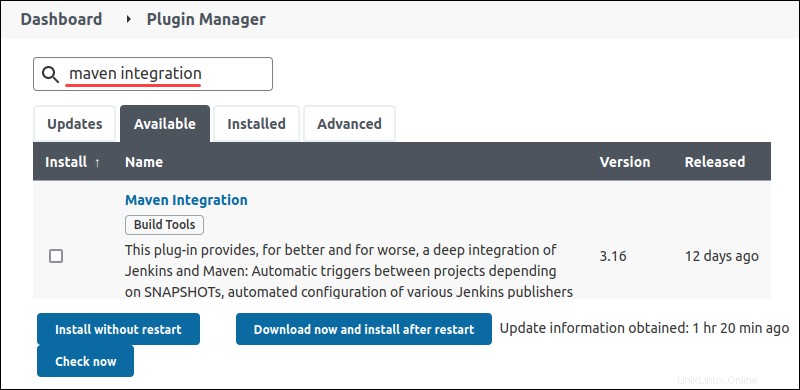
5. Zaškrtněte políčko a vyberte možnost Instalovat bez restartu .
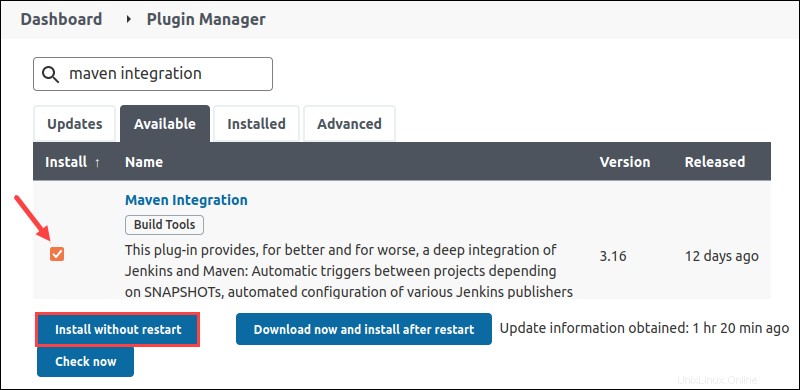
6. Vyberte možnost Po instalaci restartovat Jenkins zaškrtávací políčko. Po dokončení instalace se Jenkins automaticky restartuje.
Pokračujte následujícími kroky a přidejte požadované závislosti z místního počítače.
Krok 2:Nastavte cestu JDK
Připojte místní instalaci JDK nastavením cesty:
1. Na hlavním panelu otevřete Spravovat Jenkins .
2. Přejděte na Globální konfigurace nástroje .
3. Vyhledejte JDK a klikněte na Přidat JDK .
4. Nastavte popisný název a přidejte cestu JDK. Chcete-li najít cestu v systému Linux, spusťte následující příkaz:
update-alternatives --list java
Zkopírujte nadřazenou cestu pro /bin/java a přidejte jej do Jenkinse.
5. Zrušte zaškrtnutí políčka Instalovat automaticky box.
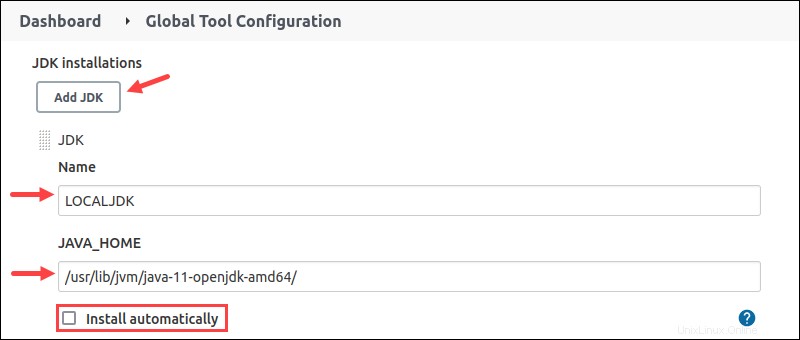
Pokračujte dalším krokem a nastavte cestu Maven.
Krok 3:Nastavte Maven Path
Pokračujte v nastavení ze stránky Global Tool Configuration.
1. Vyhledejte Maven a klikněte na Přidat Maven .
2. Nastavte popisný název a cestu Maven na místním počítači.
3. Zrušte zaškrtnutí políčka Instalovat automaticky box.
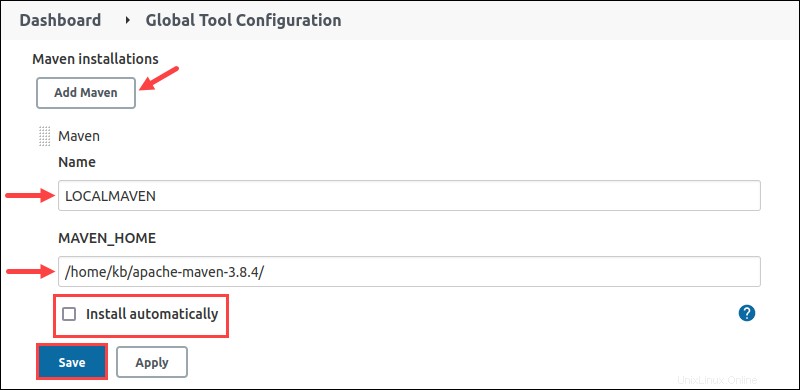
4. Klikněte na Uložit pro uložení změn.
Nastavení úloh sestavení
Níže je uveden příklad vytvoření přímočaré úlohy sestavení GitHubu v Jenkins.
1. Na Panelu , klikněte na Nová položka .
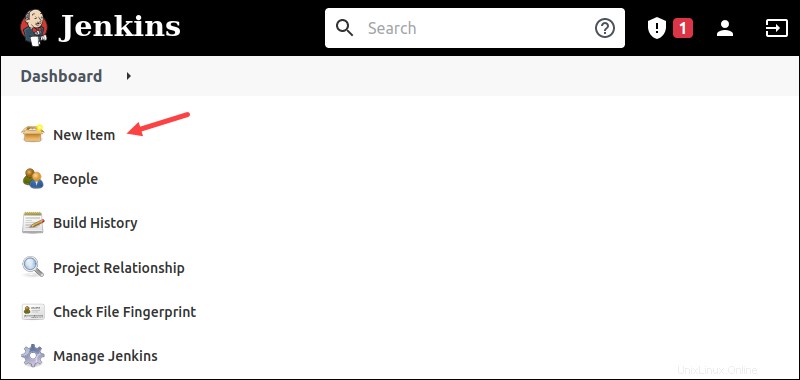
2. Nastavte název projektu.
3. Vyberte Freestyle Project a klikněte na OK .
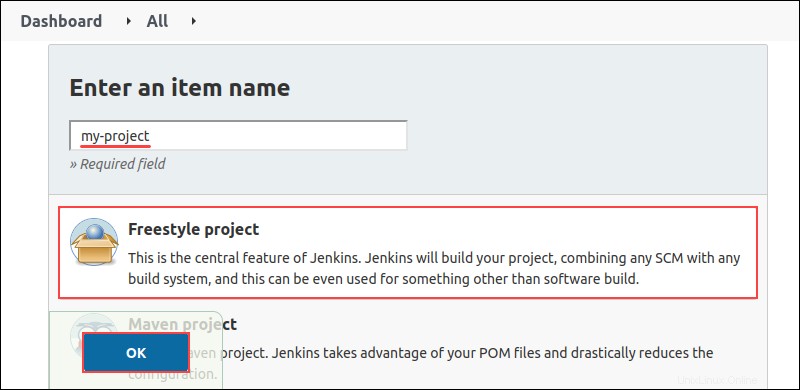
V závislosti na projektu se kroky po tomto bodu liší. Níže uvedený příklad vytváří projekt GitHub. Existují však i jiné konfigurace a možnosti.
1. Zaškrtněte Projekt GitHub zaškrtávací políčko.
2. Zadejte adresu URL hostovaného projektu bez informací o větvi. Například:
https://github.com/phoenixNAP-KB/test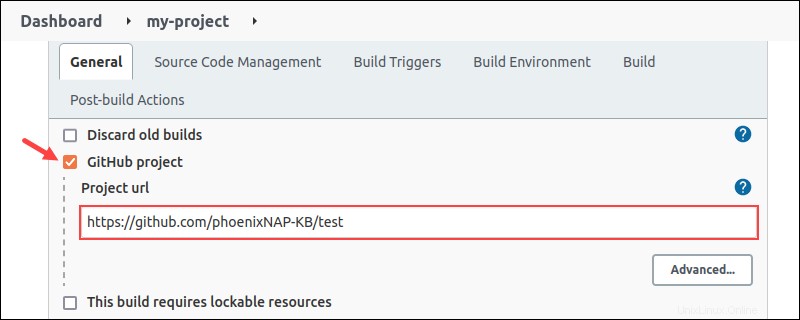
3. Přejděte dolů na Správa zdrojového kódu a vyberte Git .
4. Přidejte adresu URL úložiště. Použijte stejnou adresu URL z kroku 2 a přidejte .git na konci. Například:
https://github.com/phoenixNAP-KB/test.git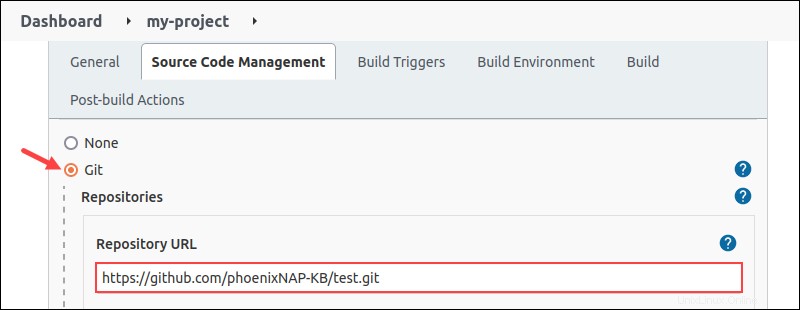
5. V části Větve k sestavení sekce, změňte název pobočky master na skutečný název větve v projektu.
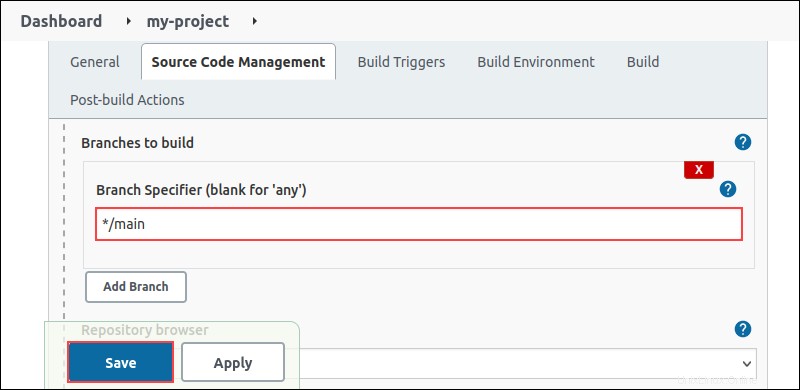
6. Klikněte na Uložit dokončete nastavení.
7. Klikněte na Vytvořit nyní k vytvoření projektu v levém menu.
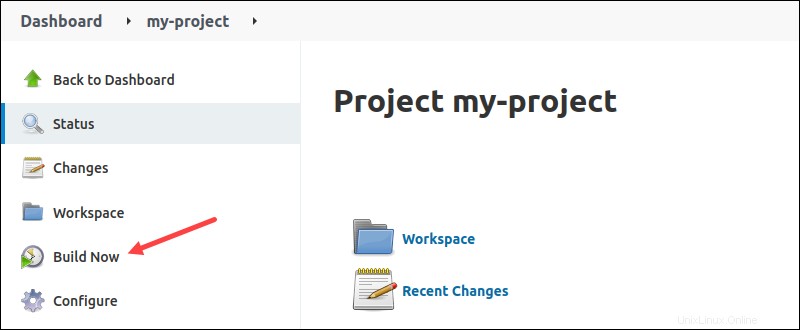
Stav sestavení se zobrazí v části Historie sestavení .
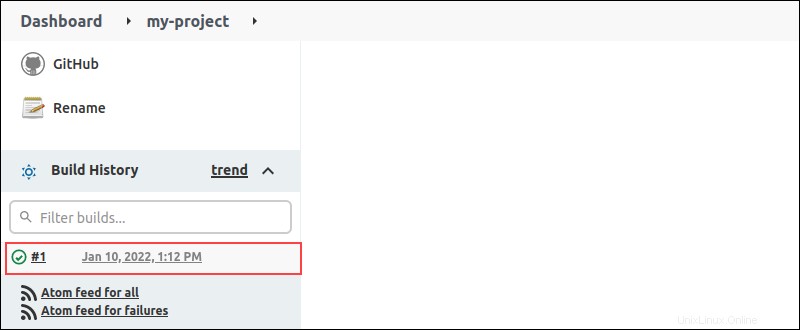
Stavba je dokončena během několika okamžiků. Úspěšná úloha ukazuje zelené zaškrtnutí a čas sestavení.
Jenkins Distributed Builds
Jenkins nabízí možnost spouštět distribuovaná sestavení. Rozdělení úkolu na různé uzly pomáhá zajistit vyvážené nastavení a odlehčit centrálnímu počítači.
Distribuovaná sestavení navíc pomáhají při testování kódu na více místech tím, že každé prostředí přiřadí vyhrazenému uzlu.
Vytvoření a konfigurace uzlu
Chcete-li vytvořit uzel v Jenkins, postupujte takto:
1. Na Panelu otevřete Spravovat Jenkins .
2. Klikněte na Spravovat uzly a cloudy .
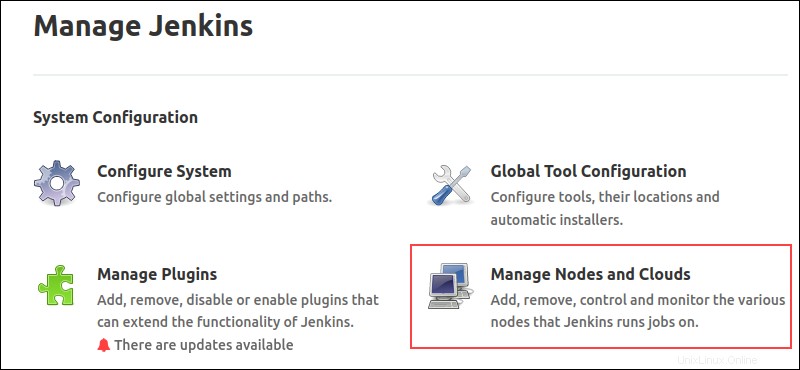
3. Klikněte na Nový uzel v levém podokně.
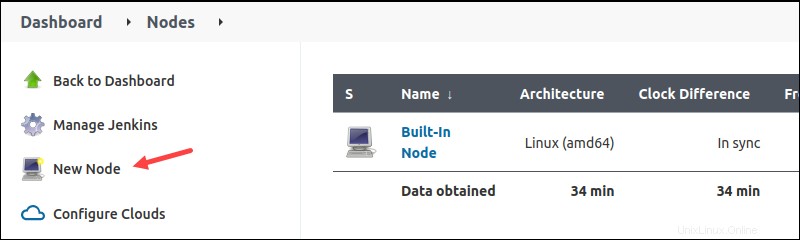
4. Zadejte název uzlu a vyberte Stálého agenta možnost.
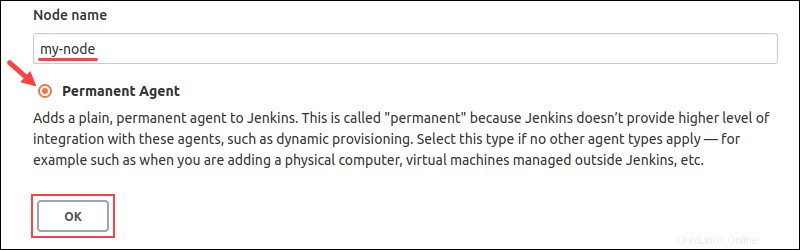
Klikněte na OK pokračovat.
5. Nakonfigurujte uzel. Zadejte následující informace:
- Vzdálený kořenový adresář pro uzel.

- Metoda spuštění.
6. Uložte uzel. V závislosti na metodě spuštění uzel buď:
- Spustí se sám.
- Platí další pokyny, které lze zobrazit na stránce uzlu kliknutím na název uzlu.
Jenkins Deployment
Jenkins nabízí mnoho možností pro nasazení projektu. Než začnete pracovat s nasazeními, nainstalujte si plugin pro váš případ použití. Některé z dostupných možností jsou:
- Potrubí Docker vytváří a používá kontejnery Docker.
- Ansible plugin vyvolává příkazy a playbooky.
- Kubernetes plugin umožňuje nepřetržité nasazení clusteru.
- Položka Nasadit kontejner do pluginu umožňuje vzdálené válečné nasazení na serverech, jako je Tomcat.
Vyhledejte dostupné pluginy na stránce Správa pluginů na stránce s obsáhlejším seznamem.
Jenkinsovo testování
Jenkins nabízí řadu nástrojů pro automatizaci testování pro potrubí CI/CD. Testovací pluginy pomáhají spouštět testovací sady a provádět jednotkové, automatické a vzdálené testování.
Tyto sady se přímo integrují do potrubí a poskytují:
- Souhrnné výsledky jako webové stránky HTML.
- Historický přehled pro sledování trendů z předchozích sestavení.
- Podrobné protokolování selhání a shrnutí výsledků testu.
Testovací nástroje se integrují do kanálu jako krok po sestavení.
Správa metrik pro sestavení
Metriky pomáhají zobrazovat metriky sestavení v průběhu času. Chcete-li zobrazit příklad, postupujte podle pokynů níže pro instalaci metrik Historie sestavení pro všechny pluginy:
1. Přejděte na Spravovat Jenkins stránku.
2. Vyberte Spravovat pluginy .
3. V části Dostupné pluginy vyhledejte Metriky historie sestavení .
4. Klikněte na políčko a poté na Instalovat bez restartu .
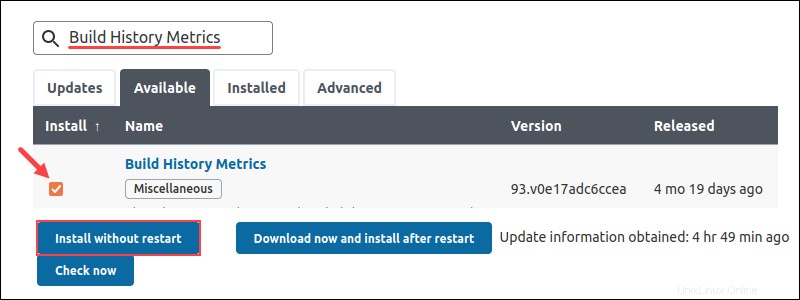
5. Zaškrtněte políčko Restartovat po instalaci možnost.
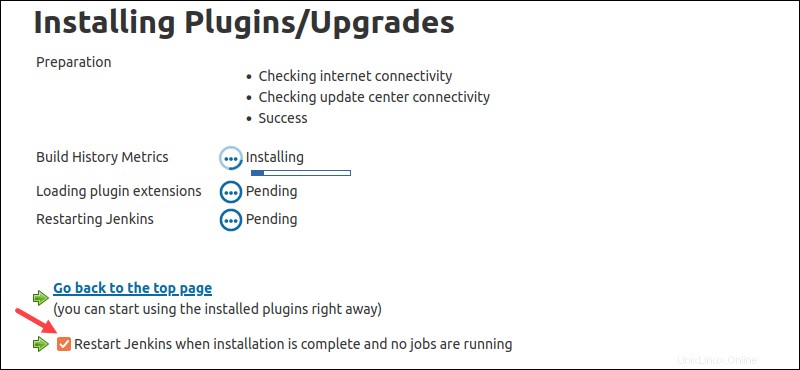
Jenkins se po dokončení instalace automaticky restartuje.
6. Přejděte na stránku sestavení.
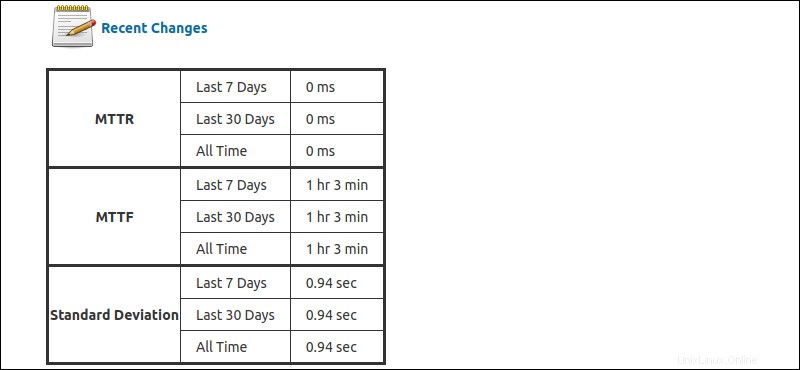
Tabulka zobrazuje následující vypočítané metriky pro sestavení:
- Mean Time To Recovery (MTTR)
- Střední doba do selhání (MTTF)
- Standardní odchylka doby sestavení
Pro různé metriky a grafické zobrazení jsou k dispozici další pluginy.
Jenkins Security
Jenkinsova bezpečnost se skládá z mnoha aspektů. Jednou z důležitých částí je vytváření uživatelů a udělování příslušných oprávnění. Například vytváření pracovních míst a další administrativní úkoly by měl mít k dispozici pouze správce systému.
Chcete-li vytvořit a spravovat uživatele v Jenkins, postupujte podle níže uvedených kroků.
Krok 1:Vytvořte uživatele Jenkins
Chcete-li nastavit uživatele Jenkins, proveďte následující:
1. Na stránce Spravovat Jenkins klikněte na Spravovat uživatele .
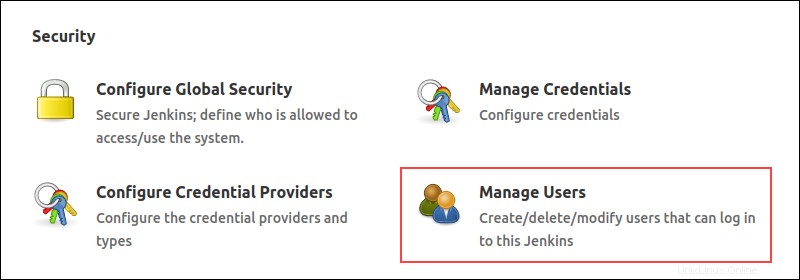
2. Klikněte na Vytvořit uživatele v levém podokně.
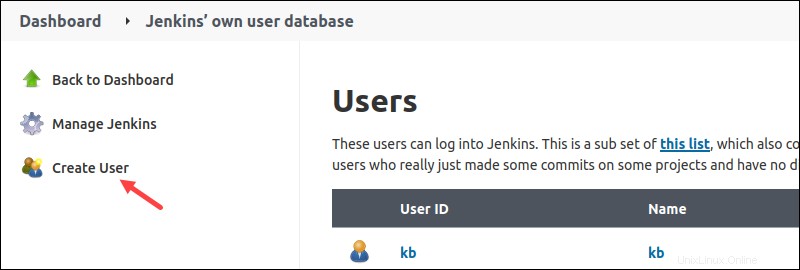
3. Vyplňte pole formuláře a klikněte na Vytvořit uživatele .
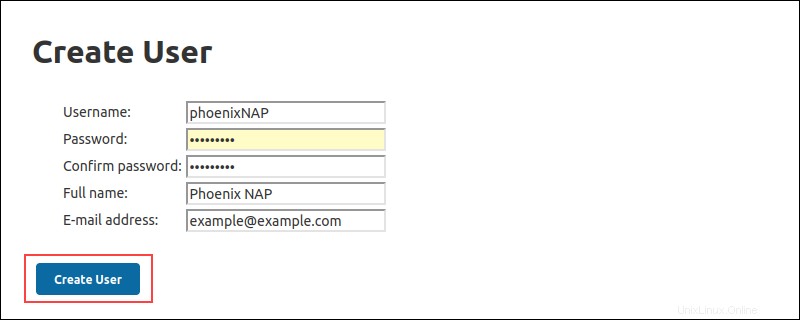
Nový uživatel se zobrazí v seznamu uživatelů.
Krok 2:Správa autorizace
Správa autorizace uživatele:
1. Z Spravovat Jenkins klikněte na Konfigurovat globální zabezpečení .
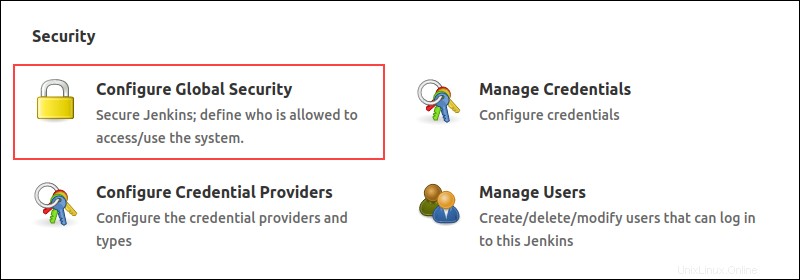
2. V části Autorizace vyberte Zabezpečení založené na matici .
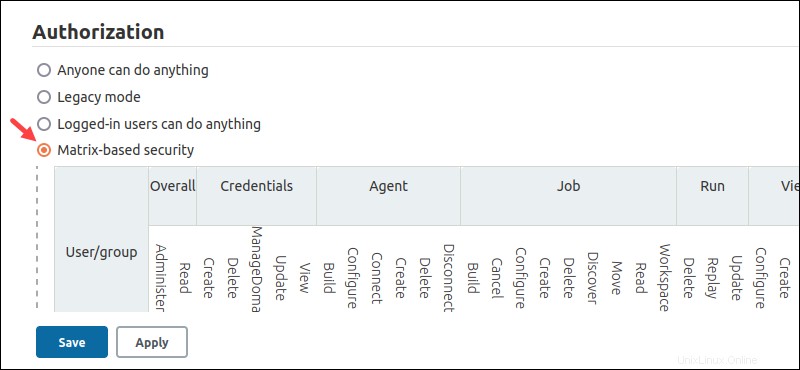
Ve výchozím nastavení se zobrazují dvě skupiny uživatelů:Anonymní a Ověření uživatelé .
3. Chcete-li přidat konkrétního uživatele, klikněte na Přidat uživatele .
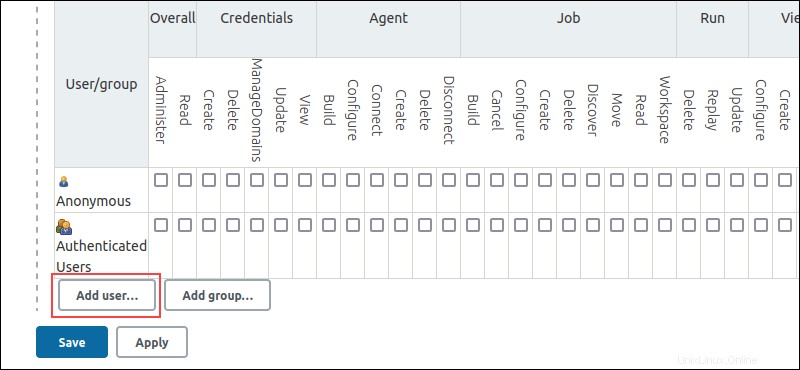
4. Objeví se výzva. Zadejte uživatelské jméno a klikněte na OK .
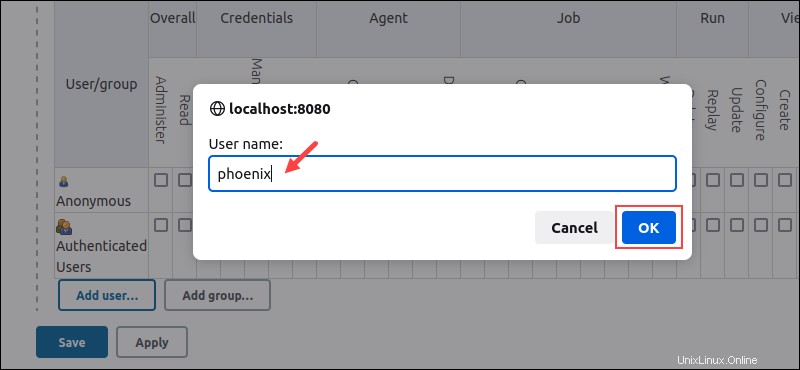
5. Klepnutím na zaškrtávací políčka vyberte oprávnění pro uživatele.
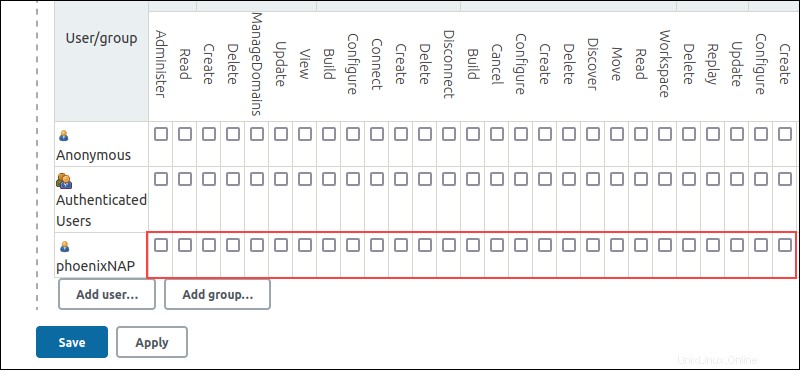
Chcete-li použít pravidla, uložte změny.