Úvod
Proxmox VE je open-source serverová platforma pro podnikovou virtualizaci. Jako distribuce Linuxu založená na Debianu používá Proxmox upravené jádro Ubuntu ke spuštění více virtuálních strojů a kontejnerů na jednom serveru. Virtualizovaná prostředí můžete nasadit a spravovat prostřednictvím webové konzole nebo příkazového řádku, což zajišťuje jednoduchou a rychlou dostupnost.
Čtěte dále a zjistěte, jak nainstalovat a nakonfigurovat Proxmox.
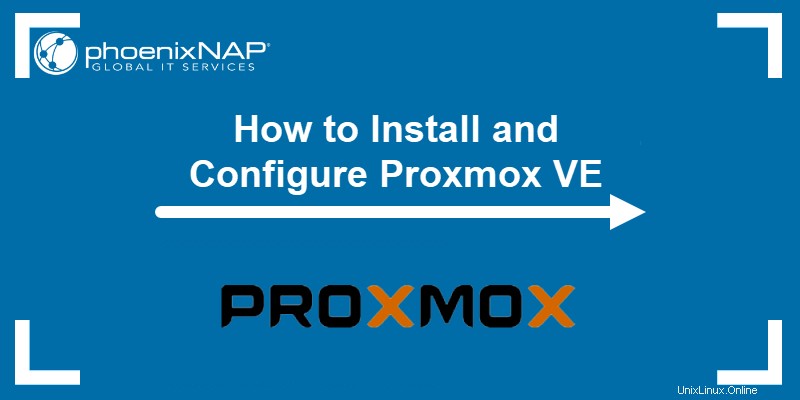
Předpoklady
- Fyzický nebo dedikovaný server.
- 64bitový procesor.
- Alespoň 1 GB RAM (a další RAM potřebná pro hosty).
- Klíč USB s alespoň 1 GB.
Nainstalujte virtuální prostředí Proxmox
Při instalaci Proxmox VE na fyzický nebo dedikovaný server postupujte podle níže uvedených kroků.
Krok 1:Stáhněte si obraz ISO Proxmox
Prvním krokem je stažení obrazu ISO Proxmox VE.
1. Přejděte na oficiální stránku Proxmox Downloads a vyberte Virtuální prostředí Proxmox .
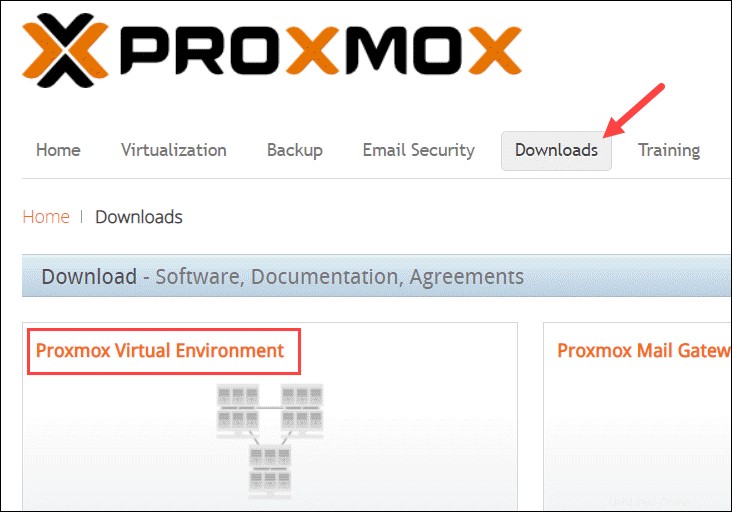
2. Tím se dostanete do Archivu virtuálního prostředí Proxmox který ukládá obrazy ISO a oficiální dokumentaci. Vyberte Obrázky ISO pokračovat.
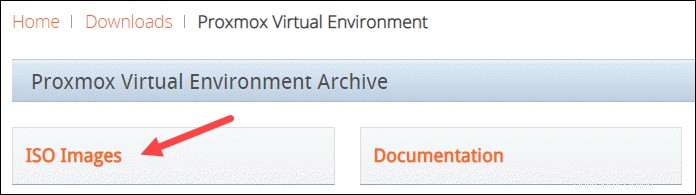
3. V době psaní tohoto článku je nejnovější verze instalačního programu Proxmox VE ISO 7.1. Pokud je k dispozici novější verze, je uvedena nahoře. Klikněte na Stáhnout a uložte soubor.
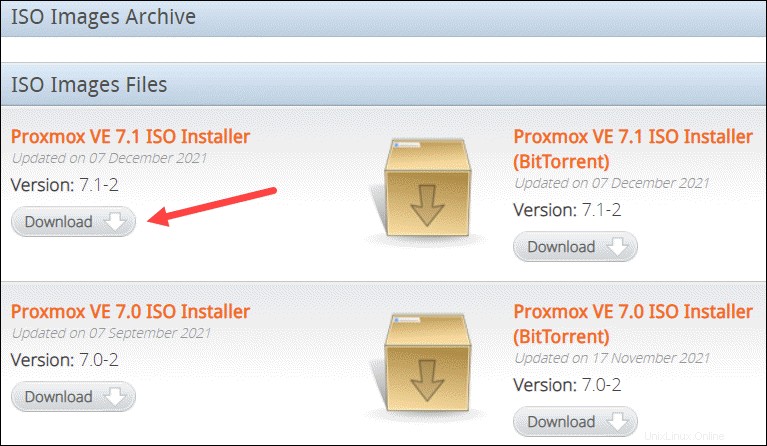
Krok 2:Připravte instalační médium
Zkopírujte obraz ISO Proxmox na disk CD/DVD nebo USB flash disk. Ačkoli jsou možné obě možnosti, předpokládá se, že většina systémů nebude mít optickou mechaniku.
Zapojte jednotku USB a zkopírujte obraz ISO na jednotku USB pomocí příkazového řádku nebo nástroje pro formátování USB (jako je Etcher nebo Rufus).
Pokud pracujete na Linuxu, nejrychlejším způsobem je vytvořit zaváděcí USB spuštěním příkazu:
dd bs=1M conv=fdatasync if=./proxmox-ve_*.iso of=/device/name
V případě potřeby upravte název souboru a cestu v if=./proxmox-ve_*.iso a ujistěte se, že jste uvedli správný název zařízení USB v of=/device/name .
Chcete-li zjistit název vašeho USB flash disku, spusťte před a po připojení zařízení následující příkaz:
lsblkPorovnejte výstup. Další záznam ve druhém výstupu je název zařízení.
Krok 3:Spusťte instalační program Proxmox
1. Přesuňte se na server (stroj), kam chcete nainstalovat Proxmox, a zapojte USB zařízení.
2. Během spouštění serveru otevřete nabídku spouštění stisknutím požadovaných kláves na klávesnici. Nejčastěji jsou to buď Esc , F2 , F10 , F11 nebo F12 .
3. Vyberte instalační médium s obrazem ISO Proxmox a nabootujte z něj.
4. Dále se objeví nabídka Proxmox VE. Vyberte Instalovat Proxmox VE spusťte standardní instalaci.
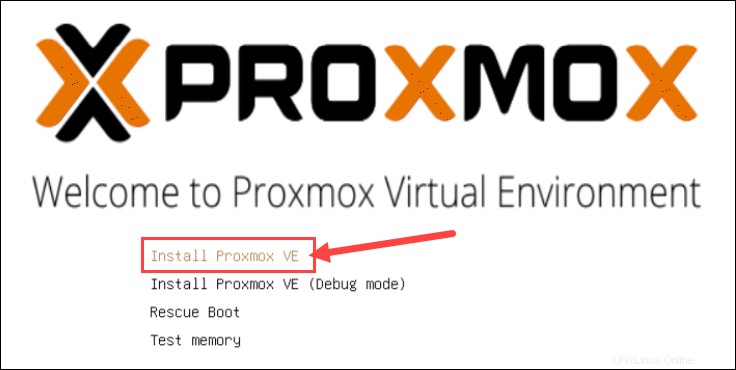
5. Chcete-li pokračovat, přečtěte si a přijměte smlouvu EULA.
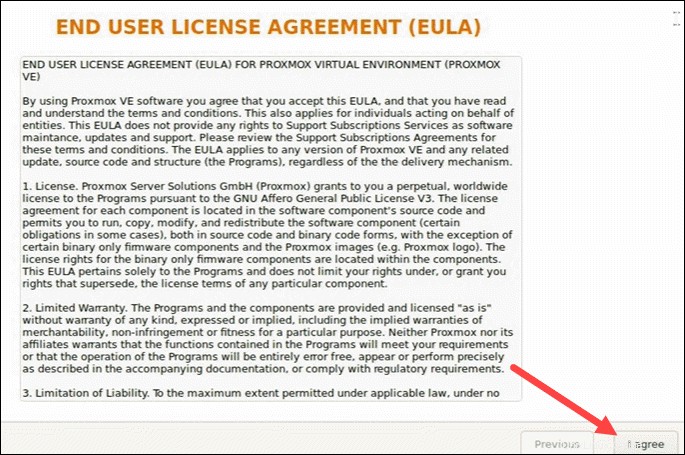
6. Vyberte cílový pevný disk, na který chcete nainstalovat Proxmox. Klikněte na Možnosti k zadání dalších parametrů, jako je souborový systém. Ve výchozím nastavení je nastavena na ext4 .
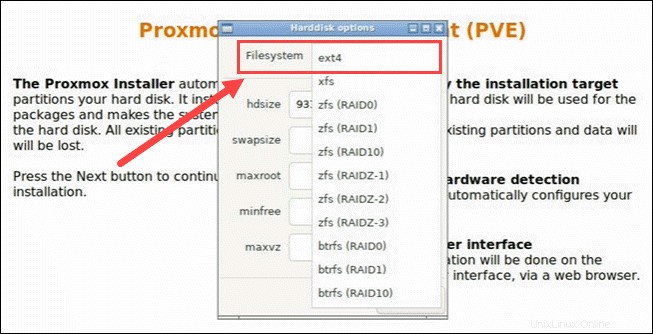
7. Poté nastavte umístění, časové pásmo a rozložení klávesnice. Instalační program automaticky detekuje většinu těchto konfigurací.
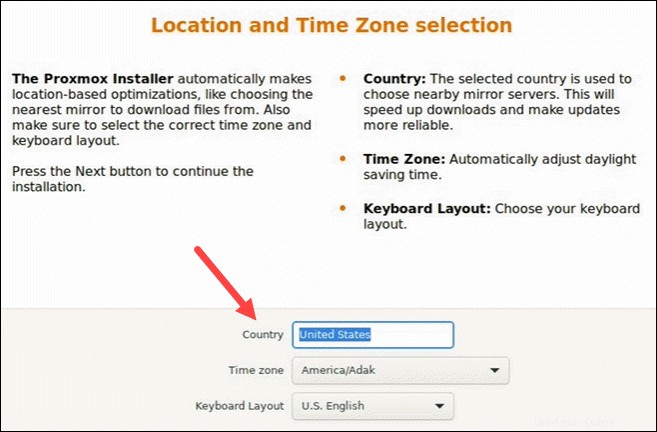
8. Vytvořte si silné heslo pro své přihlašovací údaje správce, potvrďte je opětovným zadáním hesla a zadejte e-mailovou adresu pro upozornění správce systému.
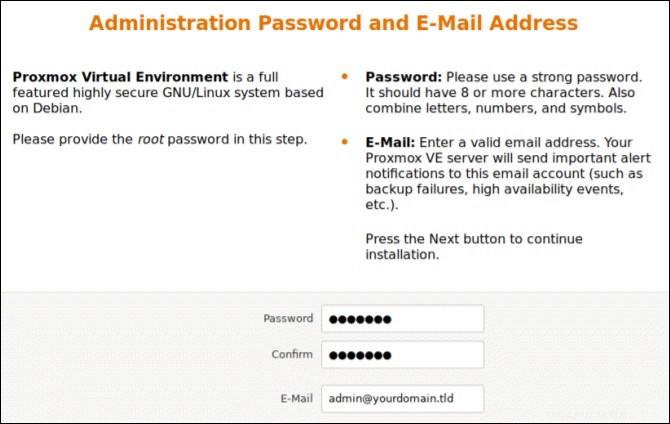
9. Posledním krokem při instalaci Proxmoxu je nastavení konfigurace sítě. Vyberte rozhraní pro správu, název hostitele serveru, dostupnou IP adresu, výchozí bránu a server DNS. Během procesu instalace použijte adresu IPv4 nebo IPv6. Chcete-li použít obojí, upravte po instalaci konfiguraci.
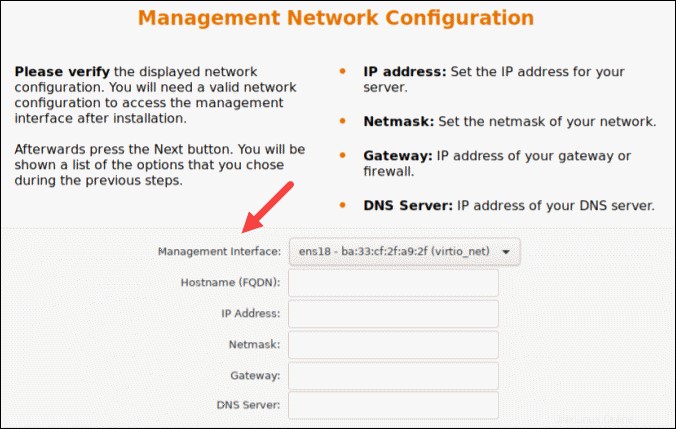
10. Instalační program shrnuje vybrané možnosti. Po potvrzení, že je vše v pořádku, stiskněte Instalovat .
11. Po dokončení instalace vyjměte jednotku USB a restartujte systém.
Krok 4:Spusťte Proxmox
1. Jakmile je instalace dokončena a systém se sám restartuje, načte se nabídka Proxmox GRUB. Vyberte Virtuální prostředí Proxmox GNU/Linux a stiskněte Enter .
2. Dále se objeví uvítací zpráva Proxmox VE. Obsahuje IP adresu, která načte Proxmox. Přejděte na tuto IP adresu ve webovém prohlížeči dle vašeho výběru.
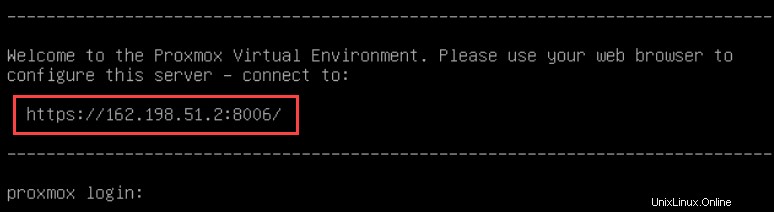
3. Po navigaci na požadovanou IP adresu se s největší pravděpodobností zobrazí varovná zpráva, že stránka není bezpečná, protože Proxmox VE používá certifikáty SSL s vlastním podpisem. Vyberte pro pokračování do webového rozhraní správy Proxmox.
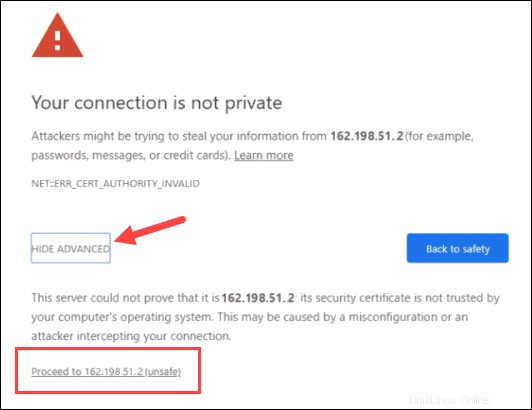
4. Pro přístup k rozhraní se přihlaste jako root a zadejte heslo nastavené při instalaci Proxmox.
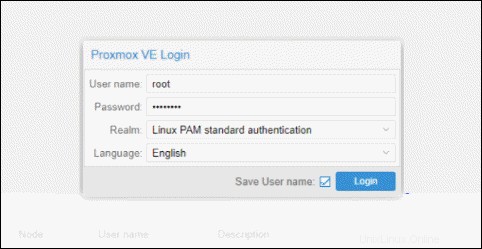
5. Objeví se dialogové okno oznamující, že pro server není platné předplatné. Proxmox nabízí doplňkovou službu, kterou si můžete předplatit a která je volitelná. Chcete-li zprávu ignorovat, klikněte na O K.
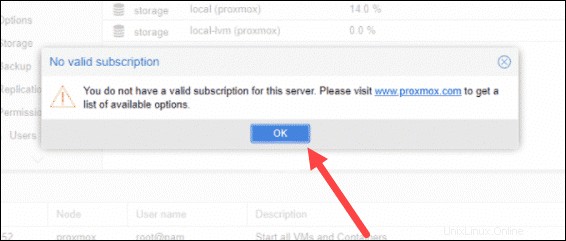
Krok 5:Vytvořte virtuální počítač
Nyní, když jste se přihlásili k webové konzole Proxmox, vytvořte virtuální počítač.
1. Než projdete kroky k vytvoření virtuálního stroje, ujistěte se, že máte ISO obrazy pro instalační média. Přejděte do stromu zdrojů na levé straně vašeho GUI.
Vyberte server, na kterém běžíte, a klikněte na místní (pve1) . Vyberte Obrázky ISO z nabídky a vyberte si mezi nahráním obrázku nebo jeho stažením z adresy URL.
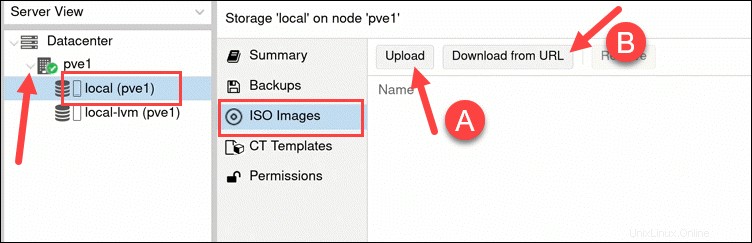
2. Jakmile přidáte obraz ISO, přejděte ke spuštění virtuálního stroje. Klikněte na Vytvořit virtuální počítač tlačítko umístěné na pravé straně záhlaví v GUI.
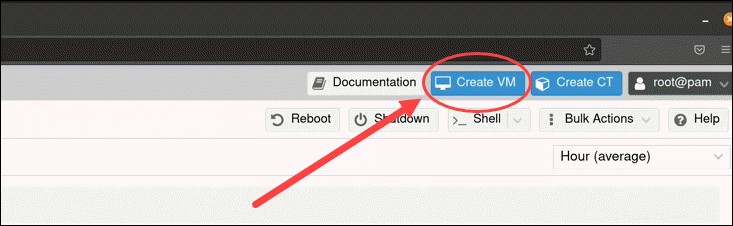
3. Poskytněte obecné informace o virtuálním počítači:
- Začněte výběrem Uzel . Pokud začínáte a ještě nemáte žádné uzly, Proxmox automaticky vybere uzel 1 (pve1 ).
- Zadejte ID virtuálního počítače . Každý zdroj musí mít jedinečné ID.
- Nakonec vytvořte jméno pro VM. Použijte snadno identifikovatelný název..
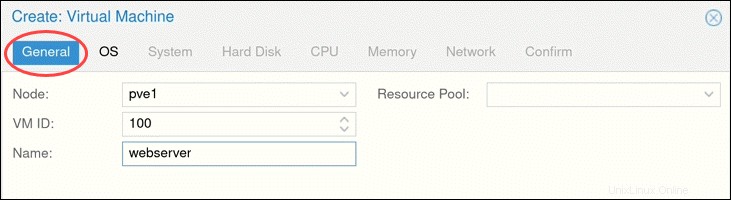
3. Dále přejděte na OS a vyberte obraz ISO chcete pro svůj VM. Definujte Typ verze operačního systému a jádra . Klikněte na Další pokračovat.
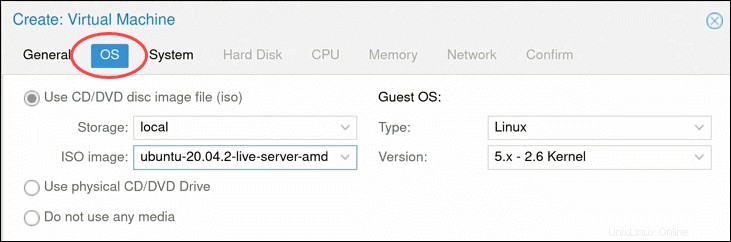
4. Upravte možnosti systému (jako je Grafická karta a řadič SCSI ) nebo ponechte výchozí nastavení.
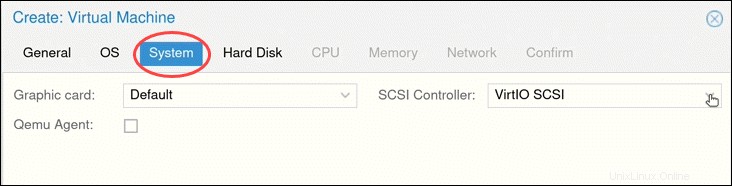
5. Poté nakonfigurujte jakýkoli Pevný disk možnosti, které chcete, aby virtuální počítač měl. Obecně můžete ponechat všechna výchozí nastavení. Pokud však fyzický server používá SSD, povolte možnost Zahodit možnost.
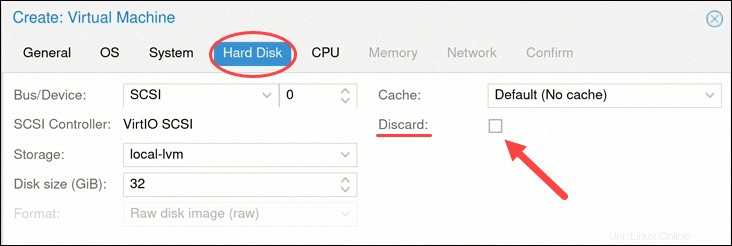
6. Počet jader fyzický server určuje, kolik jader můžete poskytnout virtuálnímu počítači. Počet přidělených jader také závisí na předpokládané zátěži.
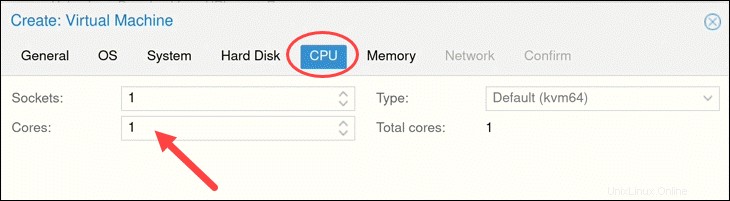
7. Dále zvolte, kolik paměti (MiB) který chcete přiřadit k virtuálnímu počítači.
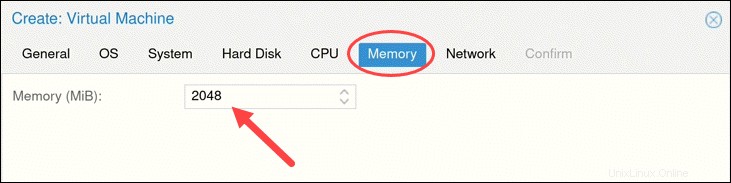
8. Přejděte na Síť tab. Doporučuje se oddělit rozhraní pro správu a síť virtuálních počítačů. Prozatím ponechte výchozí nastavení.
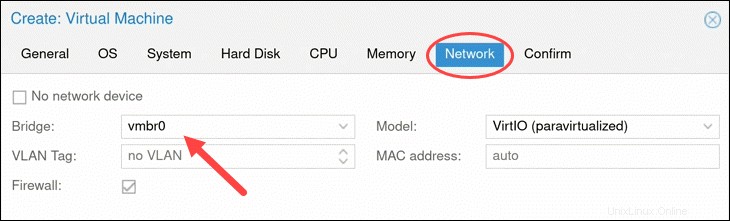
9. Po kliknutí na Další , Proxmox načte Potvrdit kartu, která shrnuje vybrané možnosti virtuálního počítače. Chcete-li virtuální počítač spustit okamžitě, zaškrtněte políčko pod uvedenými informacemi nebo spusťte virtuální počítač ručně později. Klikněte na Dokončit k vytvoření virtuálního počítače.
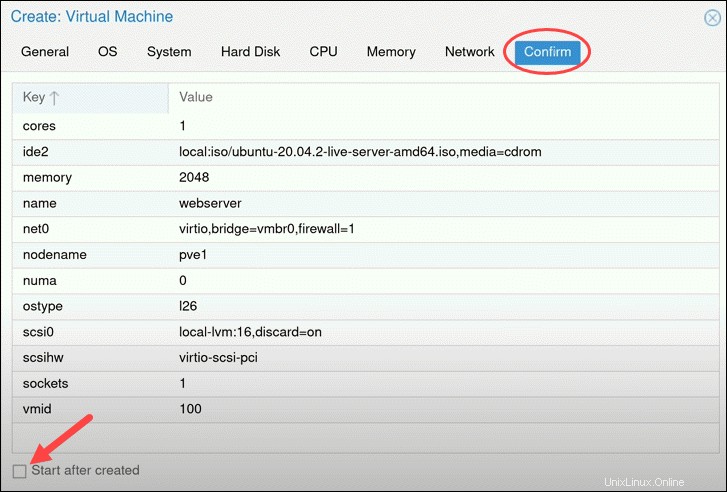
10. Prohlédněte si nově vytvořený virtuální počítač ve stromu prostředků na levé straně obrazovky. Kliknutím na virtuální počítač zobrazíte jeho specifikace a možnosti.
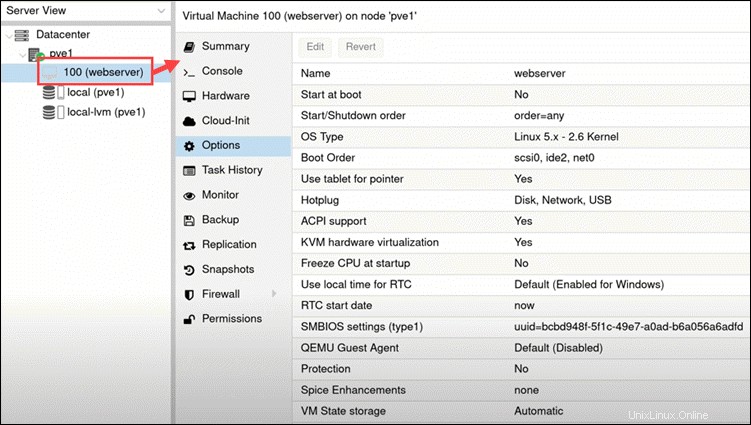
Konfigurace virtuálního prostředí Proxmox
Po vytvoření virtuálního počítače přejděte ke konfiguraci prostředí.
Spusťte virtuální počítač při spuštění
Pokud Spustit při spuštění možnost je nastavena na Ne , virtuální počítač se po restartování serveru automaticky nespustí. To znamená, že se musíte přihlásit k rozhraní Proxmox a spustit VM ručně.
Chcete-li změnit výchozí nastavení, zvýrazněte možnost a klikněte na tlačítko Upravit tlačítko nahoře.
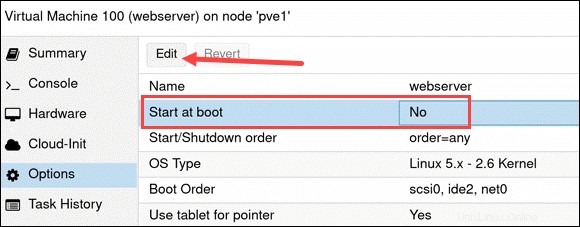
Zaškrtněte políčko a klikněte na OK .
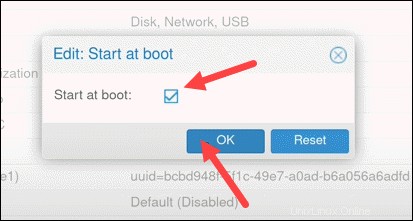
Zvětšit/zmenšit velikost virtuálního disku
Nejjednodušší způsob, jak zvětšit nebo zmenšit velikost virtuálního disku virtuálního počítače, je pomocí rozhraní příkazového řádku, což lze provést online nebo offline.
Při zvětšování místa na disku upravte tabulku oddílů a systém souborů uvnitř virtuálního počítače, aby se aktualizovaly na novou velikost.
Při zmenšování místa na disku virtuálního počítače se ujistěte, že zálohujete všechna data, která chcete uložit, a nejprve zmenšete souborový systém a oddíl uvnitř virtuálního počítače.
Hlavní syntaxe pro zvětšení/zmenšení velikosti virtuálního disku je:
qm resize [virtual_machine_ID] [disk] [size]Chcete-li například přidat 10G na disk virtio0 na virtuálním počítači s ID 100, spusťte:
qm resize 100 virtio0 +10GPovolit síťový režim NAT
Jak bylo uvedeno výše, je vhodné změnit výchozí síťový režim mostu, aby se zabránilo tomu, že hostitel Proxmox a virtuální počítače budou ve stejné síti. Chcete-li vytvořit samostatnou síť, povolte síťový režim NAT.
1. Chcete-li tak učinit, upravte Rozhraní soubor. Otevřete příkazový řádek a spusťte:
sudo nano /etc/network/interfaces
Soubor ukazuje, že vmbr0 je výchozí mostová síť pro Proxmox, jako na řádcích níže:
auto lo
iface lo inet loopback
iface eno1 inet manual
auto vmbr0
iface vmbr0 inet static
address 10.10.22.215
netmask 255.255.255.0
gateway 10.10.22.1
bridge_ports eno1
bridge_stp off
bridge_fd 0
2. Přidejte do souboru následující obsah:
auto vmbr1
iface vmbr1 inet static
address 10.10.10.1
netmask 255.255.255.0
bridge_ports none
bridge_stp off
bridge_fd 0
post-up echo 1 > /proc/sys/net/ipv4/ip_forward
post-up iptables -t nat -A POSTROUTING -s '10.10.10.0/24' -o vmbr0 -j MASQUERADE
post-down iptables -t nat -D POSTROUTING -s '10.10.10.0/24' -o vmbr0 -j MASQUERADE
3. Uložte a ukončete.
4. Nakonec vyvolejte nové rozhraní pomocí:
sudo ifup vmbr1Až příště vytvoříte virtuální počítač, vmbr0 a vmbr1 bude k dispozici pro síť mostů volba. Vyberte vmbr1 aby VM zůstal v jiné síti než Proxmox.