V tomto tutoriálu probereme, co je Proxmox VE (Virtual Environment) a jak nainstalovat Proxmox VE pro nastavení prostředí virtualizace serverů pro vytváření a správu virtuálních strojů a kontejnerů.
Co je Proxmox VE?
Proxmox VE je plně vybavený, vysoce bezpečný systém GNU/Linux, který lze použít k nasazení a správě virtuálních strojů a kontejnerů. Je založen na distribuci Debian Linux s upraveným jádrem RHEL.
Proxmox zaplňuje mezeru mezi vysoce výkonnou virtualizací Linuxu a chybějícími částmi – snadné nasazení a správa.
Dodává se s jednoduchým, snadno použitelným webovým rozhraním, které vám umožní snadno vytvářet, konfigurovat a spravovat virtuální počítače, kontejnery, softwarově definovaná úložiště a sítě, clusterování s vysokou dostupností a mnoho hotových nástrojů v jediném řešení.
Všechny virtuální počítače a kontejnery lze spravovat z centrálního místa. Můžeme vytvářet a spravovat virtuální stroje jednoduchým výběrem uzlu, kde má běžet.
S Proxmox VE můžete připojit více fyzických serverů k jednomu VE clusteru. Tento flexibilní multi-master cluster eliminuje jediný bod selhání.
Můžeme zálohovat a obnovit běžící VM. Dokonce i běžící virtuální servery lze přesunout z jednoho fyzického hostitele na druhého bez prostojů.
Zahrnuje webové rozhraní RESTful API, které lze použít k integraci nástrojů pro správu třetích stran.
Stručně řečeno, Promox
- je řešení virtualizace podnikové úrovně,
- je schopen obsluhovat několik stovek virtuálních strojů,
- poskytuje centrální správu pro všechny hosty,
- poskytuje shlukování,
- nabízí online řešení zálohování,
- podporuje živou migraci,
- podporuje 32 a 64bitové hosty.
Pro více podrobností navštivte webový odkaz Proxmox uvedený na konci této příručky.
Instalace Proxmox VE krok za krokem
Instalace Proxmox VE je poměrně jednoduchá a přímočará. Proxmox VE můžete nad stávající Debian nebo nainstalovat samostatnou verzi. V této příručce budeme instalovat samostatnou verzi.
Stáhněte si nejnovější ISO instalačního programu Proxmox z odkazu níže.

Po stažení Proxmox VE ISO vytvořte zaváděcí USB s Proxmox ISO. Existuje mnoho vytváření zaváděcích USB dostupné nástroje pro vytvoření zaváděcího USB média. Již jsme zkontrolovali několik aplikací pro vytváření bootovatelných USB. Můžete si vybrat kteroukoli, která vám vyhovuje.
Nástroje pro vytváření bootovatelných USB z příkazového řádku:
- Jak vytvořit multibootové USB disky s Ventoy v Linuxu
- Jak vytvořit spouštěcí jednotku USB pomocí příkazu dd
- Bootiso vám umožní bezpečně vytvořit spouštěcí USB disk v Linuxu
Nástroje pro vytváření grafických bootovatelných USB:
- Vytvořte spouštěcí USB disk pomocí Ventoy WebUI v Linuxu
- Vytvoření zaváděcích USB disků a SD karet pomocí Etcher v Linuxu
- Popsicle – vytvořte více spouštěcích USB disků najednou
- Vytvořte spouštěcí USB disk pomocí USBImager v systému Linux
- Kindd – grafické rozhraní příkazu dd
Po vytvoření spouštěcí jednotky USB Proxmox spusťte systém z nově vytvořené zaváděcí jednotky USB.
Potěší vás uvítací obrazovka instalačního programu Proxmox. Vyberte možnost „Instalovat Prxomox VE“ a stiskněte klávesu Enter.
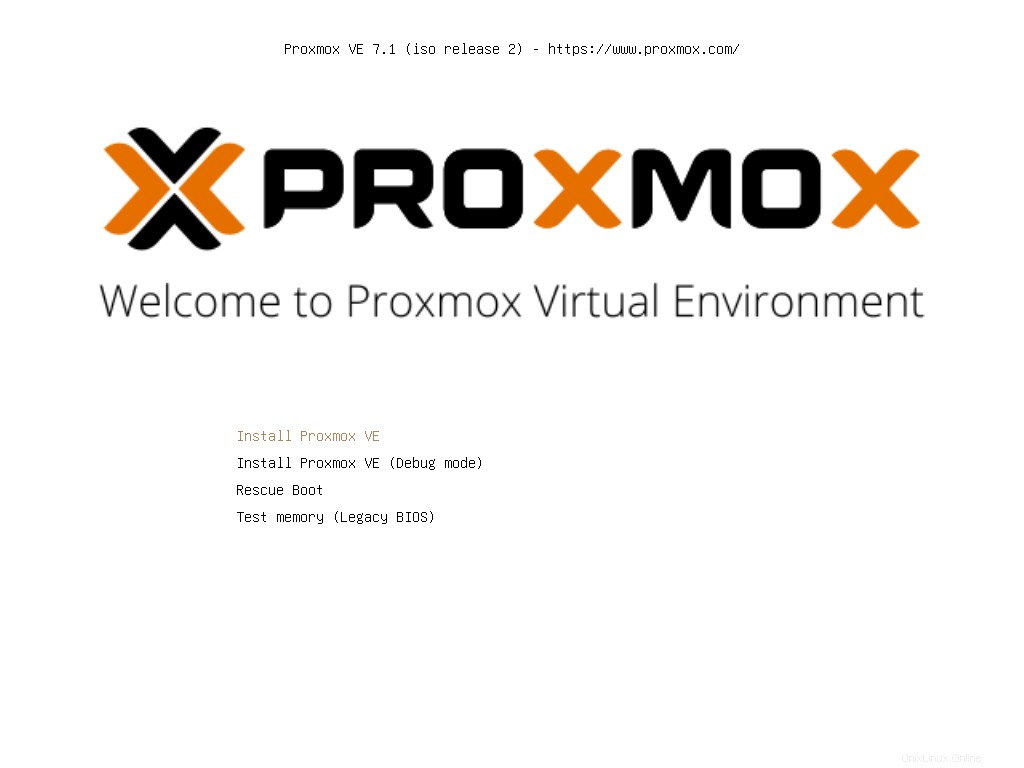
Klepnutím na tlačítko „Souhlasím“ přijměte licenční smlouvu a pokračujte v instalaci Proxmox.
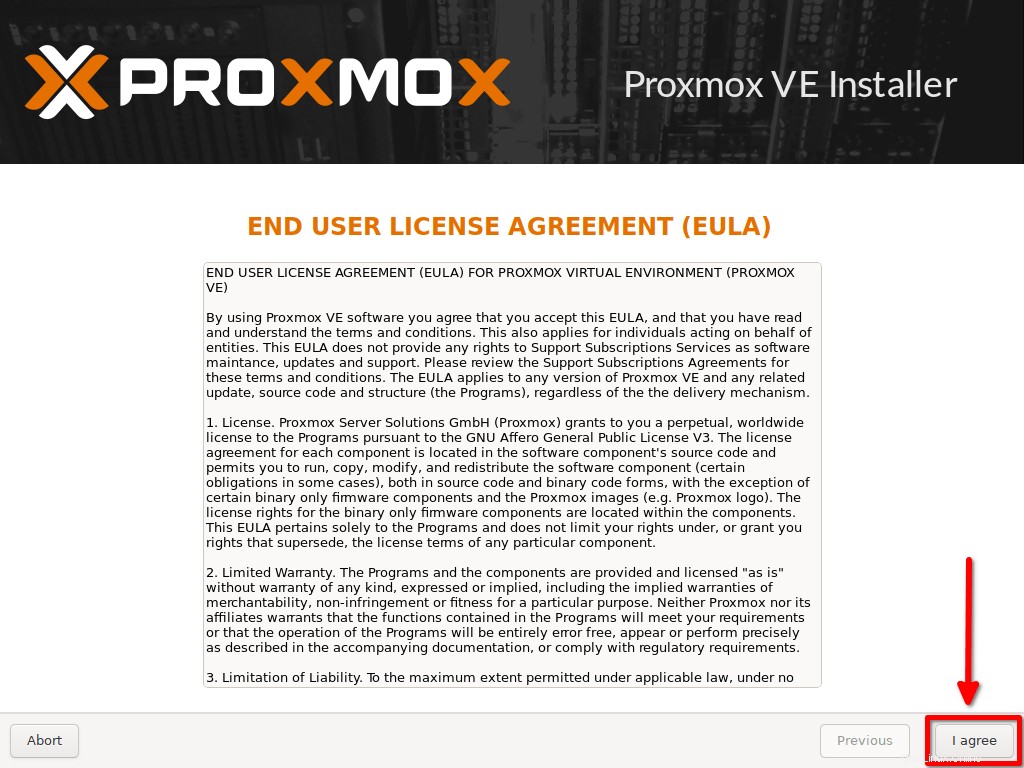
Dále vyberte cílový pevný disk pro instalaci Proxmox a klikněte na Další. Instalační program Proxmox automaticky rozdělí vybraný pevný disk, nainstaluje všechny požadované balíčky a nakonec provede zavedení systému z pevného disku. Upozorňujeme, že všechny existující oddíly a data budou ztraceny.
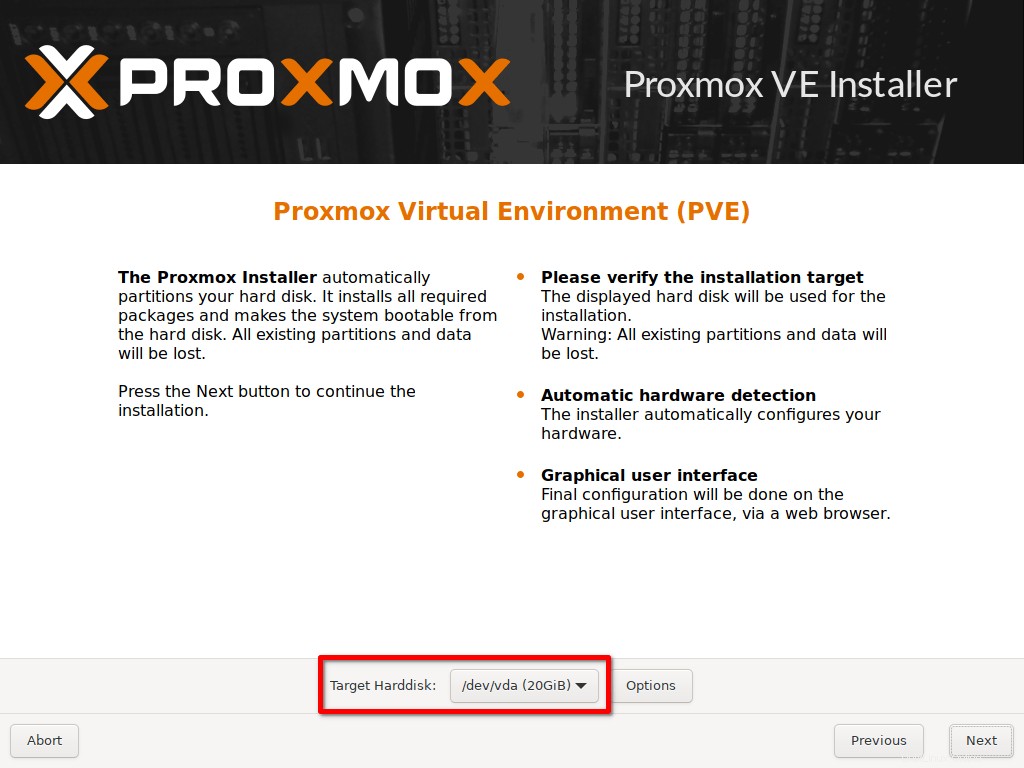
Pokud chcete ručně vytvořit oddíly pro změnu souborového systému (výchozí je EXT4), klikněte na 'Možnosti' na výše uvedené obrazovce a vytvořte oddíly podle svého výběru a změňte požadovaný souborový systém.
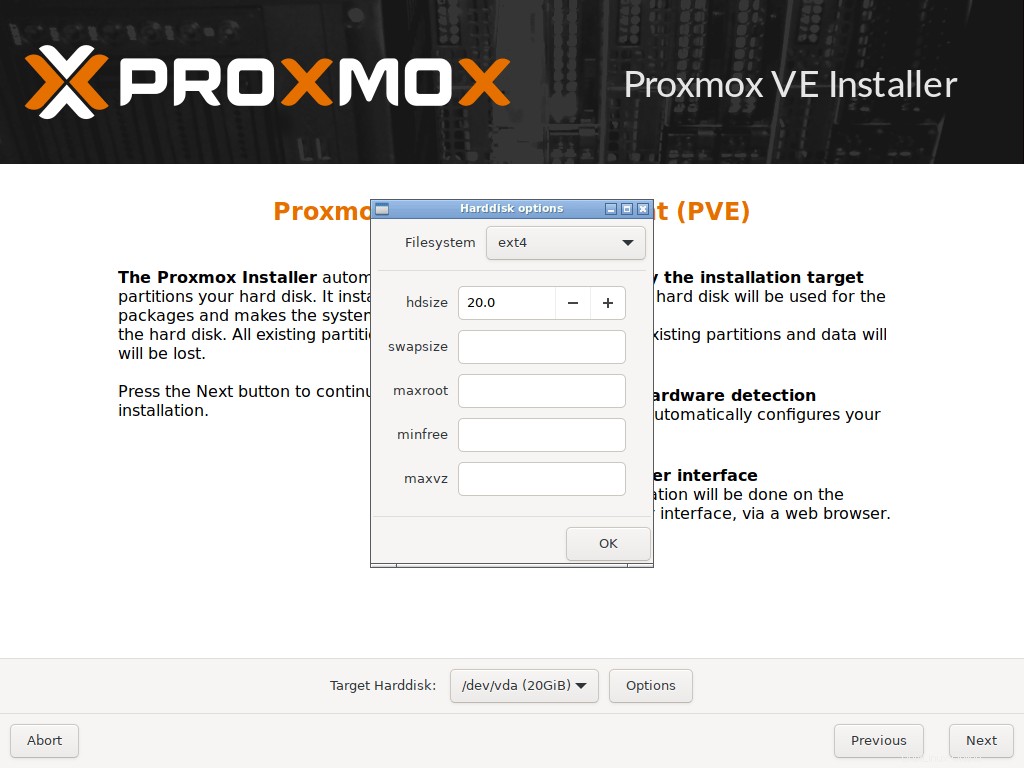
Používám automatické schéma rozdělení.
Dále vyberte umístění země a časové pásmo.
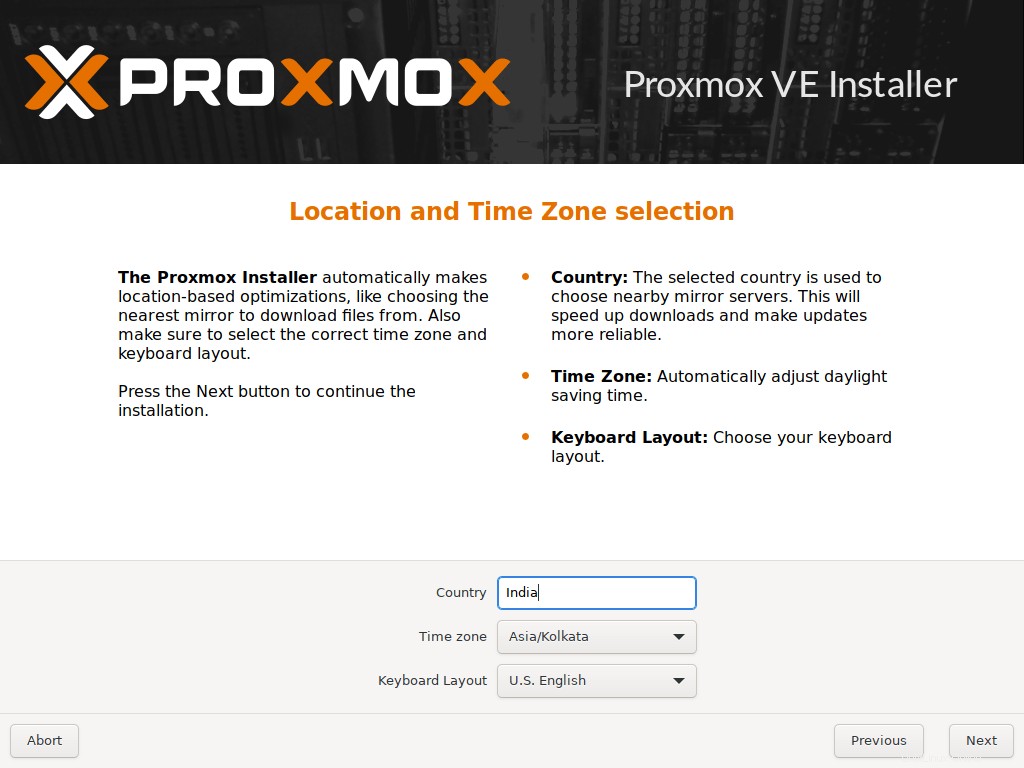
Zadejte heslo pro uživatele „root“ a zadejte platné e-mailové ID. Ujistěte se prosím, že jste zadali silné heslo, které má alespoň znaků včetně čísel a speciálních znaků.
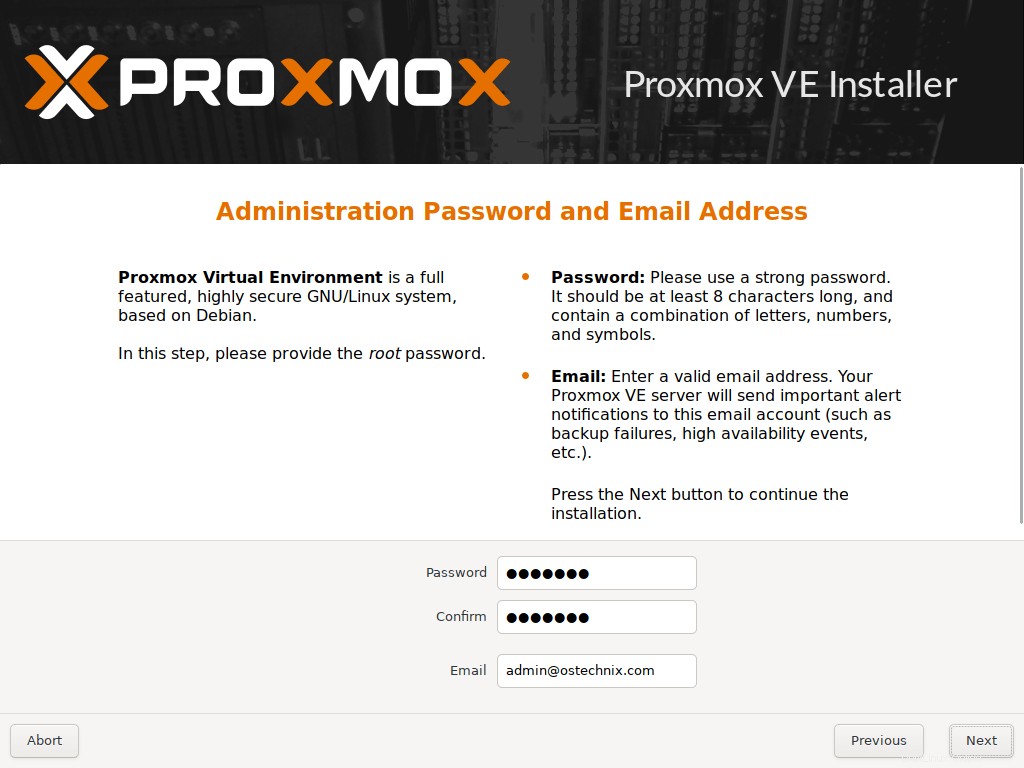
Zadejte název hostitele, IP adresu, masku sítě, bránu a DNS. Pro přístup k konfiguračnímu rozhraní proxmox po instalaci musíte zadat platné síťové údaje.
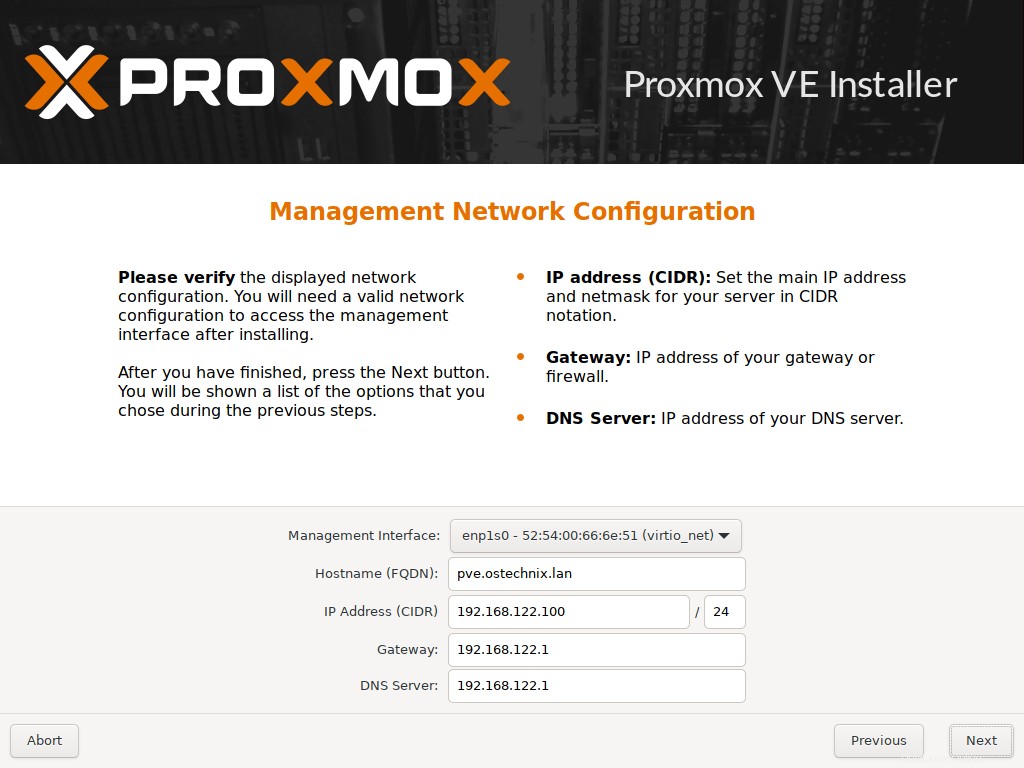
Zobrazí se souhrn instalace. Pokud je to pro vás v pořádku, kliknutím na tlačítko Další spusťte instalaci Proxmox. Nebo jednoduše klikněte na tlačítko Předchozí pro návrat zpět a odpovídajícím způsobem změňte hodnoty.
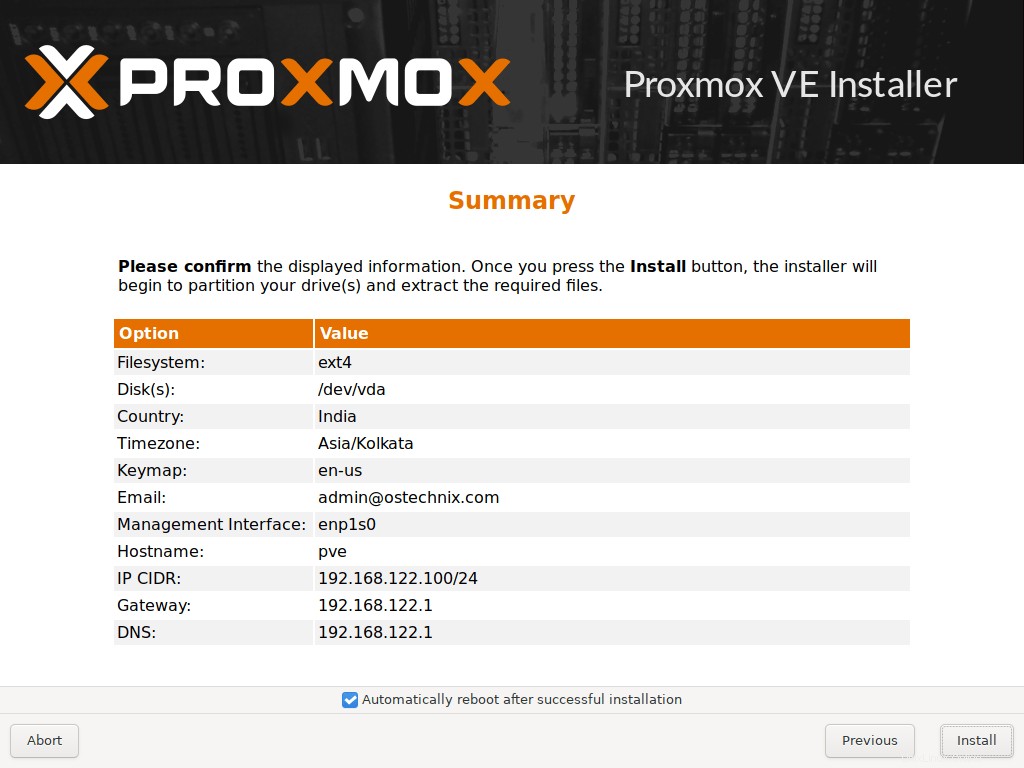
Nyní začne proces instalace Proxmox. Dokončení bude trvat několik minut.
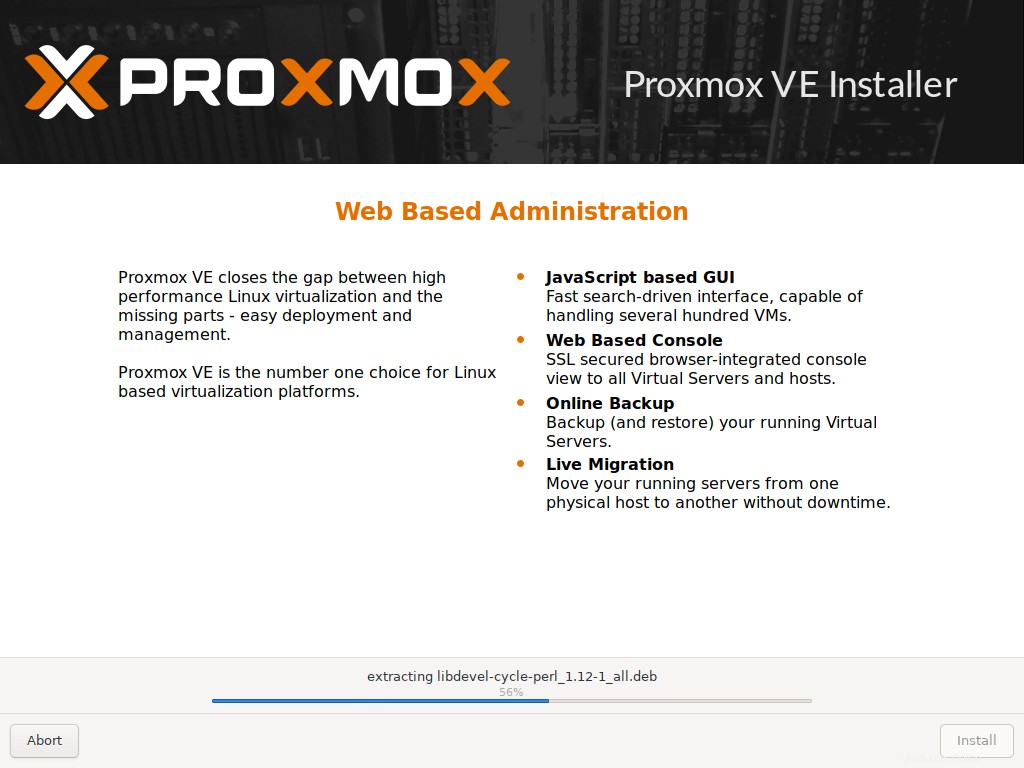
Pokud jste na předchozí obrazovce zaškrtli možnost „Automaticky restartovat po úspěšné instalaci“, váš systém se po úspěšné instalaci automaticky restartuje. Pokud jste tuto možnost nezaškrtli, zobrazí se zpráva Instalace úspěšná. Vyjměte instalační médium a stiskněte tlačítko Reboot.
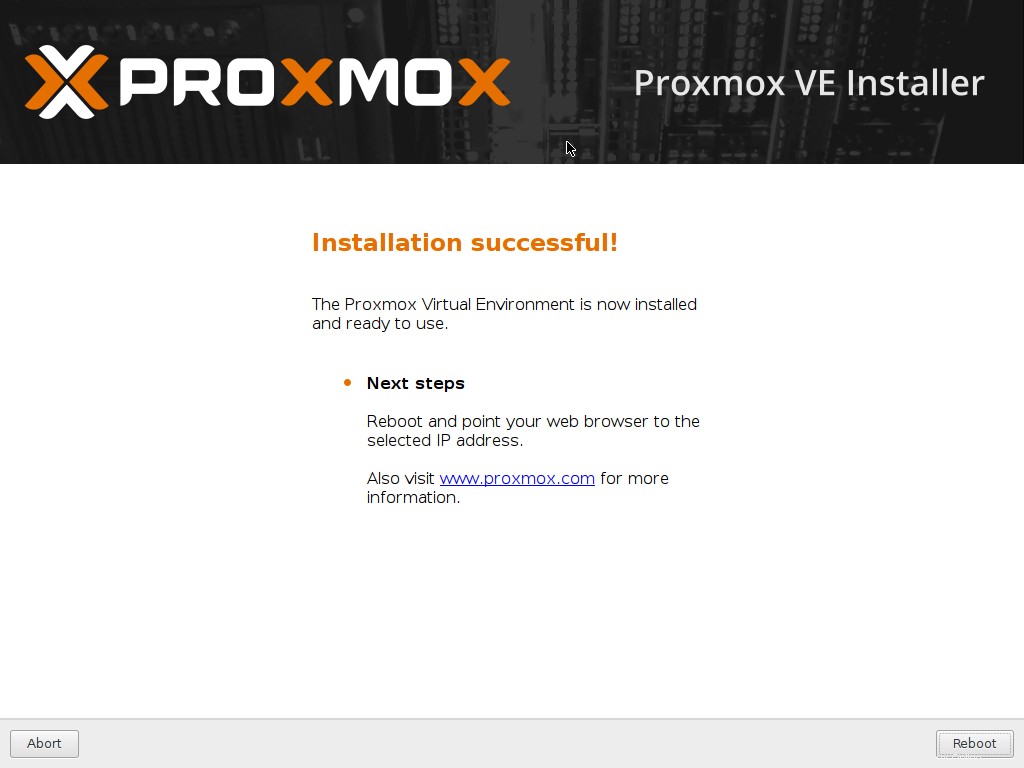
Gratulujeme! Proxmox VE je nainstalován a připraven k použití.
Zadejte uživatelské jméno (root ) a heslo (to, které jste vytvořili během instalace) pro přihlášení do konzole Proxmox.
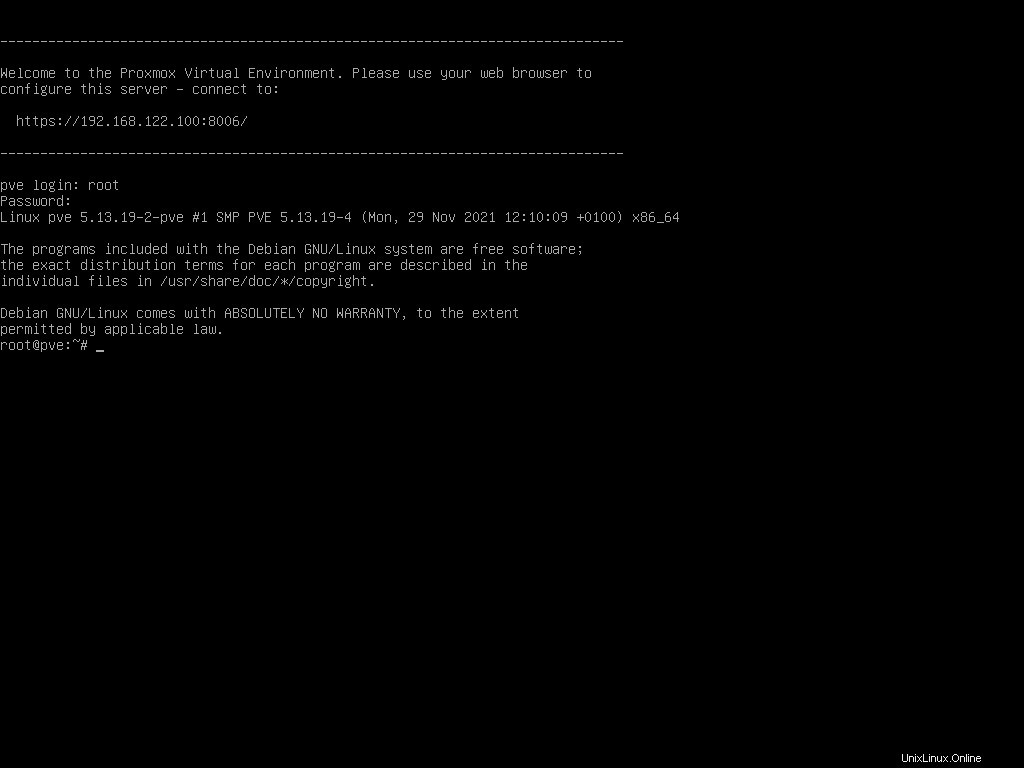
Jak již bylo zmíněno, Proxmox je založen na Debianu. Můžete si tedy nainstalovat další aplikace nebo je aktualizovat jako v Debianu. Řekněme například, že chcete-li aktualizovat Proxmox, jednoduše spusťte:
# apt update && apt upgrade
Nainstalovali jsme Proxmox. Dále uvidíme, jak získat přístup k webové konzoli.
Přístup k serveru Proxmox přes SSH
SSH je v Proxmoxu přednastaveno. Takže můžete přistupovat k serveru Proxmox z jakéhokoli systému z LAN přes SSH, jak je uvedeno níže.
$ ssh [email protected]
Nahraďte IP adresu IP vašeho Proxmox serveru.
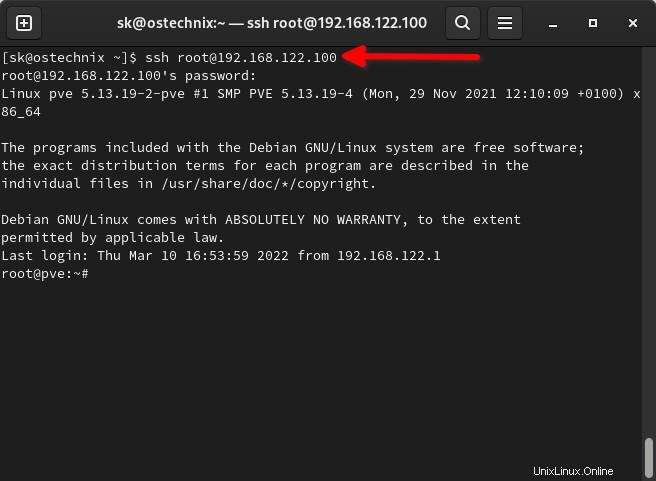
Přístup k webovému rozhraní Proxmox
Pro přístup k webovému uživatelskému rozhraní Proxmox VE potřebujete webový prohlížeč. Vanilkový Proxmox nemá GUI. K webovému řídicímu panelu musíte přistupovat buď z prohlížeče vzdáleného systému, nebo si na Proxmox VE pomocí webového prohlížeče nainstalovat libovolné Desktop Environment a začít jej konfigurovat.
Zadejte adresu URL – https://IP_Address:8006 v adresním řádku. Budete požádáni o zadání přihlašovacích údajů uživatele. Zadejte root a jeho heslo pro pokračování. Možná budete muset otevřít port 8006 ve firewallu/routeru v případě, že přistupujete k webovému řídicímu panelu Proxmox.
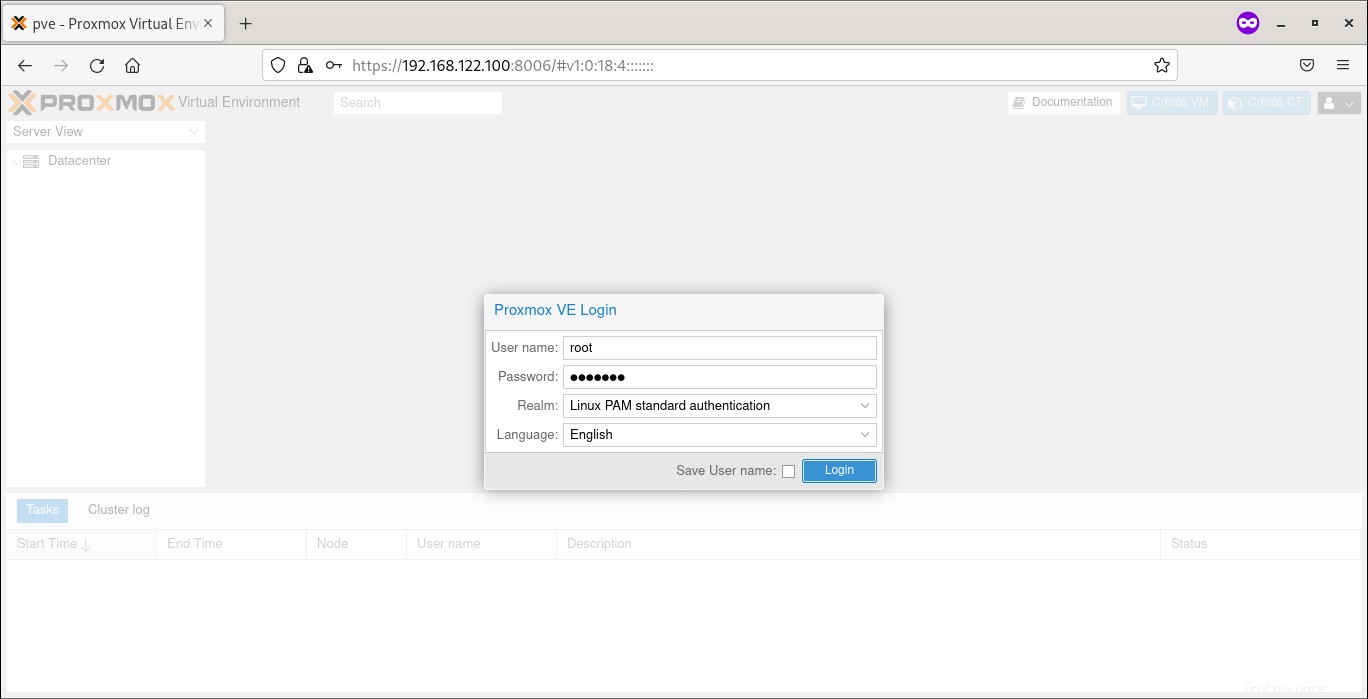
Takto vypadá ovládací panel Proxmox.
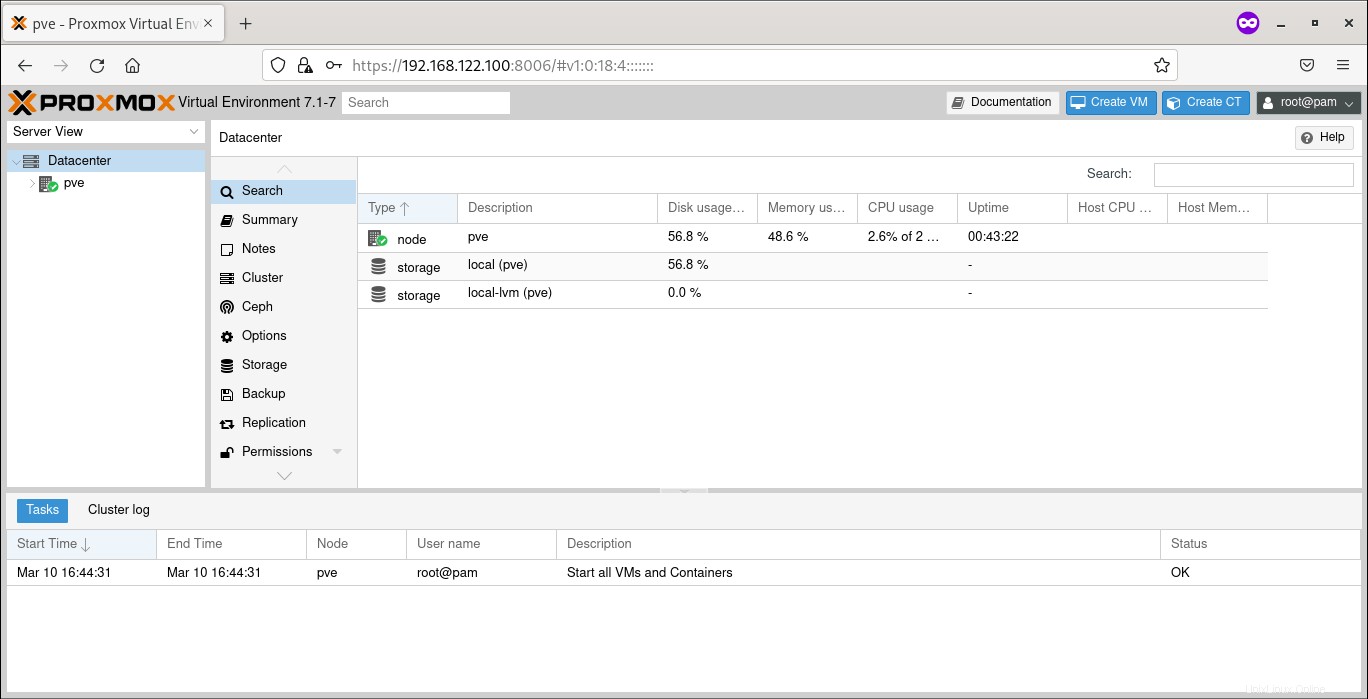
Na levé straně webového uživatelského rozhraní Proxmox uvidíte seznam dostupných serverů Proxmox. Na pravé straně najdete podrobnosti o serveru proxmox, jako je úložiště, uživatelé, oprávnění, skupiny, role atd.
Z webového panelu Proxmox můžete provádět všechny administrativní úkoly, jako je vytváření, úpravy, správa uživatelů, skupin, rolí, virtuálních počítačů a kontejnerů atd. Podrobně je probereme v našich nadcházejících článcích.
Další informace:
- Jak vytvořit kontejnery Proxmox z panelu webového uživatelského rozhraní Proxmox