Úvod
winget je open-source správce balíčků Windows navržený společností Microsoft pro Windows 10 a Windows 11. Klient instaluje a spravuje aplikace pomocí CLI, podobně jako správce balíčků apt v Linuxu.
V tomto tutoriálu se naučíte nainstalovat a používat winget správce balíčků pro Windows.
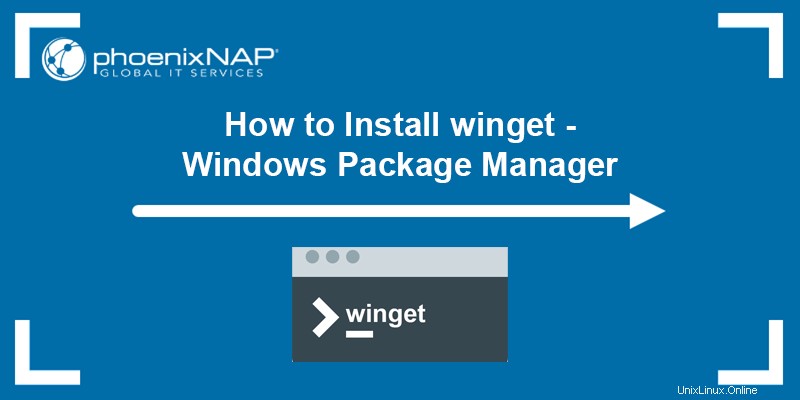
Předpoklady
- Počítač se systémem Windows 10 nebo 11.
- Administrátorská práva.
- Síťové připojení.
Jak nainstalovat winget
winget lze nainstalovat dvěma způsoby :
- Z obchodu Microsoft Store.
- Ručně pomocí instalačního programu balíčků z GitHubu.
Pokud již používáte Windows 10 1809 nebo novější, klient již může být ve vašem systému dostupný. Zkontrolujte, zda winget je k dispozici vyvoláním winget příkaz v příkazovém řádku nebo PowerShell:
1. Otevřete Start systému Windows v nabídce zadejte powershell a stiskněte Enter .
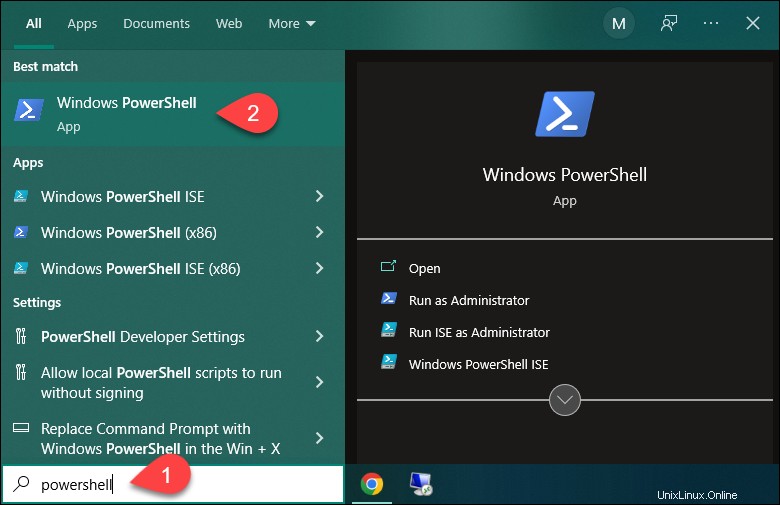
2. V prostředí PowerShell spusťte winget pro kontrolu, zda je aplikace nainstalována:

Ve výše uvedeném příkladu vyvolání příkazu uvádí, že winget není rozpoznán, což znamená, že není v systému nainstalován.
Metoda 1:Nainstalujte winget přes Microsoft Store
Při instalaci winget postupujte podle následujících kroků z obchodu Microsoft Store:
1. Otevřete Start systému Windows v nabídce zadejte obchod a stiskněte Enter otevřete Microsoft Store aplikace.
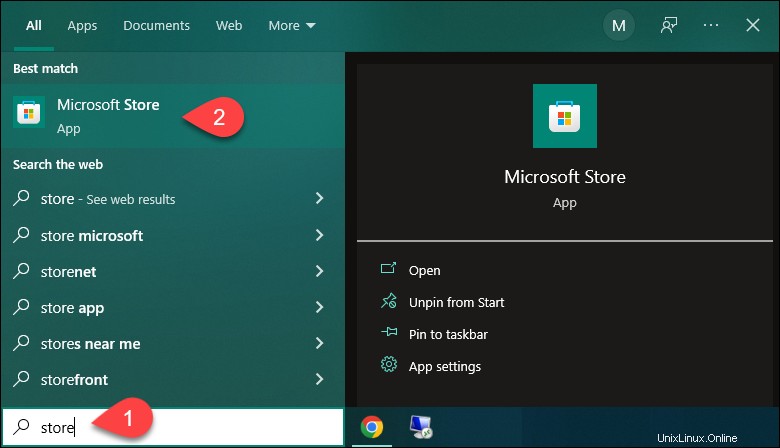
2. Do vyhledávacího pole zadejte winget a stiskněte Enter . Ve výsledcích klikněte na Instalační program aplikací aplikace.
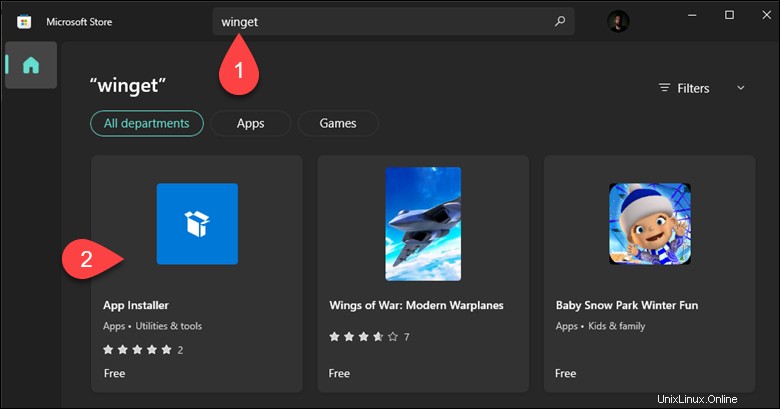
3. Na stránce App Installer klikněte na Získat k instalaci aplikace.
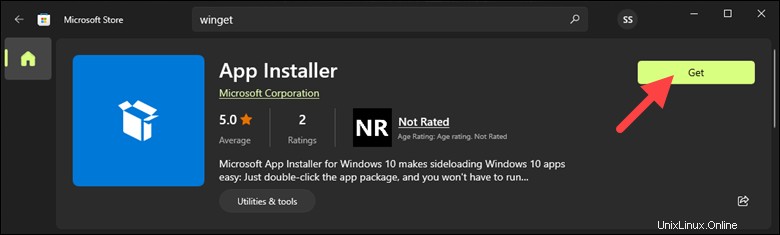
Počkejte na dokončení instalace.
4. Ověřte instalaci vyvoláním winget v prostředí Windows PowerShell nebo na příkazovém řádku:
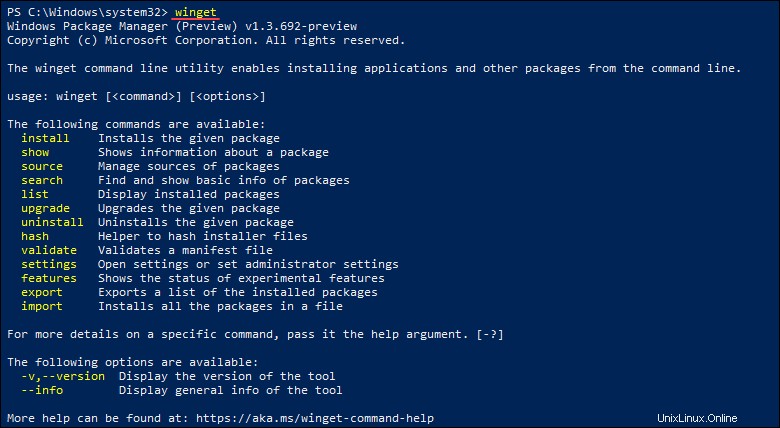
Příkaz vytiskne verzi programu, syntaxi a dostupné možnosti.
Metoda 2:Instalace wingetu přes GitHub
Další způsob instalace winget je stažením instalačního programu z GitHubu. Postupujte podle následujících kroků:
1. Přejděte na stránku winget GitHub.
2. V části Vydání klikněte na nejnovější dostupnou verzi.
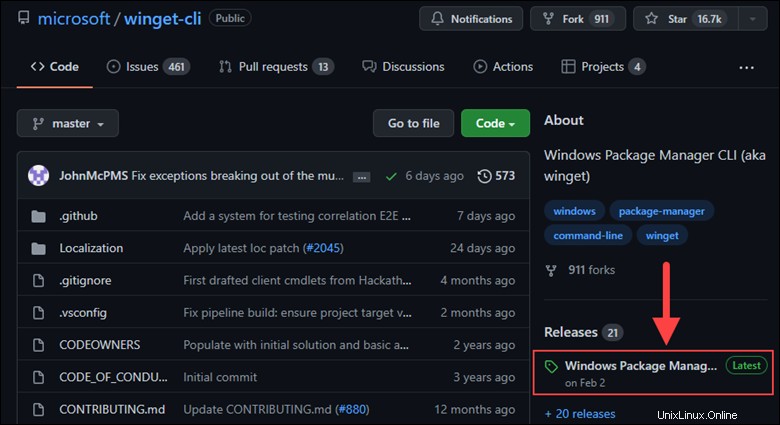
3. Na stránce Verze přejděte dolů na Aktiva a klikněte na svazek .msix soubor pro zahájení stahování.
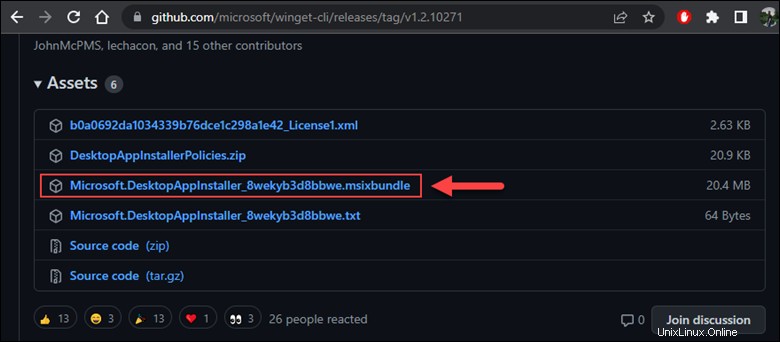
4. Spusťte stažený soubor a klikněte na Aktualizovat :
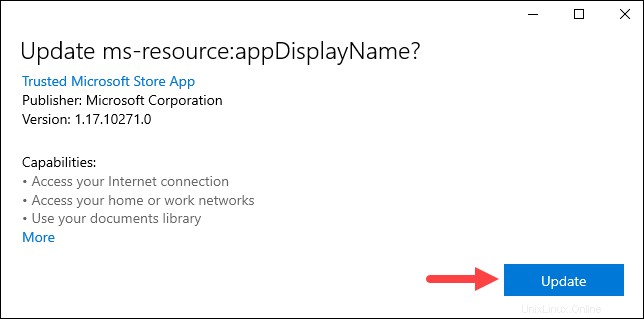
Počkejte na dokončení procesu instalace. Aplikace může automaticky nainstalovat další závislosti požadované pro winget do práce.
5. Ověřte instalaci spuštěním winget v prostředí PowerShell nebo příkazovém řádku.
Jak používat winget
winget klient umožňuje vyhledávat, instalovat, aktualizovat a odstraňovat balíčky. Tato část ukazuje, jak spravovat balíčky pomocí winget .
Při prvním použití winget , zobrazí se výzva s dotazem, zda souhlasíte s transakčními podmínkami společnosti Microsoft. Důvodem je, že úložiště Microsoft Store vyžaduje, aby správně fungovala vaše geografická oblast.
Přečtěte si podmínky, a pokud souhlasíte, napište y a stiskněte Enter pro potvrzení.
Instalovat balíčky
Nainstalujte balíček s winget pomocí následující syntaxe:
winget install [package_name]
Pro [package_name] , zadejte přesné ID aplikace. V následujícím příkladu dáváme pokyn winget k instalaci Notepad++ a winget vyzve k zadání ID aplikace, protože Notepad++ je k dispozici ve dvou úložištích.

Po zadání přesného ID aplikace winget automaticky stáhne a nainstaluje Notepad++.

Vyhledat balíčky
Použijte winget k vyhledání dostupných balíčků ve veřejném úložišti Windows Package Manager Community nebo v obchodě Microsoft Store. Syntaxe je:
winget search [package_name]V následujícím příkladu hledáme server MySQL:
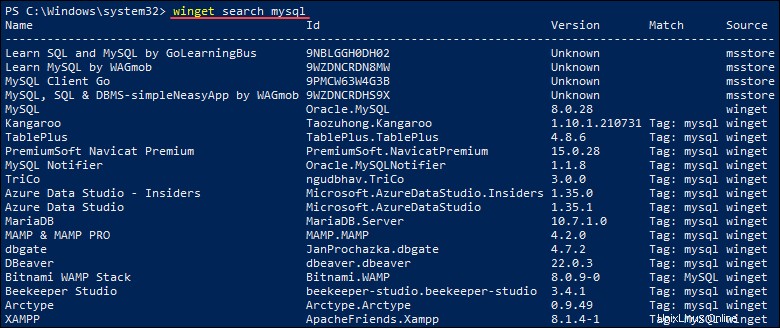
Výstupem je seznam všech dostupných balíčků obsahujících mysql klíčové slovo.
Zobrazit podrobnosti o balíčku
Zobrazte informace o nainstalovaných balíčcích pomocí následujícího příkazu:
winget show [package_name]Například:
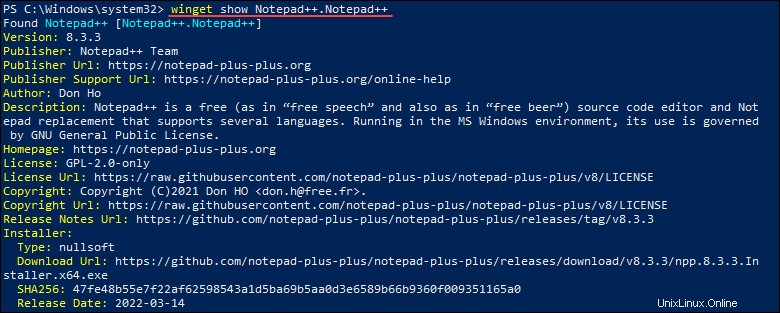
Výstup zobrazuje zadané informace o aplikaci, včetně verze programu, vydavatele, autora a popisu programu.
Správa zdrojů
winget instaluje balíčky z online úložišť. Dva oficiální winget úložiště jsou:
msstore. Úložiště Microsoft Store.winget.wingetsoftwarové úložiště spravované společností Microsoft.
Použijte winget source příkaz pro přidání, odstranění, seznam nebo aktualizaci úložišť.
1. Seznam repozitářů
Podívejte se, která úložiště winget používá spuštěním:
winget source list
Výstup zobrazuje seznam aktuálně používaných úložišť.
2. Přidat úložiště
Přidejte do winget úložiště třetí strany pomocí add dílčí příkaz. Syntaxe je:
winget source add --name [name] [url]
Pro [name] , zadejte název, který chcete pro úložiště, a pro [url] , zadejte adresu URL úložiště.
Například:

V tomto příkladu jsme přidali oficiální winget úložiště.
3. Aktualizovat úložiště
Vynutit aktualizaci stávajících úložišť pomocí update dílčí příkaz. Spustit:
winget source update
Příkaz aktualizuje stávající úložiště nejnovějšími informacemi o balíčcích.
4. Odebrat úložiště
Odeberte úložiště z winget pomocí remove dílčí příkaz. Syntaxe je:
winget source remove --name [name]Například:

Zadané úložiště je automaticky odstraněno.
5. Resetovat zdroje wingetu
Použijte reset --force dílčí příkaz k resetování winget zpět do původní konfigurace, odstraněním všech úložišť třetích stran a nastavením zdrojů na výchozí.
Například:
winget source reset --force
Seznam balíčků
Prohlédněte si seznam všech nainstalovaných balíčků pomocí list volba. Spustit:
winget list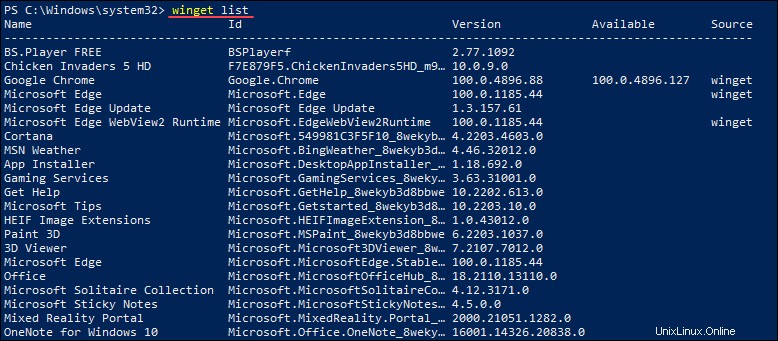
Ve výše uvedeném příkladu výstup obsahuje seznam nainstalovaných aplikací, včetně ID aplikace, verze a dostupných aktualizací.
Odinstalujte balíčky
Odinstalujte aplikaci pomocí uninstall volba. Syntaxe je:
winget uninstall package_nameNapříklad:
