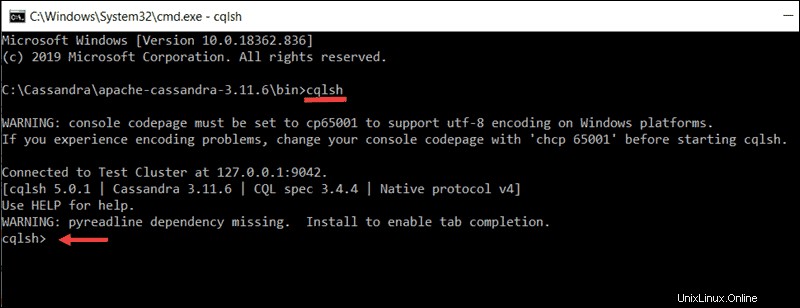Úvod
Apache Cassandra je dobře zavedená databáze NoSQL se širokým sloupcem. Používá model úložiště založený na sloupcích k zachycení velkého množství nestrukturovaných dat.
Cassandra se zaměřuje na provoz v distribuovaném clusteru komoditních serverů a může se pochlubit vysokou dostupností a flexibilním horizontálním škálováním.
Tento podrobný návod vám ukáže, jak nainstalovat Apache Cassandra na Windows.
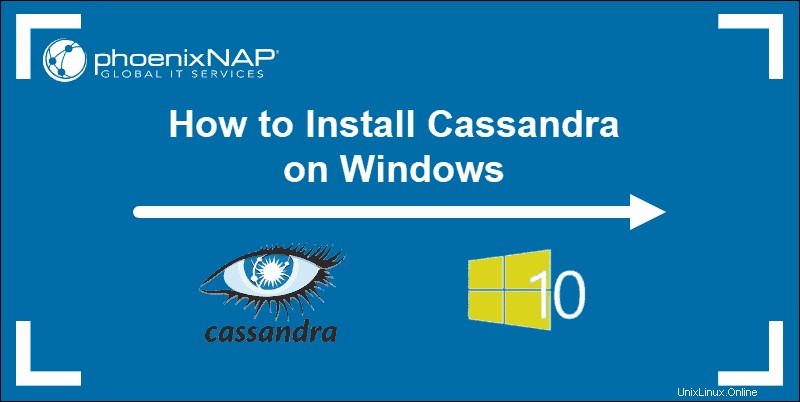
Závislosti
Apache Cassandra vyžaduje ke spuštění v systému Windows Java 8. Navíc shell příkazového řádku Cassandra (cqlsh ) závisí na Pythonu 2.7, aby správně fungoval.
Abyste mohli nainstalovat Cassandru na Windows, musíte:
- Stáhněte si a nainstalujte Java 8 a nastavit proměnné prostředí.
- Stáhněte si a nainstalujte Python 2.7 a nastavit proměnné prostředí.
Pokud již máte tyto závislosti nainstalované, zkontrolujte verzi Pythonu a Javy. Pokud máte Java 8 a Python 2.7. neváhejte a přejděte ke třetí části této příručky.
Krok 1:Nainstalujte Java 8 na Windows
Java development kit obsahuje všechny nástroje a software, které potřebujete ke spouštění aplikací napsaných v Javě. Je nezbytným předpokladem pro softwarová řešení, jako je Apache Cassandra.
Stáhněte si Oracle JDK 8 (Java Development Kit)
1. Navštivte oficiální stránku ke stažení Oracle a stáhněte si softwarový balíček Oracle JDK 8.
2. Přejděte dolů a vyhledejte Java SE Development Kit 8u251 odkaz ke stažení pro Windows x64. Stahování Java 8 se spustí automaticky po registraci.
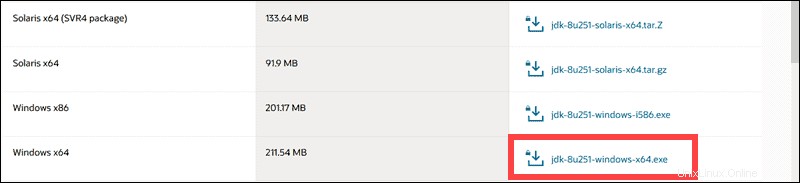
3. Po dokončení stahování poklepejte na stažený spustitelný soubor. Vyberte Další na úvodní obrazovce instalace.
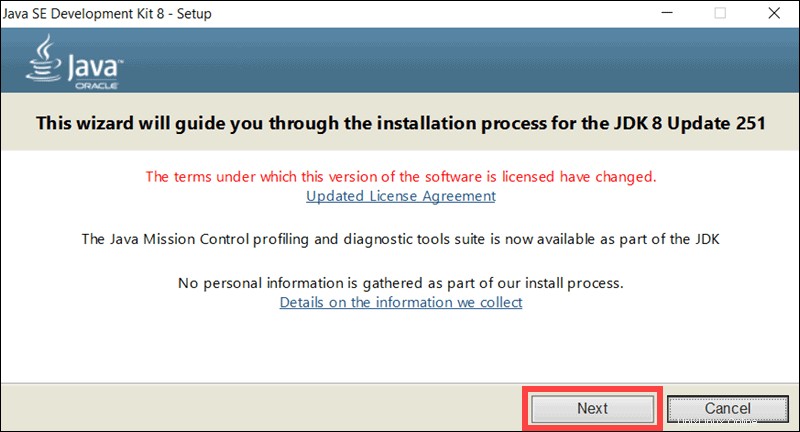
4. Následující část vám umožňuje vybrat volitelné funkce a definovat umístění instalační složky. Přijměte výchozí nastavení a poznamenejte si úplnou cestu k instalační složce, C:Program FilesJavajdk1.8.0_251. Jakmile budete připraveni pokračovat v instalaci, klikněte naDalší.
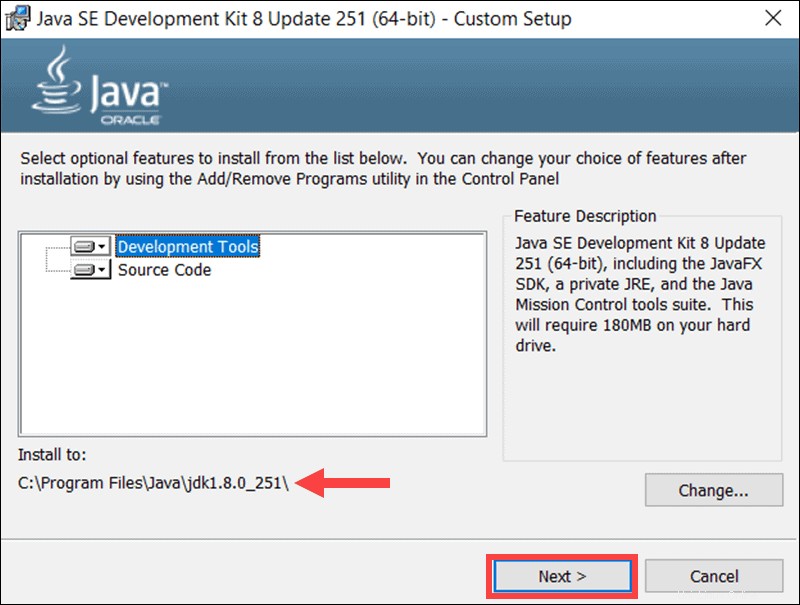
5. Proces instalace může trvat několik minut. Vyberte možnost Zavřít jakmile je proces dokončen.
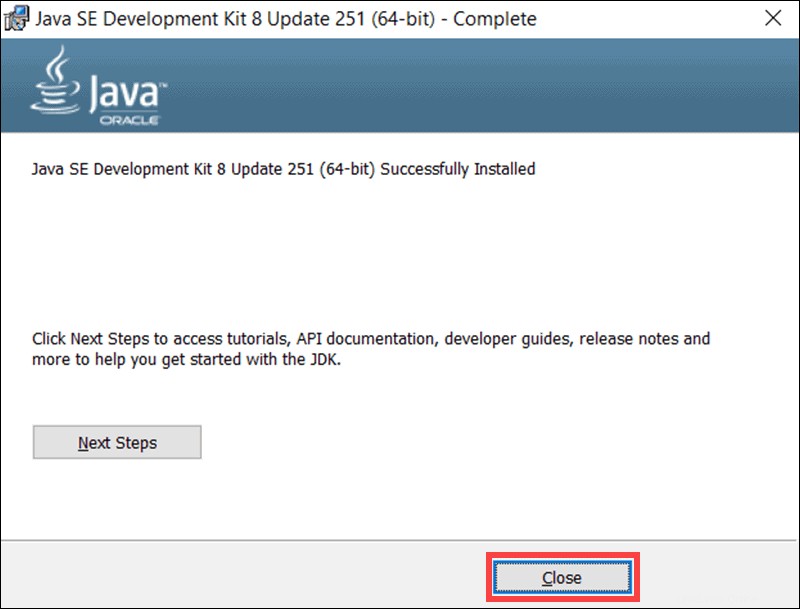
Konfigurace proměnných prostředí pro Java 8
Je důležité nakonfigurovat proměnné prostředí ve Windows a definovat správnou cestu k instalační složce Java 8.
1. Přejděte na Tento počítač> Vlastnosti .
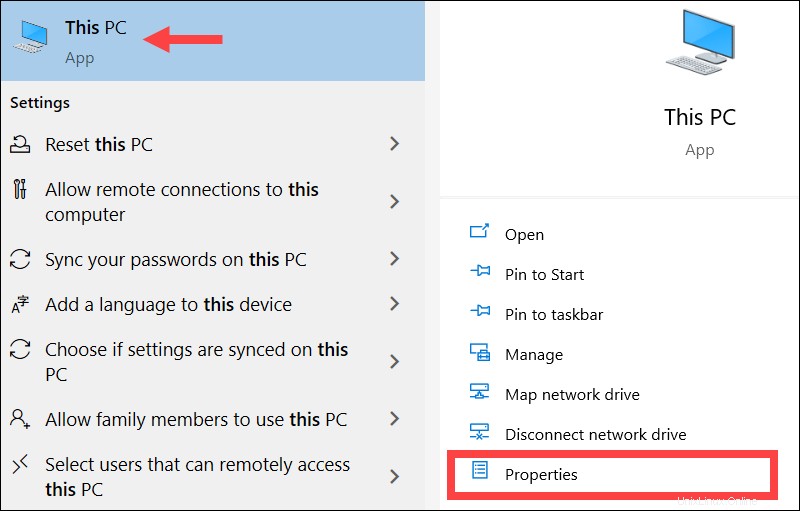
2. Vyberte Pokročilá nastavení systému .
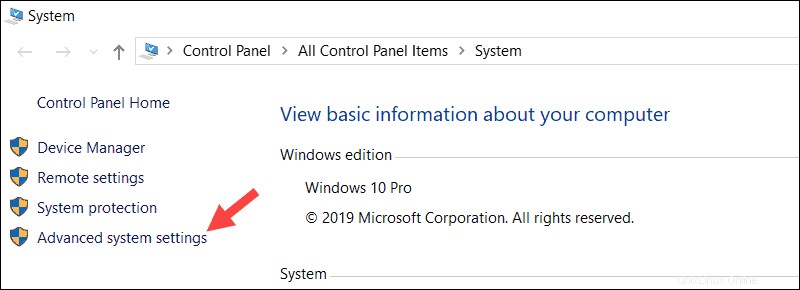
3. Klikněte na Proměnné prostředí… tlačítko.
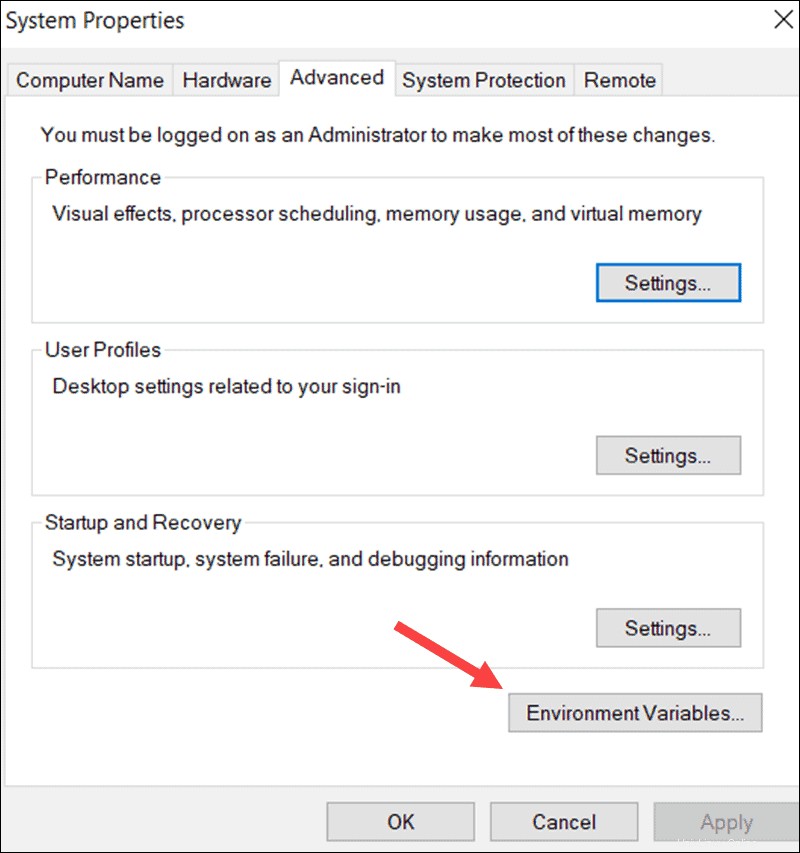
4. Vyberte Nový v Systémové proměnné sekce.
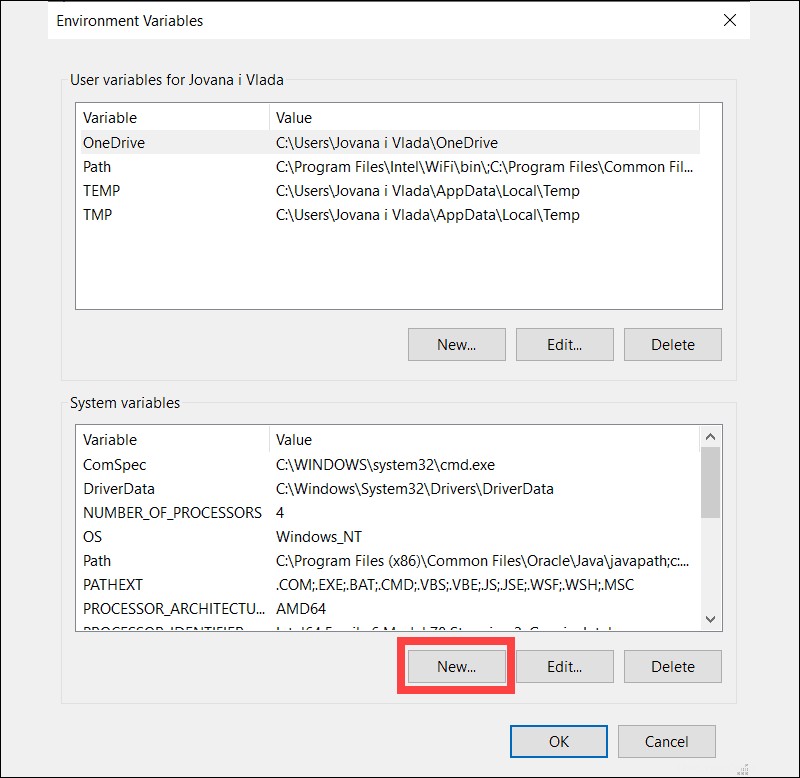
5. Zadejte JAVA_HOME pro nový název proměnné. Vyberte Hodnotu proměnné a poté Procházet adresář možnost.
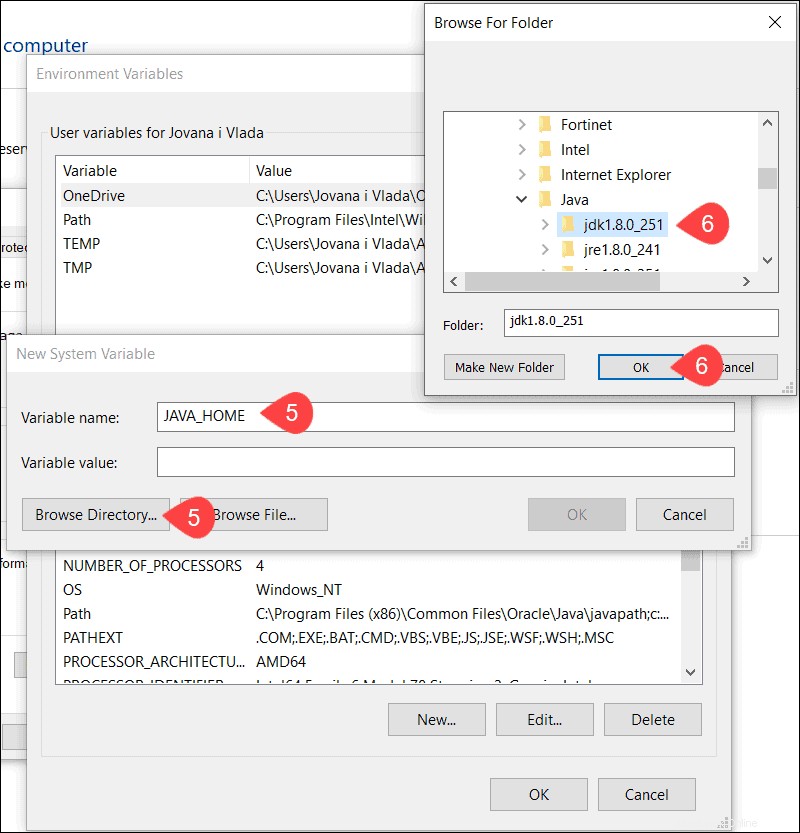
6. Přejděte na Tento počítač> Místní disk C:> Program Files> Java> jdk1.8.0_251 a vyberte OK .
7. Po přidání správné cesty k instalační složce JDK 8 do JAVA_HOME systémové proměnné, klikněte na OK .
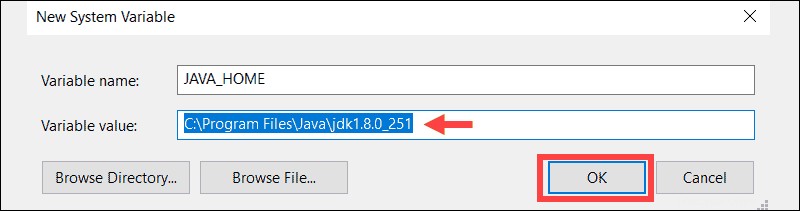
8. Úspěšně jste přidali JAVA_HOME systémovou proměnnou se správnou cestou JDK 8 k seznamu proměnných. Vyberte OK v hlavních Proměnných prostředí dokončete proces.
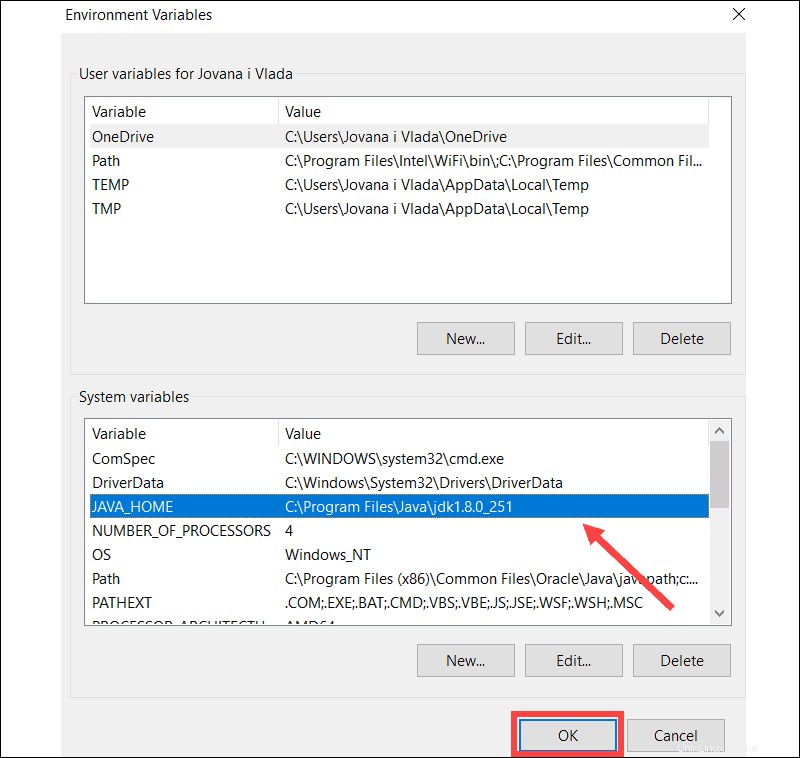
Krok 2:Instalace a konfigurace Pythonu 2.7 v systému Windows
Uživatelé komunikují s databází Cassandra pomocí cqlsh bash shell. Musíte nainstalovat Python 2.7 pro cqlsh správně zpracovávat požadavky uživatelů.
Nainstalujte Python 2.7 na Windows
1. Navštivte oficiální stránku pro stažení Pythonu a vyberte odkaz na verzi Windows x64.
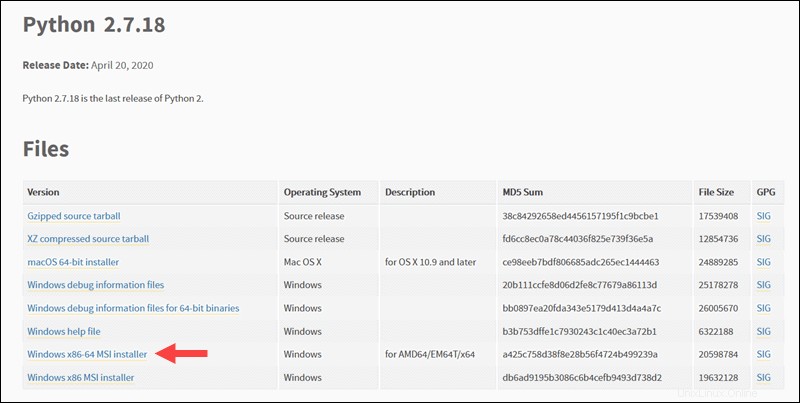
2. Definujte, zda chcete, aby byl Python dostupný všem uživatelům na tomto počítači nebo pouze pro váš uživatelský účet a vyberte Další .
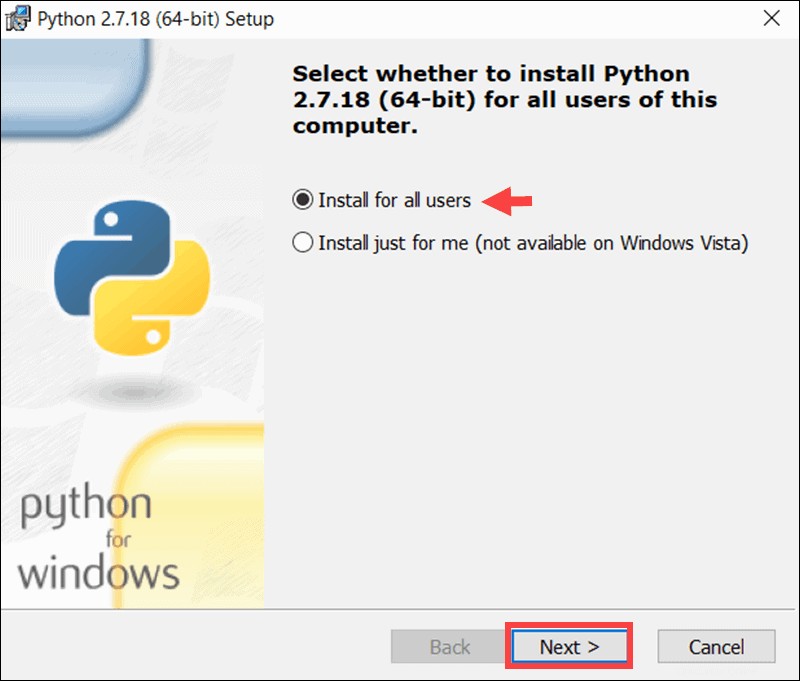
3. Určete a poznamenejte si umístění instalační složky Pythonu. Neváhejte ponechat výchozí umístění C:Python27 kliknutím na Další.
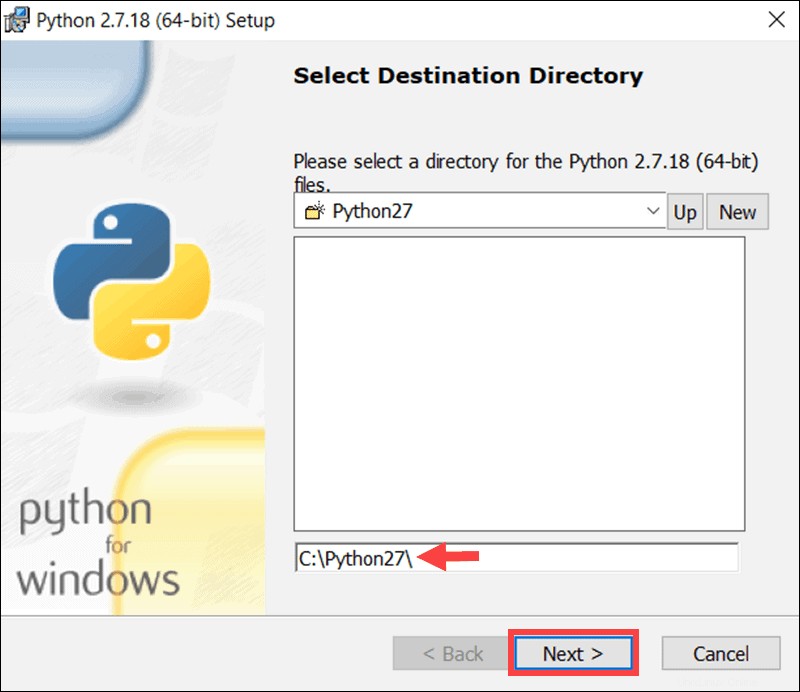
4. Následující krok vám umožní přizpůsobit instalační balíček Pythonu. Vyberte Další pokračovat v instalaci s výchozím nastavením.
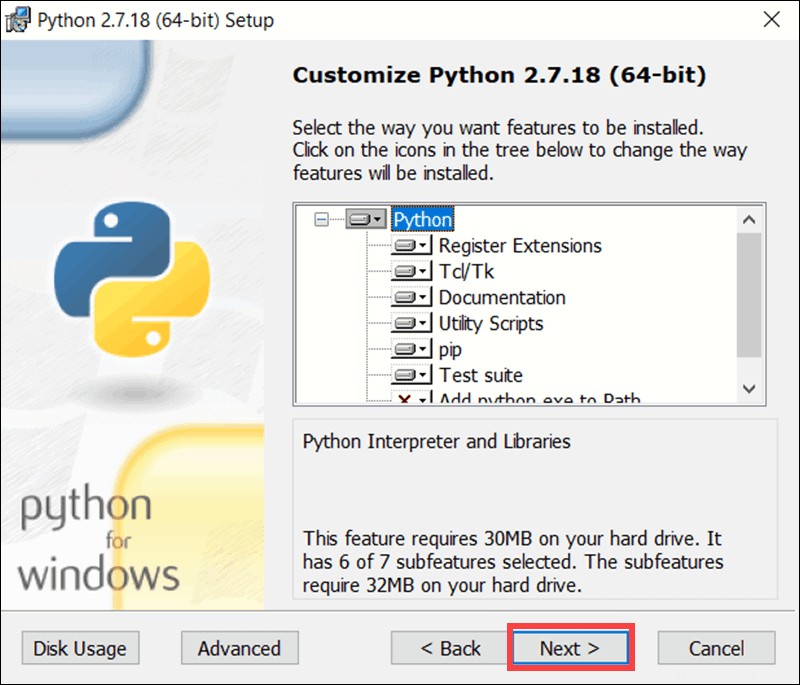
5. Proces instalace trvá několik okamžiků. Po dokončení vyberte Dokončit k dokončení procesu instalace.
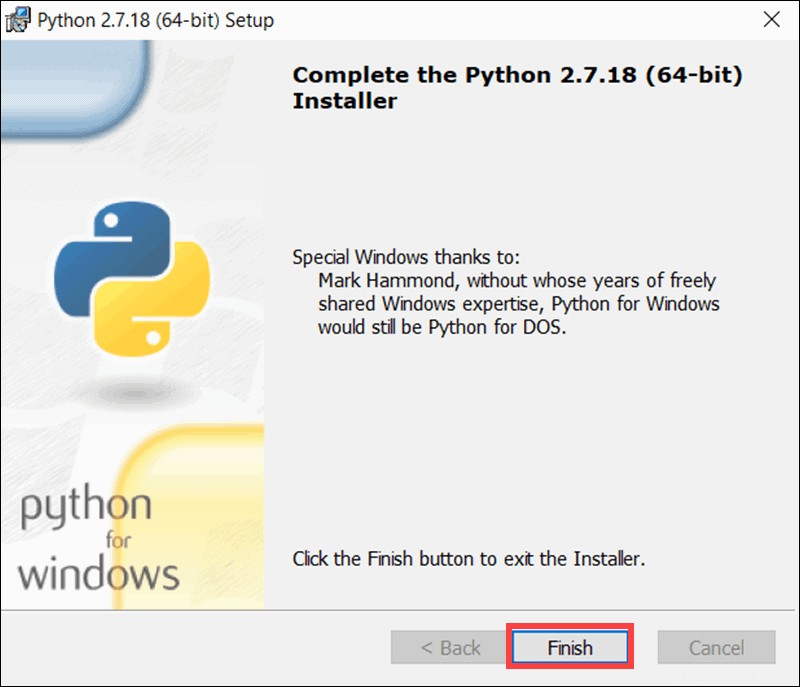
Upravit proměnnou prostředí pro Python 2.7
1. Přejděte na Tento počítač> Vlastnosti .
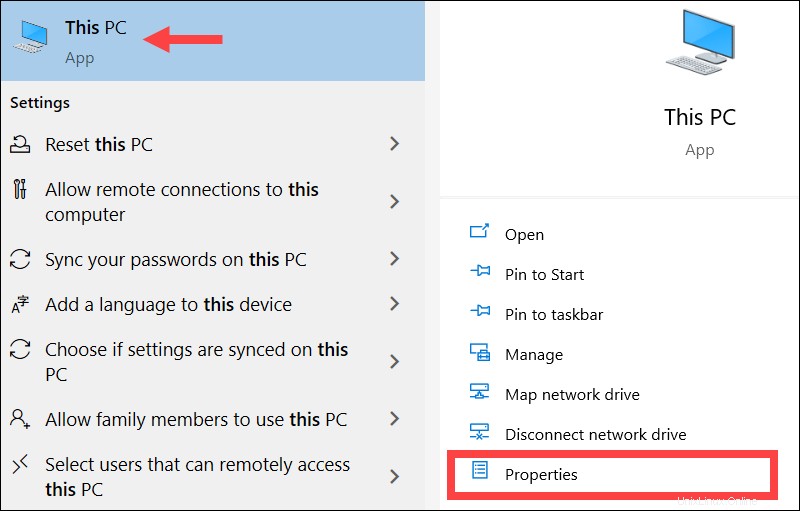
2. Vyberte Pokročilá nastavení systému možnost.
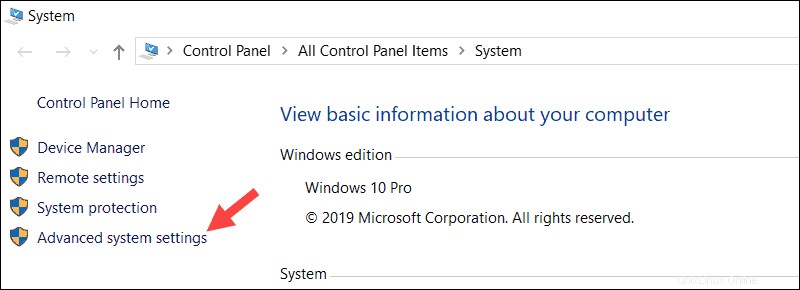
3. Klikněte na Proměnné prostředí…
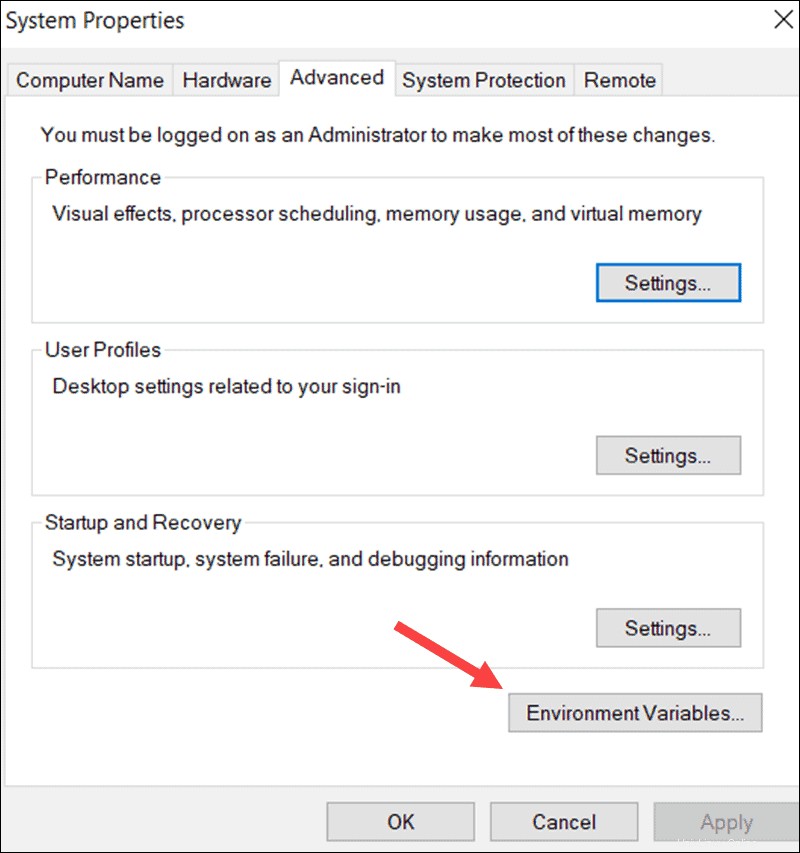
4. Dvakrát klikněte na existující Cestu systémová proměnná.
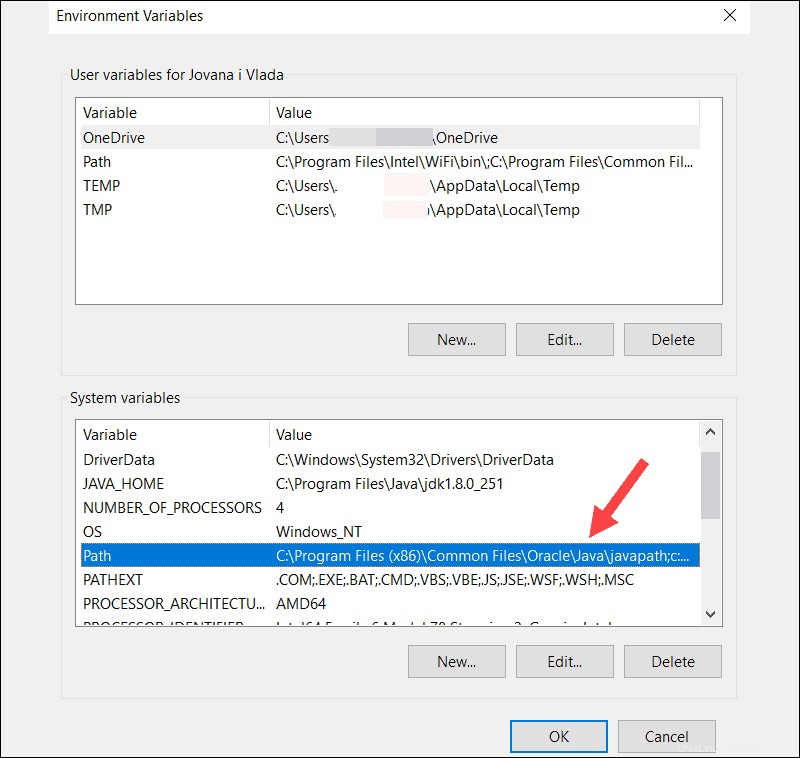
5. Vyberte Nový a poté Procházet pro rychlé nalezení instalační složky Pythonu. Jakmile se ujistíte, že cesta je správná, klikněte na OK .
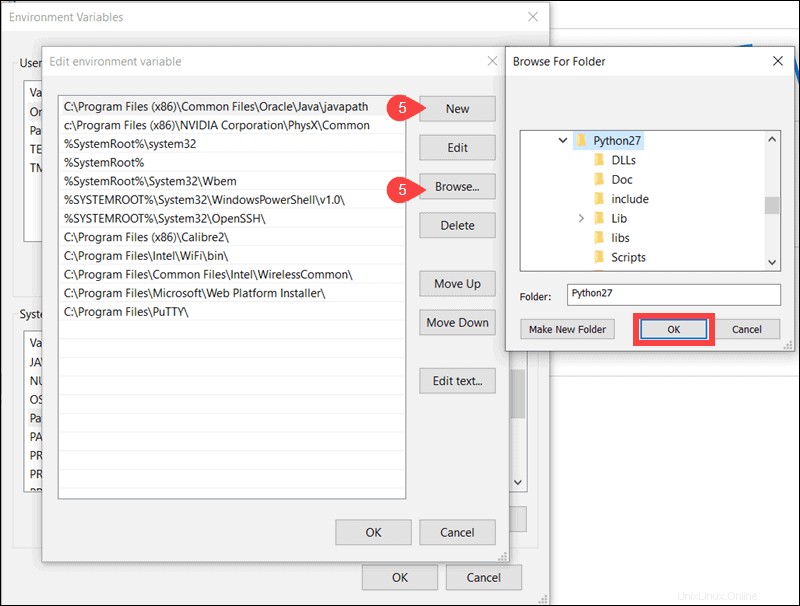
6. Přidejte cestu Pythonu 2.7 do Cesta systémovou proměnnou výběrem OK .
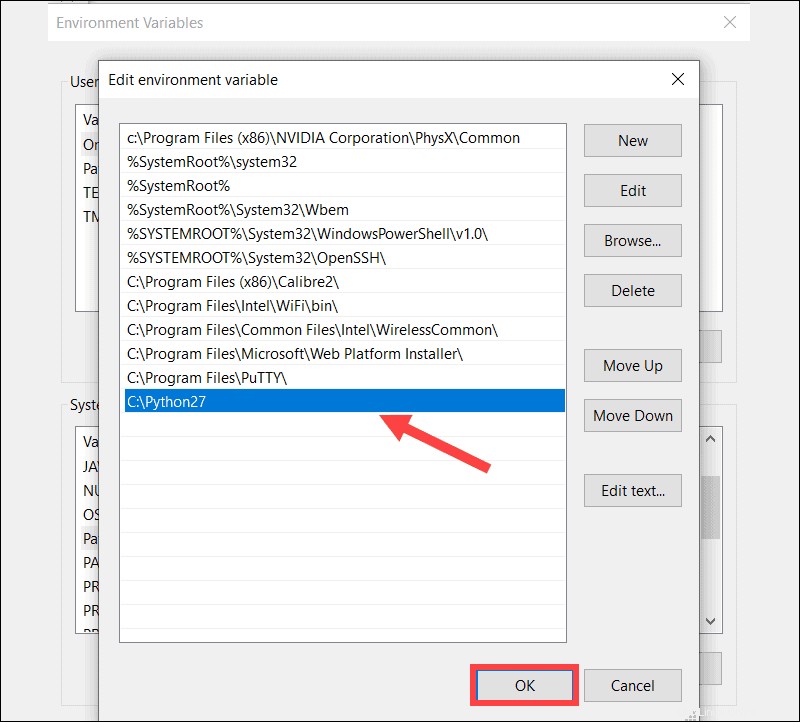
Krok 3:Stáhněte a nastavte Apache Cassandra
Stáhnout a extrahovat složku Cassandra tar.gz
1. Navštivte oficiální stránku Apache Cassandra ke stažení a vyberte verzi, kterou chcete stáhnout. Aktuálně je nejnovější dostupná verze 3.11.6.
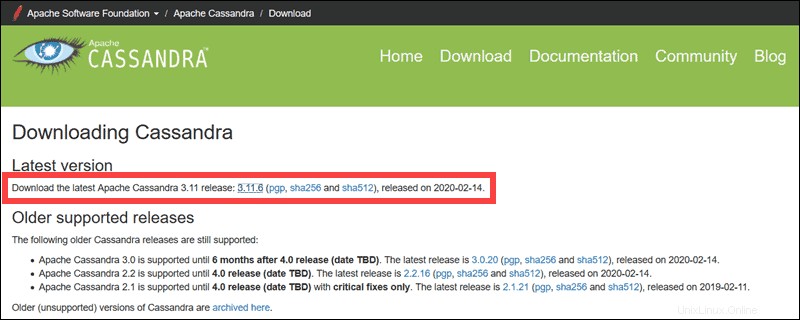
2. Klikněte na navrhovaný odkaz ke stažení Mirror zahájíte proces stahování.
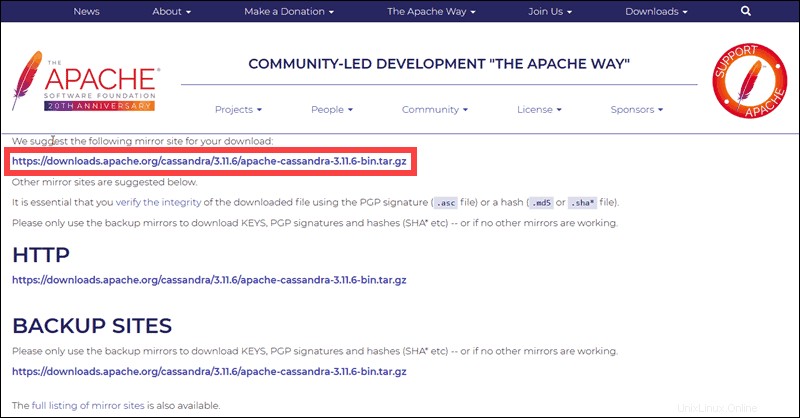
4. Rozbalte komprimovanou složku tar.gz pomocí komprimačního nástroje, jako je 7-Zip nebo WinZip. V tomto příkladu byla komprimovaná složka rozbalena a obsah byl umístěn do C:Cassandraapache-cassandra-3.11.6 složka.
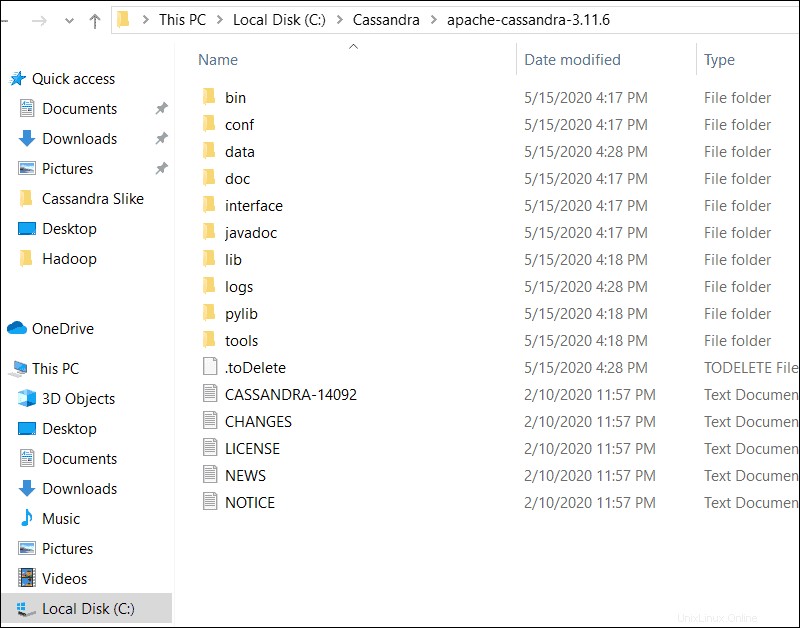
Konfigurace proměnných prostředí pro Cassandru
Nastavte proměnné prostředí pro Cassandru, abyste databázi umožnili interakci s jinými aplikacemi a provoz ve Windows.
1. Přejděte na Tento počítač> Vlastnosti.
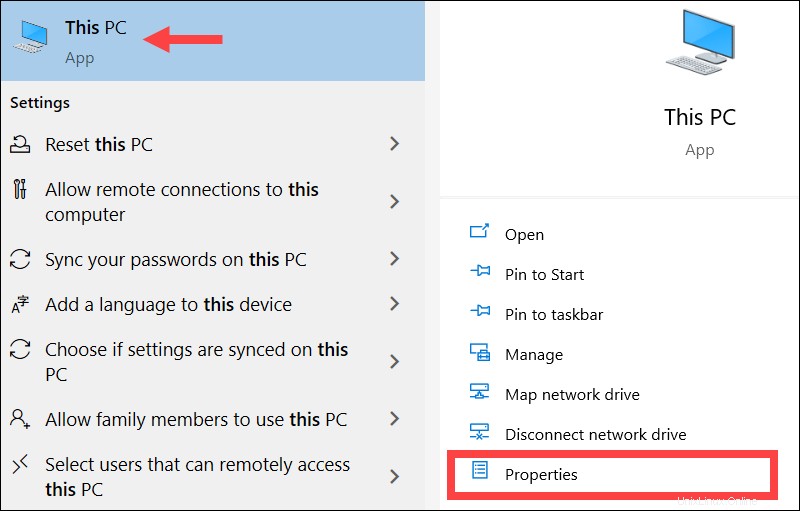
2. Přejděte na Pokročilá nastavení systému .
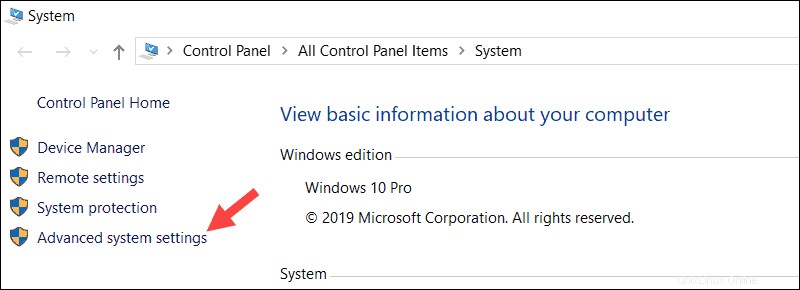
3. Klikněte na Proměnné prostředí… tlačítko.
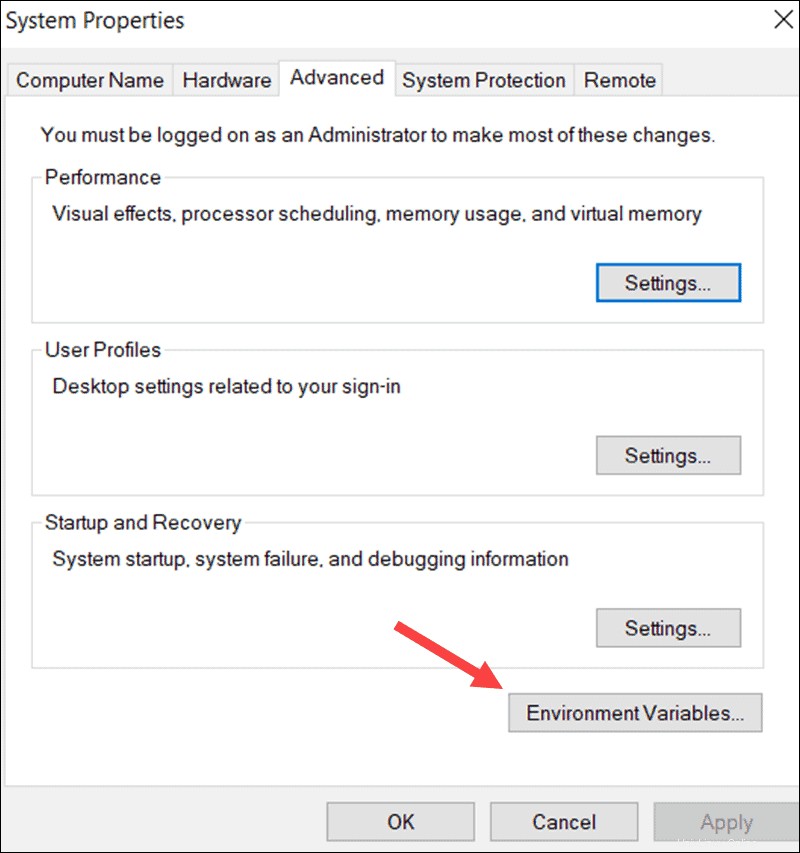
4. Přidejte zcela nový záznam výběrem Nový možnost.
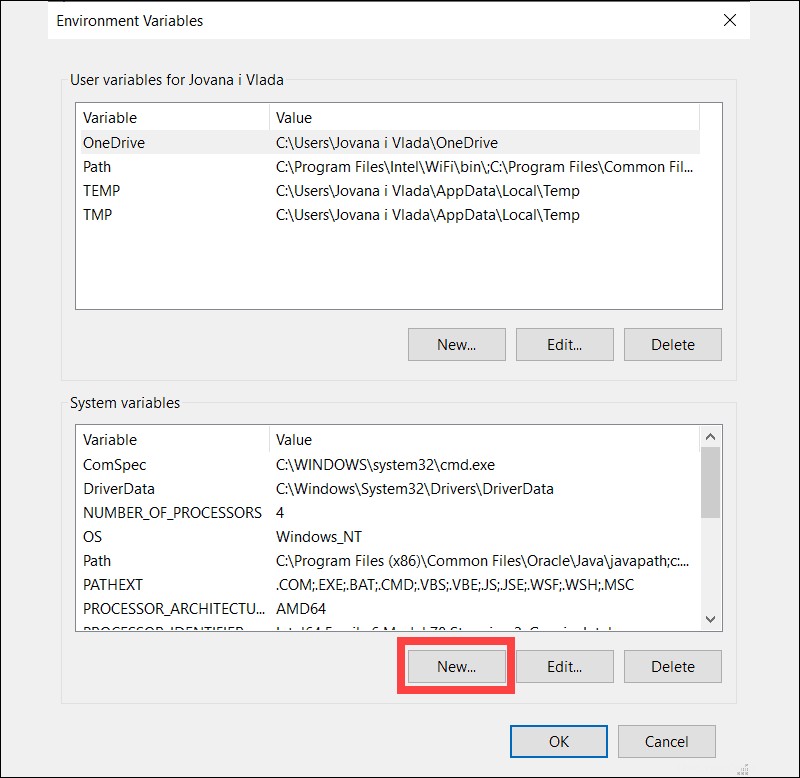
5. Napište CASSANDRA_HOME pro Název proměnné , pak pro Hodnotu proměnné vyberte umístění rozbalené Apache Cassandra složka.
Na základě předchozích kroků je umístění C:Cassandraapache-cassandra-3.11.6. Jakmile se ujistíte, že umístění je správné, klikněte na OK.
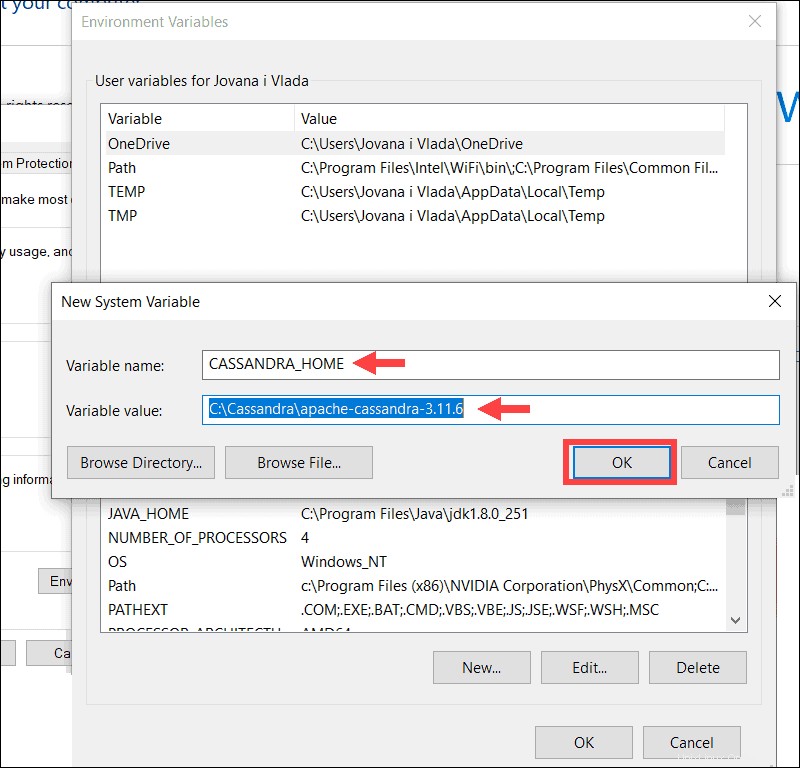
6. Dvakrát klikněte na Cesta proměnná.
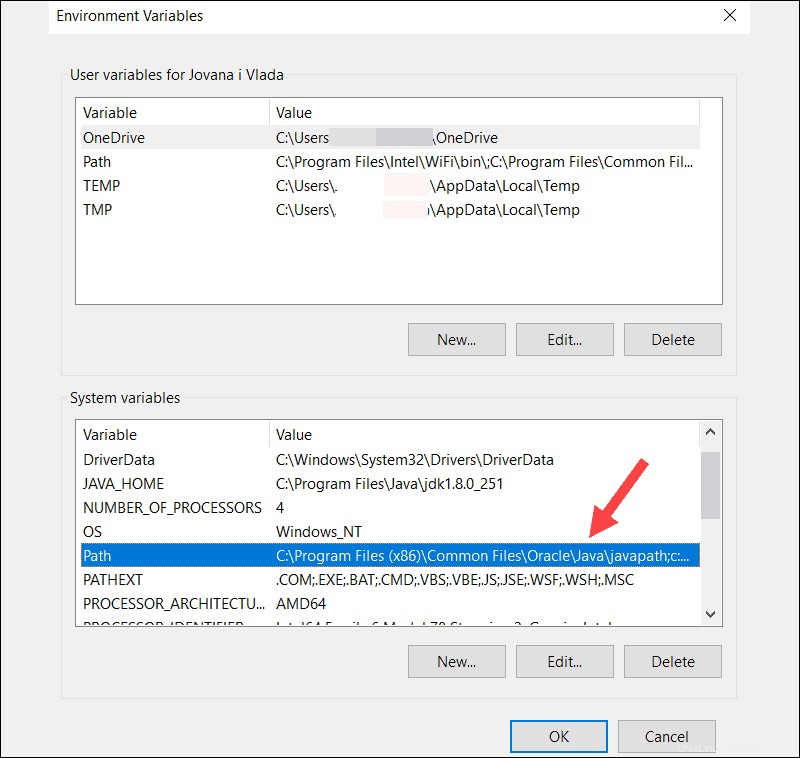
7. Vyberte Nový a poté Procházet . V tomto případě musíte do přihrádky přidat úplnou cestu složka umístěná ve složce Apache Cassandra, C:Cassandraapache-cassandra-3.11.6bin .
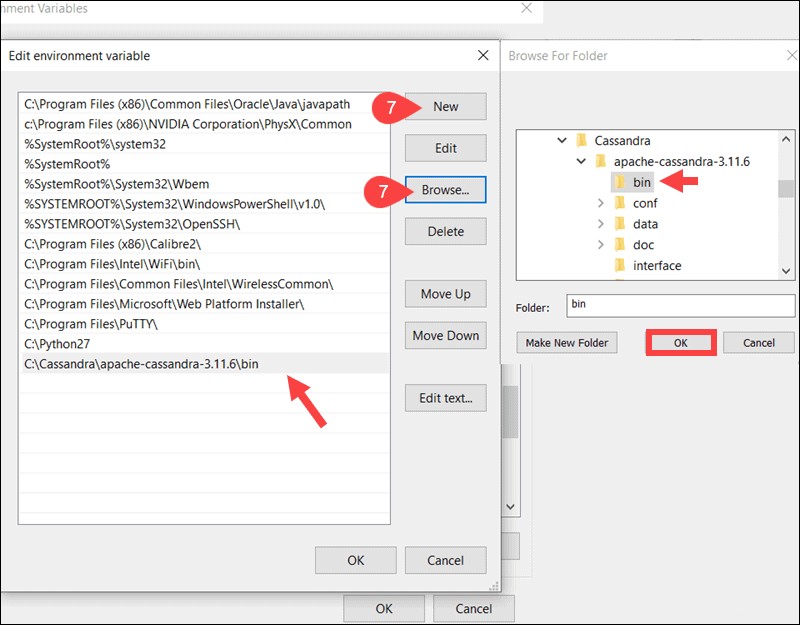
8. Stiskněte OK a poté znovu OK pro uložení upravených proměnných.
Krok 4:Spusťte Cassandru z Windows CMD
Přejděte do složky Cassandra bin. Příkazový řádek systému Windows spusťte přímo ze složky bin zadáním cmd v adresním řádku a stiskněte Enter .
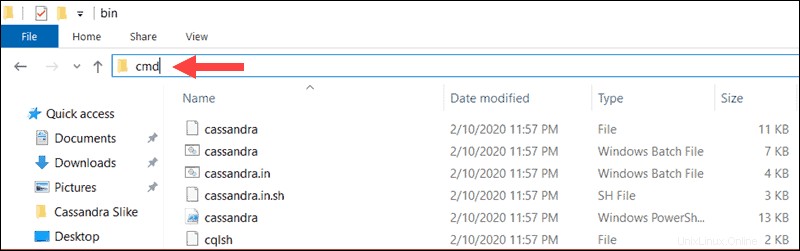
Zadejte následující příkaz pro spuštění serveru Cassandra:
cassandraSystém pokračuje ve spuštění serveru Cassandra.
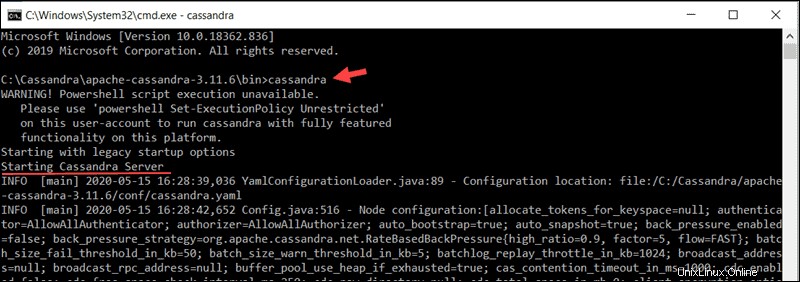
Nezavírejte aktuální cmd relace.
Krok 5:Přístup k Cassandra cqlsh z Windows CMD
Zatímco počáteční příkazový řádek stále běží, otevřete nový příkazový řádek ze stejné složky bin. Pro přístup k Cassandra cqlsh zadejte následující příkaz bash shell:
cqlshNyní máte přístup k shellu Cassandra a můžete pokračovat ve vydávání základních databázových příkazů na váš server Cassandra.