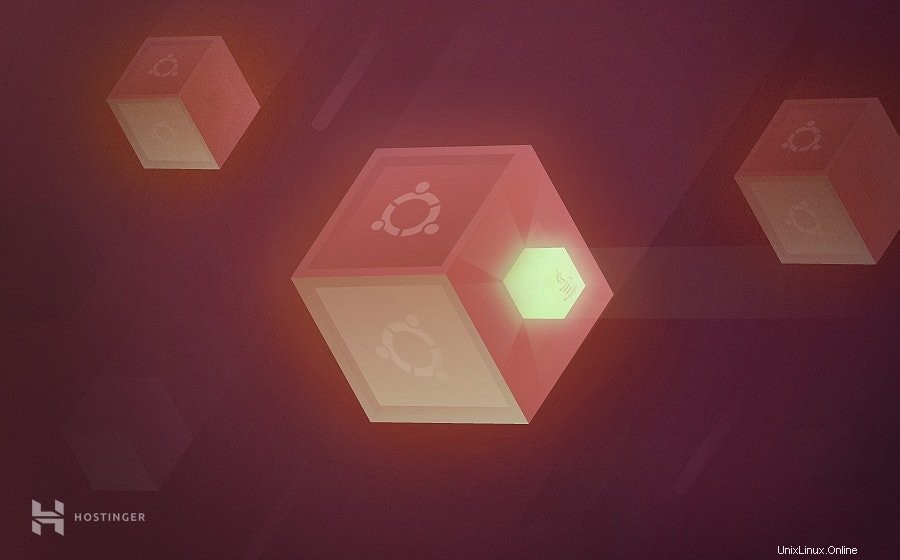
Tento článek vás naučí, jak nainstalovat Java na Ubuntu 18.04 . Příkazy budou fungovat na jakémkoli soukromém serveru nebo počítači s nejnovější verzí Ubuntu 18.04 Bionic Beaver, stejně jako 16.04 a jakýchkoli dalších vydáních Long Time Support (LTS). Java je obvykle distribuována ve třech edicích, konkrétně Micro (ME), Enterprise (EE) a Standardní Vydání (EE). Pro tuto příručku použijeme Java SE 11 (LTS).
Celkově je Java jedním z předních programovacích jazyků na světě. Je vytvořen tak, aby měl co nejmenší závislosti, což umožňuje vývojářům aplikací aplikovat filozofii „zapiš jednou, spusť kdekoli“. Výsledkem je, že zkompilovaný kód Java může fungovat na jakékoli platformě, která podporuje Java. Můžete jej použít k vytvoření čehokoli od jednoduchých webových aplikací až po pokročilejší části softwaru.
Bez dalších okolků se podívejme, jak můžeme nainstalovat Javu na Ubuntu 18.04.
JDK nebo JRE?
OpenJDK (Java Development Kit) a Oracle JRE (Java Runtime Environment) jsou dvě hlavní sady, se kterými budete pracovat. Oracle Java obsahuje JVM, program Java, spolu s dalšími infrastrukturami, zatímco JDK je nadmnožinou JRE. JDK je v podstatě SDK (sada pro vývoj softwaru), protože vám poskytuje přístup ke všemu v JRE plus nástroje, jako je jdb , javadoc a samotný kompilátor – javac .
Pokud nemáte zájem o kompilaci softwaru Java, JRE bude v pohodě. Pokud se to změní, můžete to později aktualizovat.
Následující příkazy naznačují, že již používáte uživatele root, ale v případě, že jej nepoužíváte, měli byste přidat sudo na začátku vašich příkazů.
Instalace Javy na Ubuntu pomocí výchozího správce balíčků
První způsob instalace Javy na Ubuntu je prostřednictvím výchozích balíčků. Začněte proces aktualizací aktuálních balíčků na nejnovější verzi:
apt-get update && apt-get upgrade
Po dokončení nainstalujte nejnovější verzi Java Runtime Environment (JRE) provedením tohoto příkazu:
apt-get install default-jre
Místo toho je také možné nainstalovat Java Development Kit (JDK). Vyžaduje to konkrétní software nebo se používá ke kompilaci programů Java. JDK obsahuje JRE, takže pokud místo toho zvolíte tuto metodu, není to žádná nevýhoda.
apt-get install default-jdk
To je vše, Java je připravena k použití ve vašem systému Ubuntu. Zda byl správně nastaven, můžete znovu zkontrolovat pomocí těchto příkazů:
java -version javac -version
Výstup bude podobný:
root@vps42681194:~# java -version openjdk version "11.0.6" 2020-01-14 OpenJDK Runtime Environment (build 11.0.6+10-post-Ubuntu-1ubuntu118.04.1) OpenJDK 64-Bit Server VM (build 11.0.6+10-post-Ubuntu-1ubuntu118.04.1, mixed mode, sharing) root@vps42681194:~# javac -version javac 11.0.6
Instalace Javy na Ubuntu přes Oracle JDK
Případně je možné nainstalovat Javu na Ubuntu pomocí oficiálního Oracle JDK. Začněte aktualizací svých aktuálních balíčků na nejnovější verzi:
apt-get update && apt-get upgrade
V tomto příkladu použijeme knihovnu třetí strany spravovanou WebUpd8. Aby byla implementace snazší, nainstalujte nejprve následující balíček:
apt-get install software-properties-common
Dále získejte Java Uprising PPA pomocí následujícího příkazu:
add-apt-repository ppa:linuxuprising/java
Možná dokonce budete chtít spustit rychlou aktualizaci, když jste u toho:
apt-get update
Nakonec můžete nainstalovat Javu na svůj systém Ubuntu provedením následujícího příkazu a podle pokynů na obrazovce:
apt update; apt-get install oracle-java17-installer
Poté se ujistěte, že jste pomocí klávesnice vybrali „Ano“, abyste přijali licenční podmínky a vaše instalace začne.
A je to! Java je úspěšně nainstalována. Můžete to ověřit kontrolou verze pomocí těchto dvou příkazů:
java -version javac -version
Objeví se podobný výstup:
root@vps42681194:~# java -version java version "14" 2020-03-17 Java(TM) SE Runtime Environment (build 14+36-1461) Java HotSpot(TM) 64-Bit Server VM (build 14+36-1461, mixed mode, sharing) root@vps42681194:~# javac -version javac 14
Správa Java
Jeden server může mít více instalací Java. Výchozí verzi můžete nastavit pomocí následujícího příkazového řádku:
update-alternatives --config java
Zobrazí se následující výstup:
There are 2 choices for the alternative java (providing /usr/bin/java). Selection Path Priority Status ------------------------------------------------------------ 0 /usr/lib/jvm/java-11-openjdk-amd64/bin/java 1111 auto mode 1 /usr/lib/jvm/java-11-openjdk-amd64/bin/java 1111 manual mode * 2 /usr/lib/jvm/java-14-oracle/bin/java 1091 manual mode Press <enter> to keep the current choice[*], or type selection number:
Zadejte číslo z nabídky výběru, které chcete použít jako výchozí. Můžete to provést také pomocí jiných příkazů Java, například:
update-alternatives --config javac update-alternatives --config javadoc update-alternatives --config jarsigner
Nastavení domácího prostředí Java
Další užitečná věc, kterou byste měli vědět, je, jak nastavit JAVA_HOME variabilní. Většina aplikací jej vyžaduje k nalezení umístění vaší instalace Java. Dříve použitý příkaz vám může pomoci najít instalační cestu Java:
update-alternatives --config java
here are 2 choices for the alternative java (providing /usr/bin/java). Selection Path Priority Status ------------------------------------------------------------ 0 /usr/lib/jvm/java-11-openjdk-amd64/bin/java 1111 auto mode 1 /usr/lib/jvm/java-11-openjdk-amd64/bin/java 1111 manual mode * 2 /usr/lib/jvm/java-14-oracle/bin/java 1091 manual mode Press <enter> to keep the current choice[*], or type selection number:
Po zkopírování instalační cesty budete muset upravit prostředí soubor umístěný v atd adresář:
nano /etc/environment
Přidejte následující řádek na konec pro nastavení JAVA_HOME hodnota:
JAVA_HOME="/usr/lib/jvm/java-14-oracle/bin/java"
Důležité! Nezapomeňte jej aktualizovat skutečnou cestou k instalaci Java.
Stiskněte CTRL+X pro dokončení úprav a uložení změn. Dále proveďte změny použitím tohoto příkazu:
source /etc/environment
Zda je aktivní, můžete znovu zkontrolovat zadáním:
echo $JAVA_HOME
Závěr
Gratulujeme, nyní víte, jak nainstalovat Javu na Ubuntu 18.04. Také jste se naučili některé základy, jako je nastavení výchozí verze Java a definování proměnné JAVA_HOME.
Pokud vám tento článek přišel užitečný, neváhejte ho sdílet se světem. Pokud máte nějaké vlastní tipy, návrhy nebo nápady, netrpělivě je očekáváme v sekci komentářů níže.