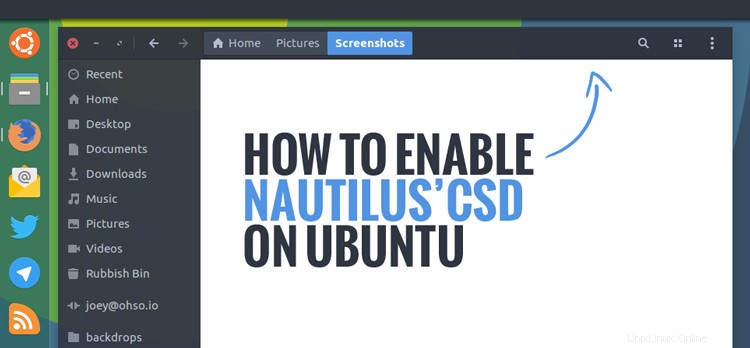
Vzhledem k našemu nejnovějšímu průzkumu, který vyvolal živou debatu o přednostech (nebo jiných) dekoracích na straně klienta v aplikacích pro Linux, mi připadá jako doba představit následující jak na to.
V tomto příspěvku vám řeknu, jak povolit dekorace na straně klienta v Nautilu na Ubuntu 16.04 LTS (a vyšším) – a ne, než zpanikaříte, neděláte k tomu je potřeba přepnout desktopové prostředí!
Zatímco upstream Nautilus žaluje dekorace na straně klienta ve výchozím nastavení, Ubuntu se dodává s opravenou verzí správce souborů, která (mimo jiné) spouští aplikaci s tradičním záhlavím okna a nabídkou aplikací.
Následující průvodce popisuje, jak povolím Nautilus CSD na mém desktopu Ubuntu 16.04 LTS, na kterém běží Unity. Není to jediný způsob, jak dosáhnout stejného výsledku, a možná ani ten nejpraktičtější – ale při jeho prezentaci se cítím nejjistější.
Pokud si nejste jisti, proč byste chtěli přejít z tohoto:
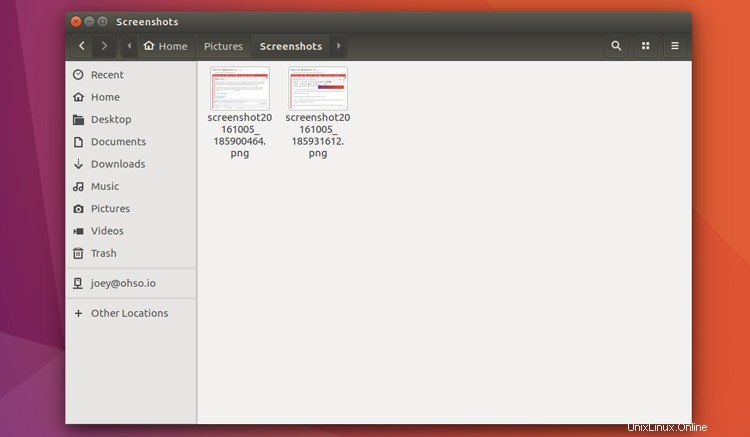
na toto:
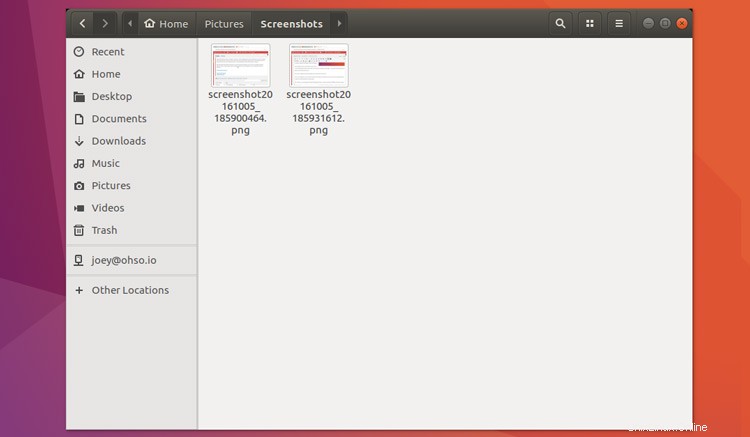
…tak tento návod pravděpodobně můžete přeskočit úplně;)
Také mějte na paměti, že zde dochází k více než estetické změně. nebudete mít možnost používat zkratky nabídky aplikací, LIM nebo Unity HUD s Nautilem, když je povolen CSD.
Ale pokud je pro vás lákadlo kompaktního kombinovaného názvu okna a panelů nástrojů ve správci souborů Ubuntu příliš náročné, čtěte dále a zjistěte, jak je zapnout.
Povolte CSD v Nautilu na Ubuntu 16.04 LTS (a vyšším!)
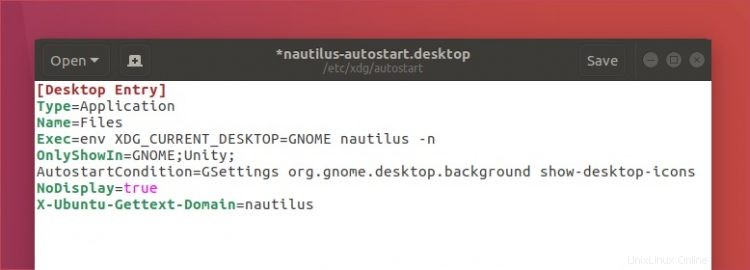
Abychom povolili lišty záhlaví GTK+ Nautilus na běžném, zaběhnutém počítači Ubuntu Unity, budeme si muset ušpinit ruce při úpravách různých .desktop soubory, které se používají ke spuštění Nautilus.
Hlavní spouštěč počítače Nautilus se nachází v /usr/share/applications/nautilus.desktop . Potřebujeme tento soubor upravit jako root, abychom upravili několik řádků.
Otevřete nové okno Terminálu (stiskněte Alt+F2 získat jeden nahoru) a spusťte následující příkaz:
sudo gedit /usr/share/applications/nautilus.desktop
Před vámi se otevře textový editor Gedit s předem načteným souborem, který potřebujeme upravit.
Najděte dva řádky s nápisem:
Exec=nautilus --new-window %U
a
Exec=nautilus --new-window
A upravte je tak, aby četly:
Exec=env XDG_CURRENT_DESKTOP=GNOME nautilus --new-window %U
a
Exec=env XDG_CURRENT_DESKTOP=GNOME nautilus --new-window
Po provedení změn klikněte na tlačítko Uložit a poté okno zavřete.
Opakujte výše uvedené kroky s následujícími dvěma soubory na ploše:
sudo gedit /usr/share/applications/nautilus-autorun-software.desktop
sudo gedit /etc/xdg/autostart/nautilus-autostart.desktop
Ještě jednou přidejte text ‘ env XDG_CURRENT_DESKTOP=GNOME ‘ za každým řádkem, který začíná Exec= . Nezapomeňte stisknout tlačítko Uložit u obou souborů, než je opustíte.
Po dokončení všech úprav se můžete odhlásit. Ano, je to trochu nepohodlné, ale je to nutné, aby se změny, které jsme provedli, projevily.
Když se znovu přihlásíte, pokračujte a otevřete nové okno správce souborů a zkontrolujte, zda vše proběhlo podle plánu.
Vypadají věci?
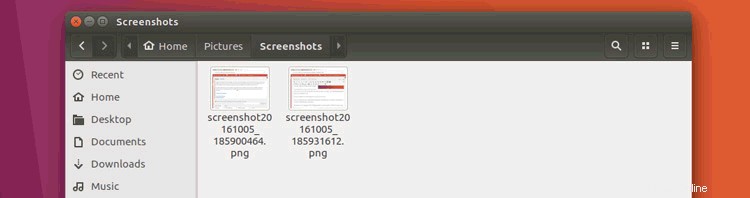
Přechod na motiv GTK, který je vhodný pro záhlaví, může hodně zlepšit vzhled zaoblených aplikací CSD na Ubuntu. Mezi oblíbená témata GTK patří Arc, Adapta a Numix.