Obecně platí, že název hostitele je pouze název přiřazený počítači, notebooku nebo jinému zařízení připojenému k síti. Můžete říci, že název hostitele je přezdívka počítače a používá se k jedinečné identifikaci počítače v síti.
Někdy je potřeba pojmenovat svůj počítač novým hostitelským jménem, aby bylo snadné jej rozpoznat. Důrazně se doporučuje nepojmenovávat dva počítače ve stejné síti stejným názvem hostitele, protože by to vedlo ke konfliktu v síti způsobujícímu problémy. Název hostitele se používá k jedinečné identifikaci vašeho počítače v síti.
V tomto tutoriálu vás provedeme změnou názvu hostitele vašeho počítače Ubuntu. Existuje několik způsobů, jak to udělat, a všechny je probereme.
Změna názvu hostitele systému Ubuntu
Podíváme se na příkazový řádek a také na metody GUI.
Zkontrolujte aktuální název hostitele počítače
Než budeme moci začít, můžete zkontrolovat aktuální název hostitele pomocí následujícího příkazu v terminálu.
hostname
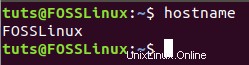
Jak si můžete všimnout, aktuální název hostitele mého počítače je FOSSLinux. V několika následujících krocích to změníme na nový.
Změna názvu hostitele pomocí příkazového řádku
V této části se dozvíte, jak změnit název hostitele vašeho počítače pomocí metody příkazového řádku pomocí terminálu. Můžete použít několik příkazů, například:
- příkaz hostname
- příkaz hostnamectl
Změňte název hostitele počítače pomocí příkazu hostname
Pomocí této metody budete moci trvale změnit název hostitele počítače, aniž byste museli restartovat systém.
Krok 1. Spusťte terminál pomocí této klávesové zkratky Ctrl + ALT+ T.
Krok 2. Použijte následující příkaz hostname s novým názvem hostitele, který potřebujete:
sudo hostname FossLinux1

Krok 3. Otevřete konfigurační soubor názvu hostitele pomocí svého oblíbeného editoru.
sudo vi /etc/hostname

Krok 4. Upravte konfigurační soubor názvu hostitele a přidejte nový název hostitele:
FossLinux1

Krok 5. Otevřete konfigurační soubor „hosts“ pomocí svého oblíbeného editoru.
sudo vi /etc/hosts

Nyní se musíte ujistit, že jste okomentovali všechny staré názvy hostitelů pomocí symbolu „#“. Poté přidejte nový název hostitele následovně:
127.0.0.1 FossLinux1
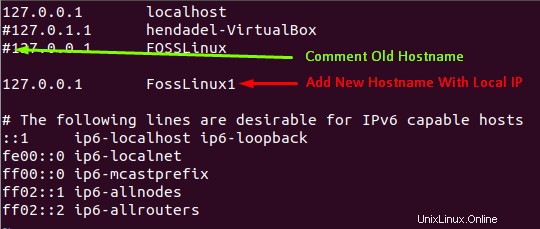
Krok 6. Jděte a zkontrolujte název hostitele.
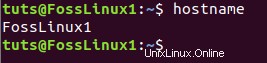
Změňte název hostitele počítače pomocí příkazu hostnamectl
Krok 1. Zkontrolujte aktuální název hostitele počítače pomocí příkazu:
hostnamectl
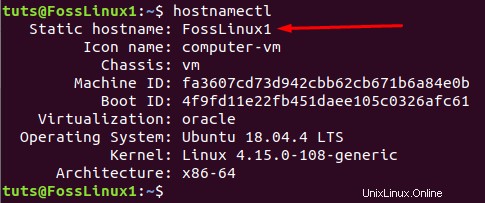
Jak můžete vidět, současný počítač se jmenuje FossLinux1 a my to změníme.
Krok 2. Použijte hostnamectl k nastavení názvu vašeho počítače.
sudo hostnamectl set-hostname FossLinux2

Krok 3. Upravte soubor /etc/hosts pomocí svého oblíbeného editoru.
sudo vi /etc/hosts

Ujistěte se, že jste zakomentovali starý název hostitele a přidejte svůj nový název hostitele následovně:
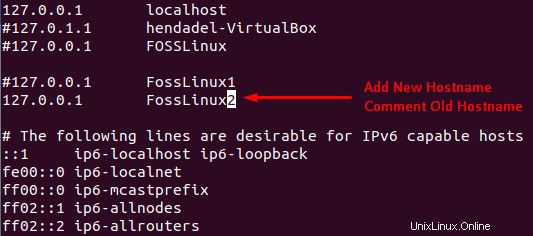
Krok 4. Zkontrolujte svůj aktuální název hostitele.
hostname
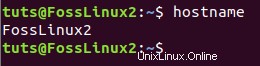
Změna názvu hostitele prostřednictvím grafického uživatelského rozhraní
Nejjednodušší způsob, jak změnit název hostitele počítače, je prostřednictvím nabídky grafického nastavení systému.
Krok 1. Otevřete šipku rozevíracího seznamu v horní části obrazovky.
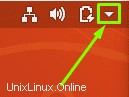
Krok 2. Vyberte tlačítko nastavení.
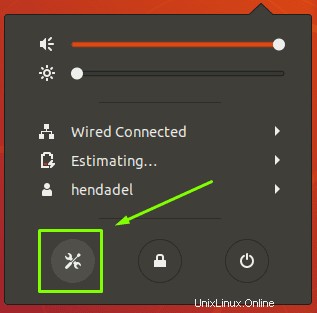
Krok 3. Z levé nabídky vyberte nabídku Podrobnosti.
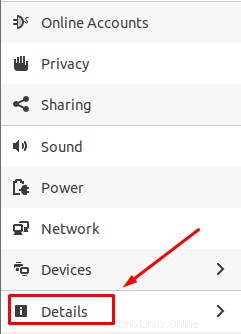
Krok 4. Dále otevřete možnost O aplikaci.
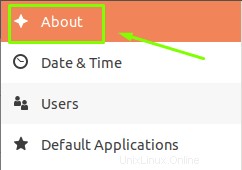
Krok 5. Na pravé straně najdete informace o vašem počítači. Název hostitele lze nalézt pod názvem zařízení.
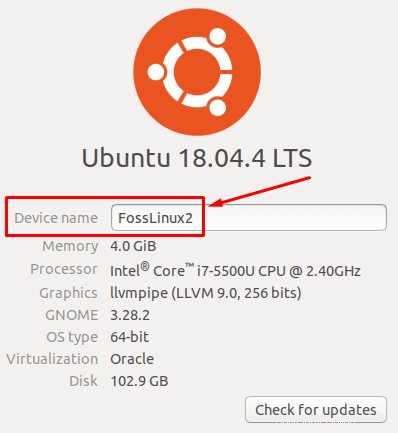
Krok 6. Název hostitele zařízení můžete snadno změnit na nový.

Krok 7. Restartujte systém.
Krok 8. Zkontrolujte svůj aktuální název hostitele.
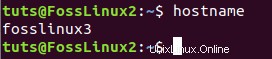
Gratulujeme; právě jste se naučili, jak změnit název hostitele počítače pomocí různých metod. To je ono!