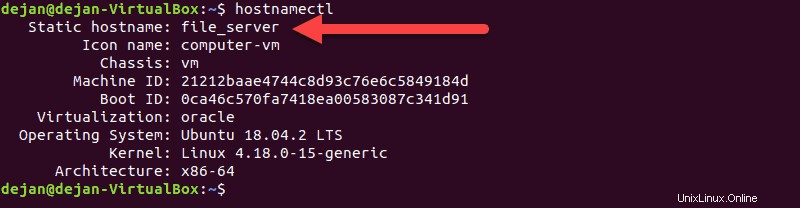název hostitele je název přidělený vašemu systému pro jeho identifikaci v síti. Měl by být jedinečný ve vaší síti a je přizpůsobitelný. Nastavení vlastního názvu hostitele vám umožní vytvořit zapamatovatelný nebo popisný název, abyste snáze našli různé servery v síti.
Tato příručka je pro Ubuntu 18.04, ale stejné kroky fungují také pro Ubuntu 16.04. Nyní se pojďme naučit, jak změnit název hostitele v Ubuntu .
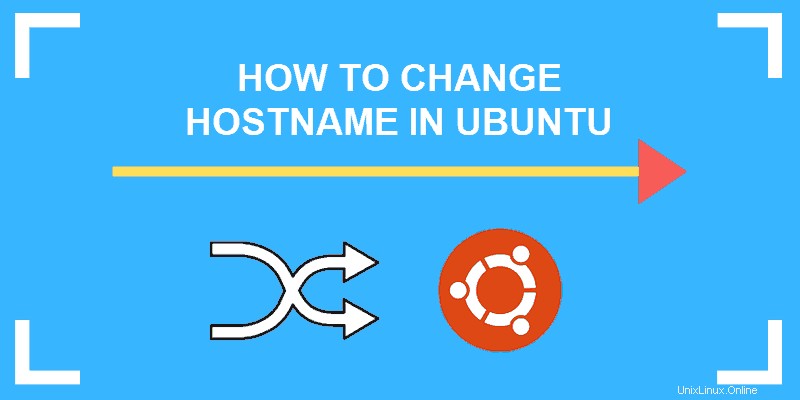
Předpoklady
- Server se systémem Ubuntu 16.04 nebo 18.04
- Přístup k uživateli Ubuntu s právy sudo
- Přístup k příkazovému řádku (Ctrl –Alt –T )
- Textový editor, například nano , ve výchozím nastavení zahrnuto
Změna názvu hostitele v Ubuntu
Krok 1:Najděte aktuální název hostitele
Chcete-li zobrazit aktuální název hostitele, otevřete okno terminálu a zadejte následující příkaz:
hostnamectlSystém vrátí statický název hostitele a další informace. Statický název hostitele je název hostitele systému, na kterém pracujete. Další možností, jak zkontrolovat název hostitele, je použít příkaz hostname v Linuxu.
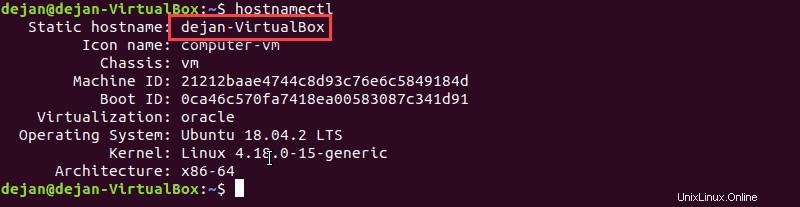
Krok 2:Změňte název hostitele Ubuntu
Možnost 1:Změňte název hostitele pomocí příkazu hostnamectl (nejjednodušší metoda)
Název hostitele můžete snadno změnit pomocí možností hostnamectl příkaz:
sudo hostnamectl set-hostname file_server
Tím se váš systém přejmenuje na file_server . Můžete zadat jakýkoli název, který chcete. Změnu můžete ověřit opětovným spuštěním hostnamectl příkaz.
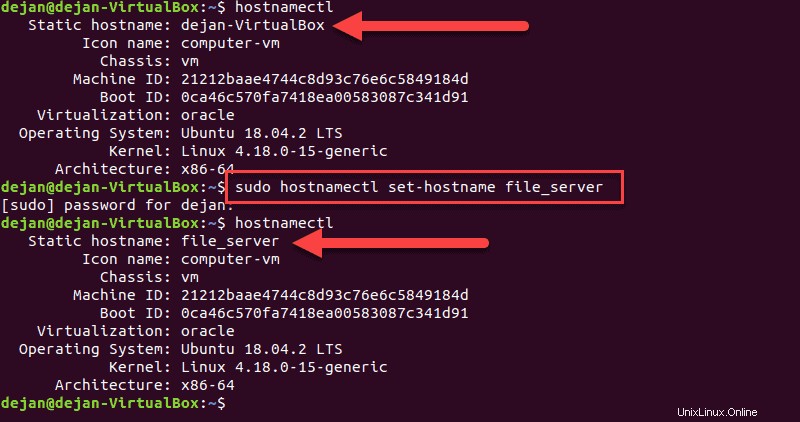
Možnost 2:Změňte název hostitele úpravou souboru hostitelů
Soubor /etc/hosts soubor překládá IP adresu na název hostitele. Název hostitele můžete změnit úpravou tří konfiguračních souborů:
- /etc/hosts
- /etc/hostname
- /etc/cloud/cloud.cfg – Povinné pouze v případě, že máte cloud-init balíček nainstalován. Obecně se cloud-init používá ke spuštění cloudových služeb.
Úprava souboru /etc/hosts
Nejprve upravte /etc/hosts soubor. Než provedete změnu, budete chtít zkontrolovat svou IP adresu systému Linux. Můžete jej rychle najít zadáním:
hostname -IVýstup zobrazuje IP adresu systému:

Otevřete hostitele soubor s textovým editorem (používáme nano):
sudo nano /etc/hostsÚplně nahoře byste měli vidět řádek, který říká:
127.0.0.1 localhostPřidejte druhý řádek těsně pod něj následujícím způsobem (nahraďte IP adresu svou):
10.0.2.15 file_serverUložte soubor a ukončete.
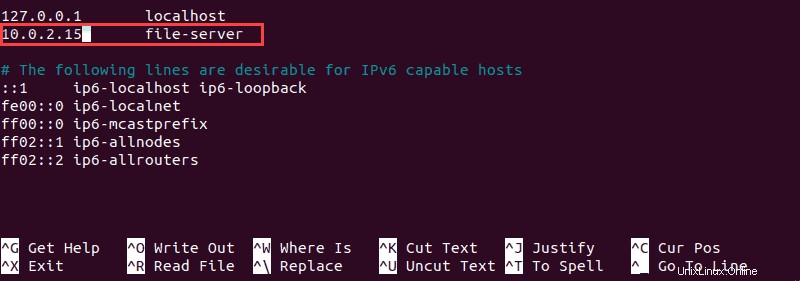
Úprava souboru /etc/hostname
Dále upravte /etc/hostname soubor:
sudo nano /etc/hostnameTento soubor zobrazí aktuální název hostitele. Nahraďte aktuální položku názvem hostitele podle svého výběru. Například:
file_serverPoté soubor uložte a ukončete.
Úprava souboru /etc/cloud/cloud.cfg
Konečně, pokud máte cloud-init nainstalované, otevřete /etc/cloud/cloud.cfg soubor:
sudo nano /etc/cloud/cloud.cfgHledejte řádek, který říká:
preserve_hostname: true
Ujistěte se, že preserve_hostname je nastaveno na true .
Uložte soubor a ukončete.
Krok 3:Ověřte změny
Chcete-li ověřit, že název hostitele byl úspěšně změněn, restartujte systém.
Chcete-li ověřit změny, spusťte příkaz:
hostnamectlNyní byste měli na konzole vidět svůj nový název serveru.