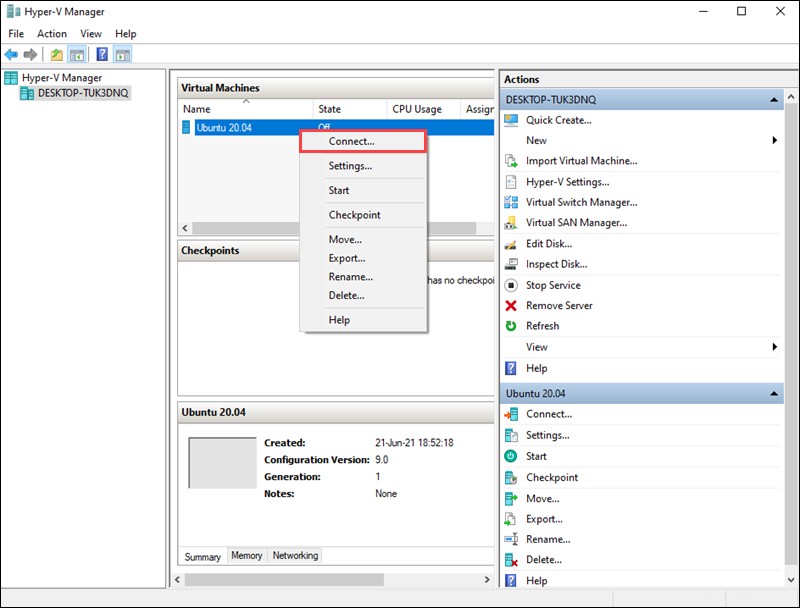Úvod
Od zavedení aktualizace Windows 10 Fall Creators Update je možné spouštět Ubuntu nativně na Windows 10. Existují však omezení pro nativní spouštění Ubuntu ve Windows, například omezení na používání rozhraní příkazového řádku.
Hyper-V nabízí vestavěný způsob vytváření a správy virtuálních strojů ve Windows 10. Umožňuje vám nainstalovat distribuci Linuxu, včetně Ubuntu.
V tomto tutoriálu si projdeme krok za krokem proces instalace Ubuntu 20.04 na virtuální počítač pomocí Hyper-V ve Windows 10.
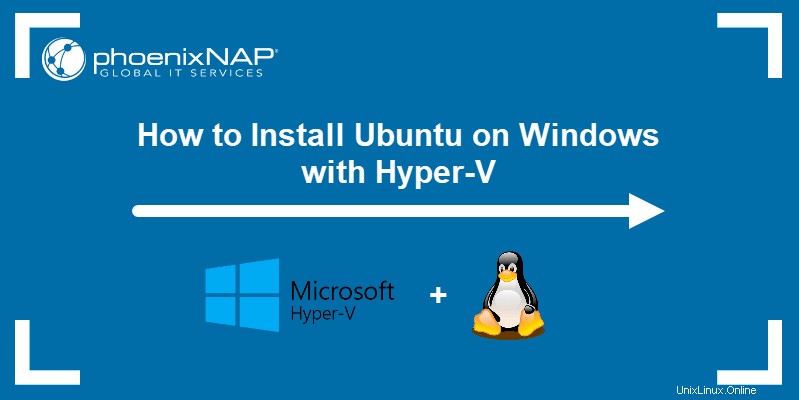
Předpoklady
- Systém se systémem Windows 10
- Účet s oprávněními na úrovni správce
Instalační příručka Hyper-V Ubuntu
Podle níže uvedených kroků můžete povolit Hyper-V a začít jej používat k vytvoření virtuálního počítače Ubuntu:
KROK 1:Povolte virtualizaci v systému BIOS
Použití Hyper-V vyžaduje virtualizaci povolenou v BIOSu základní desky. Přesné kroky tohoto procesu se budou lišit v závislosti na modelu vaší základní desky.
1. Otevřete BIOS restartováním počítače a stisknutím tlačítka BIOS (F1 , F2 , F10 , F12 nebo Smazat , v závislosti na modelu základní desky) po zobrazení výzvy.
2. Nastavení virtualizace se nachází pod CPU nebo Pokročilá nastavení systému BIOS kategorie v závislosti na vašem systému.
3. Jakmile povolíte příslušná nastavení, použijte Uložit a ukončit možnost potvrdit změny.
KROK 2:Povolte Hyper-V
Před nastavením virtuálního počítače musíte povolit Hyper-V v nastavení Windows:
1. Otevřete Start systému Windows a vyberte Nastavení okno.
2. Klikněte na Aplikace dlaždice pro otevření nastavení aplikace.
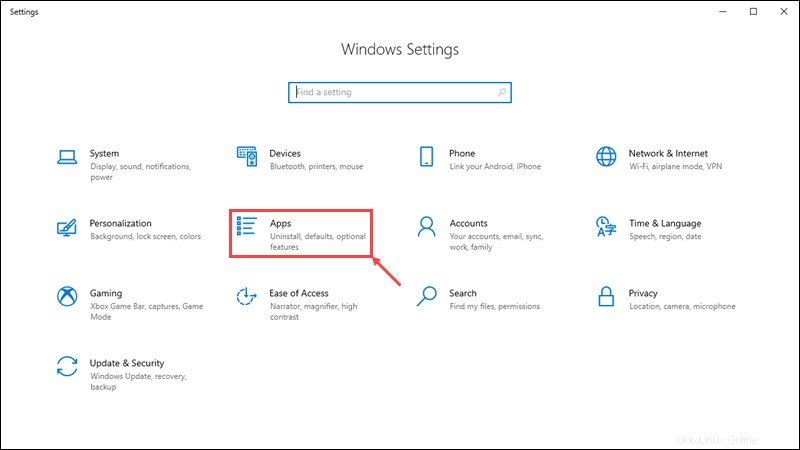
3. Na pravé straně klikněte na Programy a funkce odkaz.
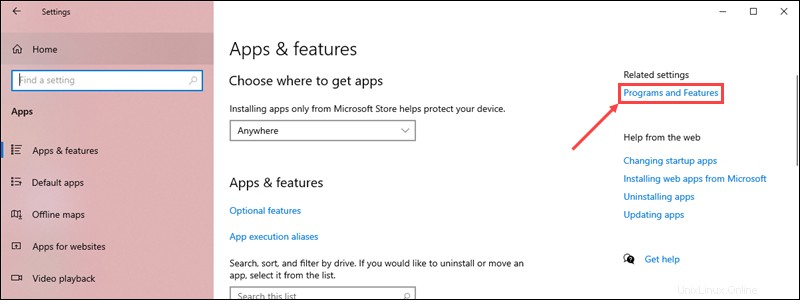
4. V Programy a funkce klikněte na tlačítko Zapnout nebo vypnout funkce systému Windows odkaz na levé straně.
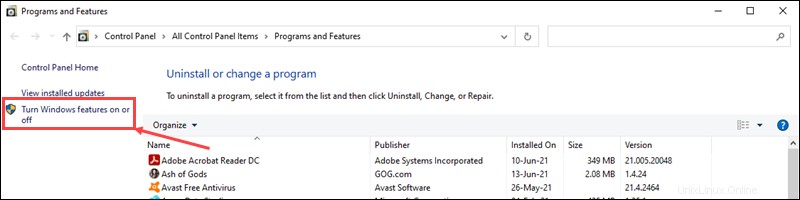
5. Přejděte dolů a zaškrtněte Hyper-V spolu s Nástroji pro správu Hyper-V a Platforma Hyper-V dílčí možnosti.
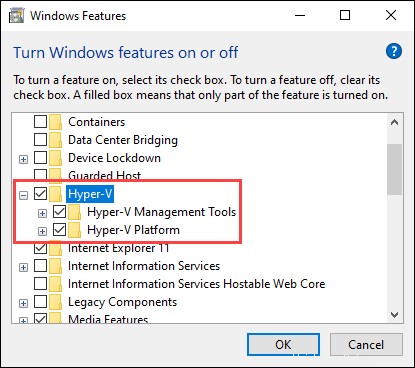
6. Klikněte na OK potvrďte změny.
7. Restartujte počítač.
KROK 3:Vytvořte virtuální přepínač
Po povolení Hyper-V vytvořte virtuální síťový přepínač, který bude virtuální počítač používat:
1. V nabídce Start přejděte do nabídky Nástroje pro správu systému Windows a otevřete Hyper-V Manager .
2. Klikněte pravým tlačítkem na název vašeho systému na levé straně Hyper-V Manager okno. Vyberte Správce virtuálních přepínačů z rozbalovací nabídky.
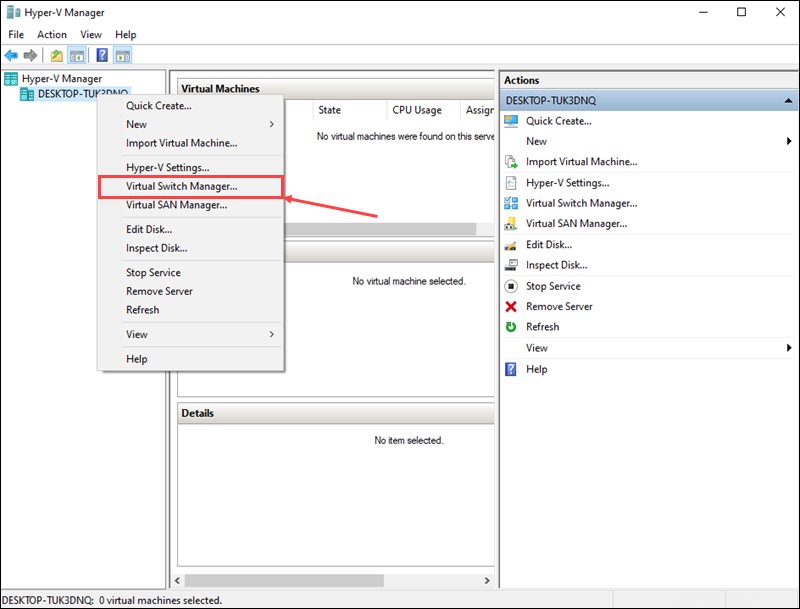
3. V Správci virtuálních přepínačů v okně vyberte Nový přepínač virtuální sítě možnost na levé straně. Nastavte typ virtuálního přepínače na Externí a klikněte na Vytvořit virtuální přepínač .
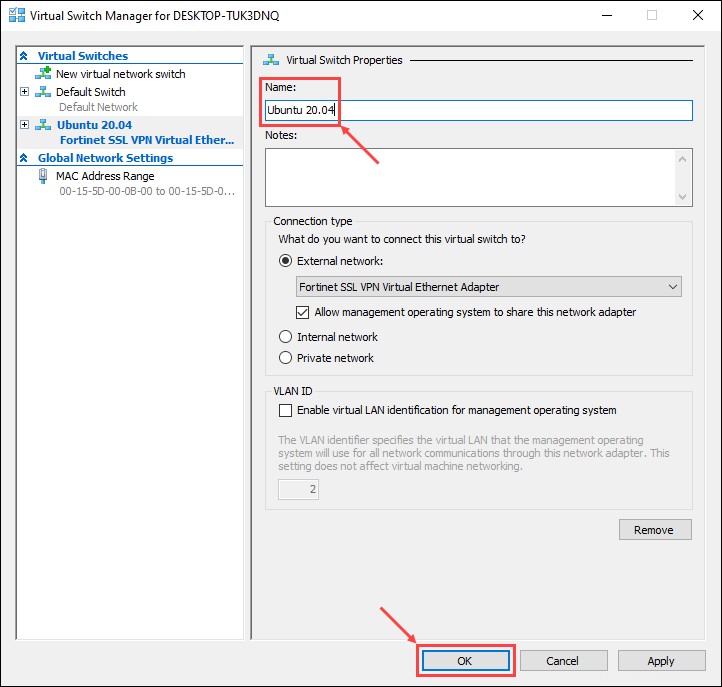
4. Zadejte název nového virtuálního přepínače. V tomto příkladu budeme používat Ubuntu 20.04 . Klikněte na OK dokončete nastavení virtuálního přepínače.
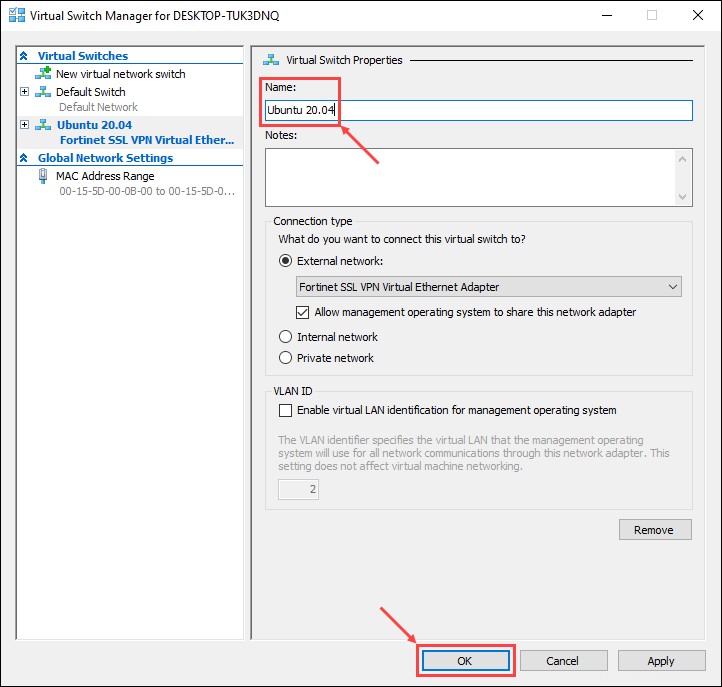
5. Může se objevit nové okno s výzvou k použití síťových změn. Klikněte na Ano pro potvrzení.
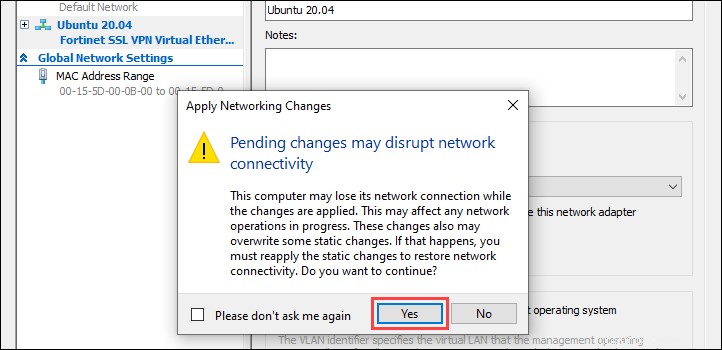
KROK 4:Nainstalujte Ubuntu 20.04
Hyper-V nabízí při vytváření nového virtuálního stroje dvě možnosti:
- Rychlé vytvoření Tato možnost vám umožňuje pomocí průvodce automaticky stáhnout operační systém a nainstalovat jej na virtuální počítač.
- Můžete také ručně nastavit nový virtuální počítač a nainstalovat operační systém z pevného disku nebo externího média.
Projdeme si proces instalace Ubuntu 20.04 pomocí obou možností:
Rychlé vytvoření
1. V Akci v rozbalovací nabídce klikněte na Rychlé vytvoření spustíte průvodce rychlým vytvořením.
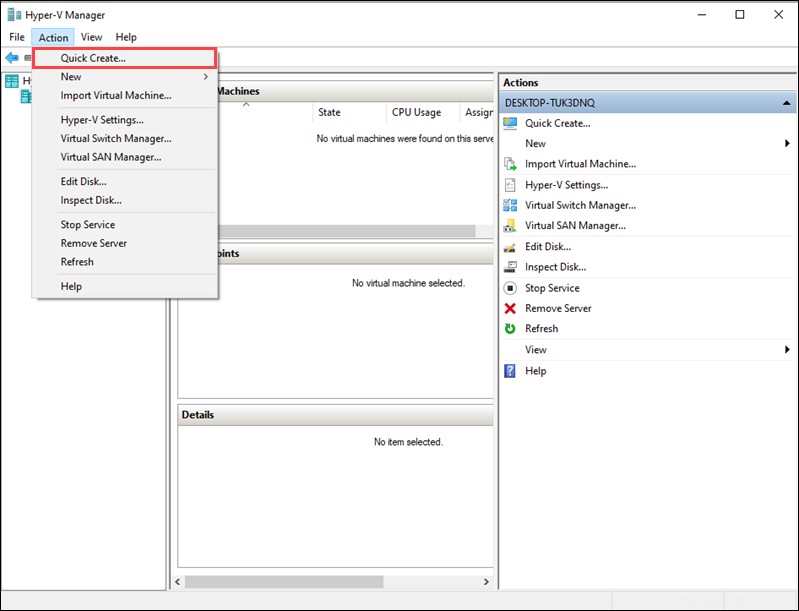
2. Na levé straně vyberte Ubuntu 20.04 ze seznamu operačních systémů.
3. Klikněte na Další možnosti pro nastavení názvu nového virtuálního počítače a vyberte Ubuntu 20.04 virtuální přepínač v Síti menu.
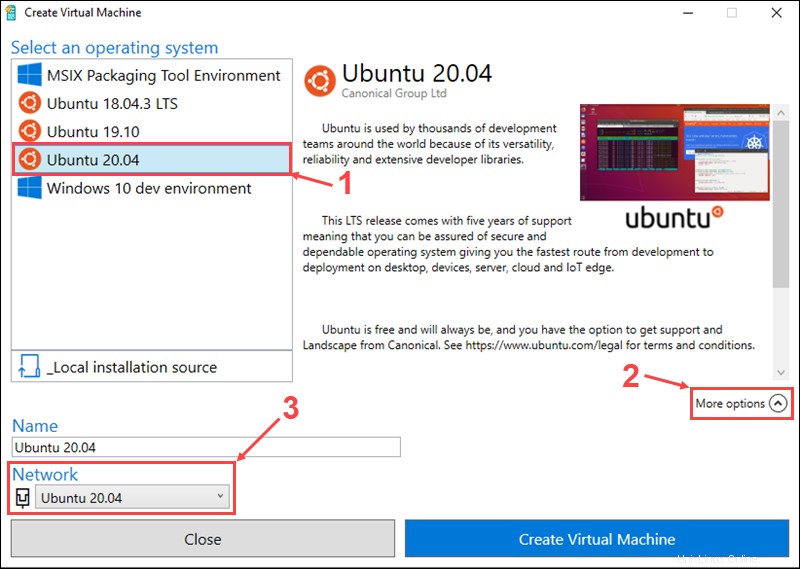
3. Klikněte na Vytvořit virtuální stroj pro zahájení procesu nastavení. Hyper-V automaticky stáhne a nainstaluje Ubuntu.
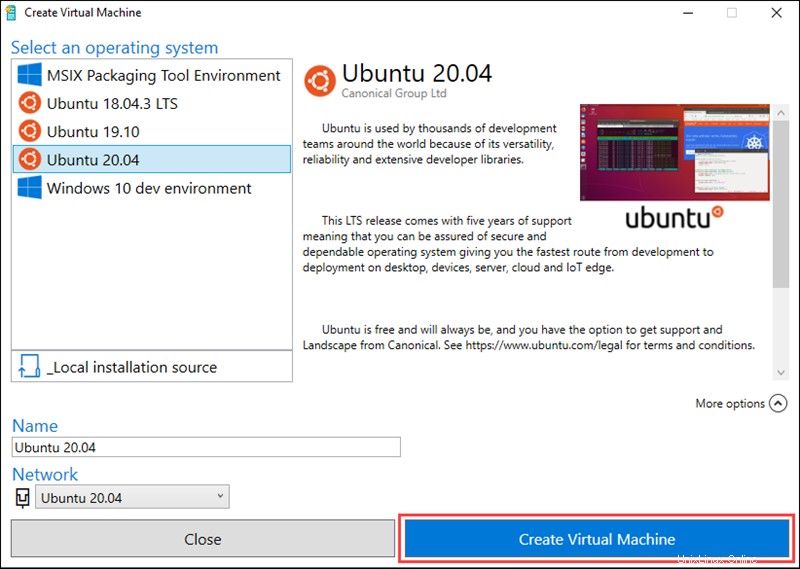
4. Po dokončení instalace použijte Připojit tlačítko pro spuštění virtuálního počítače nebo Upravit nastavení… pro změnu nastavení.
Ručně
1. Než začnete nastavovat nový virtuální počítač, stáhněte si instalační obraz Ubuntu 20.04 z oficiálního webu Ubuntu.
2. V Akci v rozbalovací nabídce vyberte Nové a klikněte na Virtuální počítač .
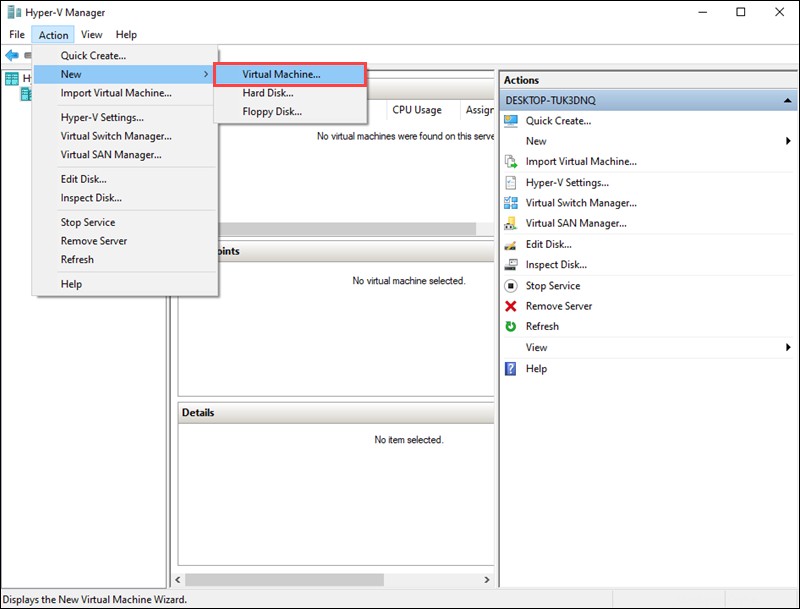
3. V Průvodci novým virtuálním strojem , klikněte na Další pro zahájení nastavení nového virtuálního počítače.
4. Zvolte název a umístění instalace nového virtuálního počítače, poté klikněte na Další pokračovat.
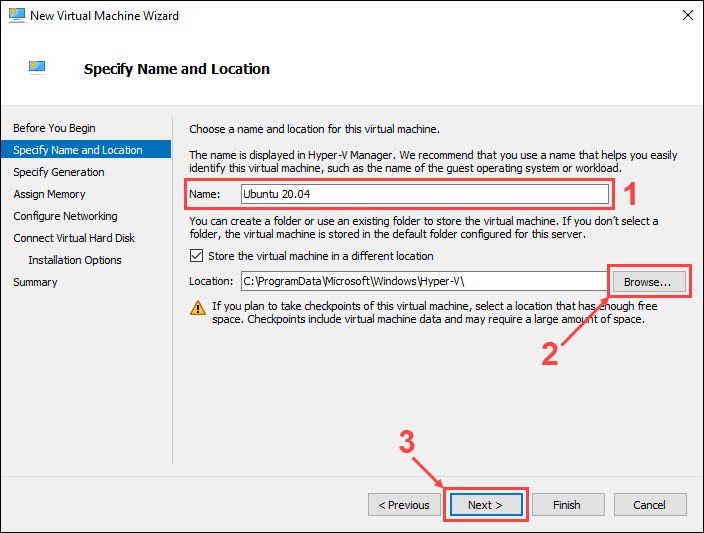
5. Vyberte generování pro nový virtuální počítač a klikněte na Další .
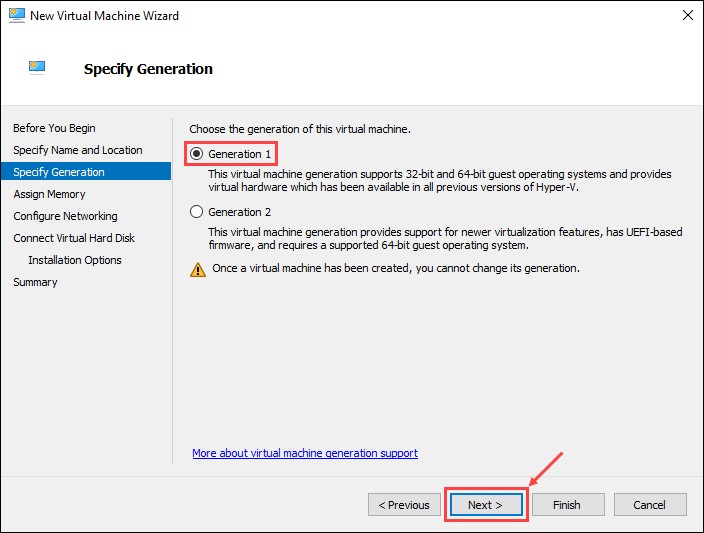
6. Přiřaďte množství paměti, kterou chcete přidělit virtuálnímu počítači. Použijte alespoň 2 GB paměti a povolte použití dynamické paměti. Klikněte na Další pokračovat.
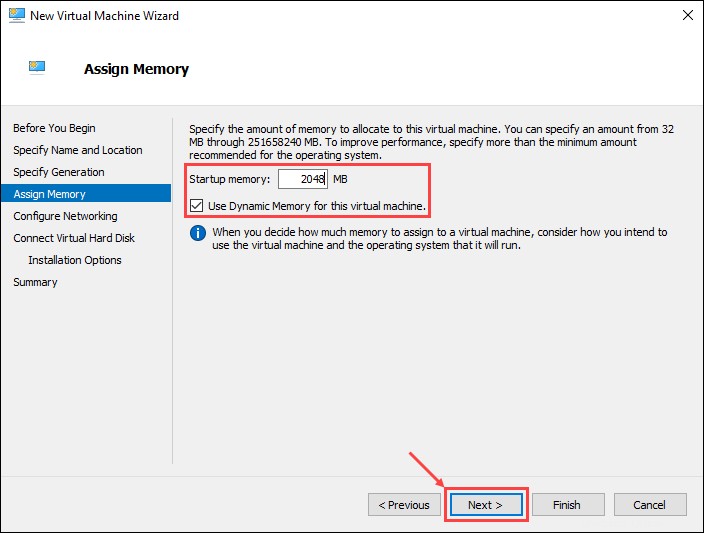
7. Vyberte Ubuntu 20.04 jako přepínač virtuální sítě a poté klikněte na Další .
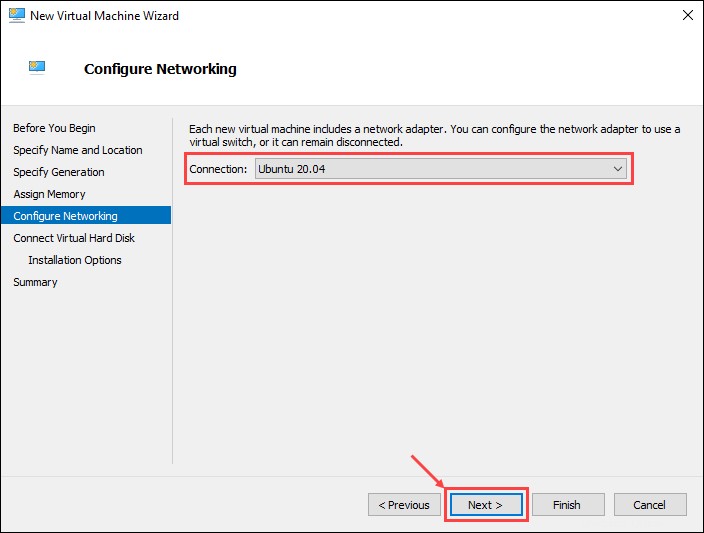
8. Použijte Vytvořit virtuální pevný disk možnost vytvořit nový pevný disk pro virtuální počítač. Přidělte alespoň 20 GB místa na pevném disku a klikněte na Další pokračovat.
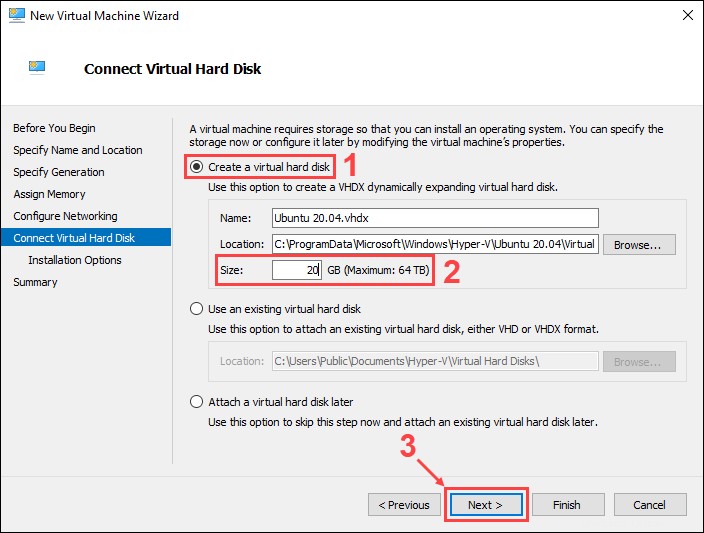
9. V části Instalovat operační systém ze spouštěcího disku CD/DVD-ROM zvolte Soubor obrázku (.iso) a vyberte obrázek Ubuntu, který jste si stáhli dříve. Klikněte na Další pokračovat.
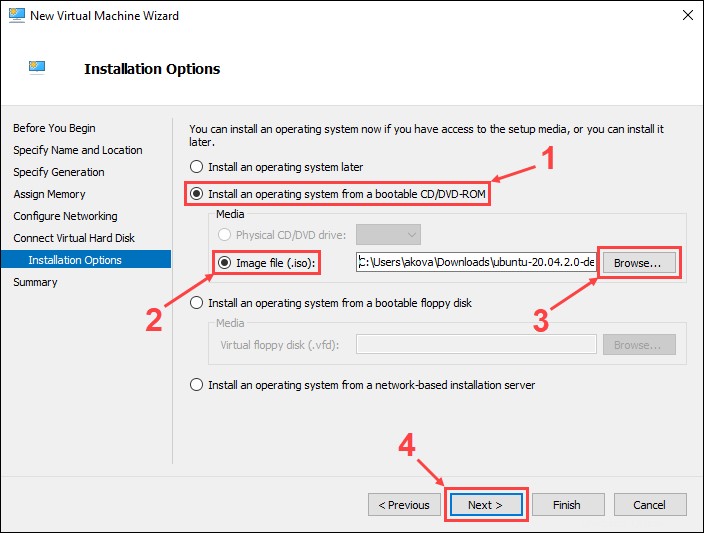
10. Poslední krok nabízí shrnutí nastavení nového virtuálního stroje. Klikněte na Předchozí proveďte změny nebo klikněte na Dokončit vytvořit virtuální počítač.
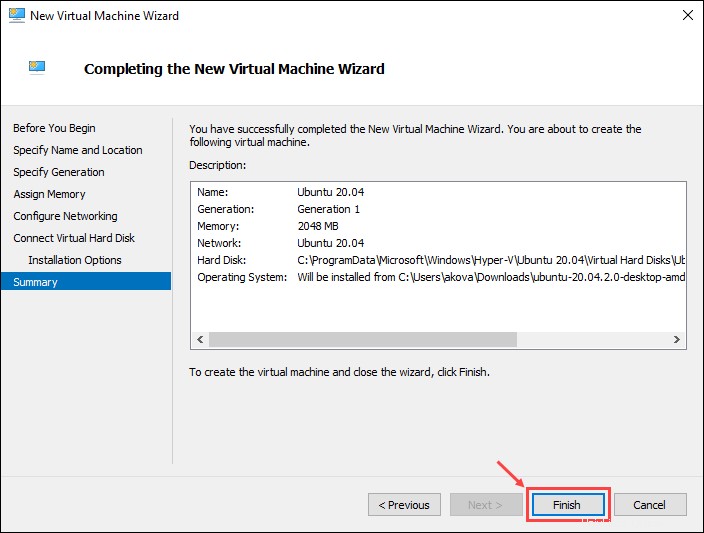
KROK 5:Spusťte virtuální počítač
Nový virtuální počítač se objeví v Hyper-V Manageru okno. Klikněte pravým tlačítkem na název virtuálního počítače a klikněte na Připojit pro spuštění.