Cíl
Opravte systém Ubuntu, který se nespouští správně.
Distribuce
Ubuntu 18.04
Požadavky
Instalace Ubuntu s právy root a pokud možno druhý počítač pro vytvoření živého CD.
Obtížnost
Snadné
Konvence
- # – vyžaduje, aby byl daný linuxový příkaz spuštěn s právy root buď přímo jako uživatel root, nebo pomocí
sudopříkaz - $ – daný linuxový příkaz, který se má provést jako běžný neprivilegovaný uživatel
Úvod
Nikdo nechce systém, který se nespustí. Je to asi tak špatné a frustrující jako jakýkoli technický problém a častěji se zdá, že systém je úplně přestřelen. Ale nebojte se, Ubuntu má několik pohodlných způsobů, jak pomoci opravit váš počítač a vrátit věci do normálu.
Snadná cesta
Věřte nebo ne, existuje a snadný způsob. Existuje nástroj, který můžete spustit z živého disku CD/USB Ubuntu, který automaticky opraví váš systém. Nemusíte se starat o podrobnosti nebo dokonce diagnostikovat problém. Probíhá automaticky kliknutím na tlačítko. Takže to je pravděpodobně dobrá první možnost.
Vytvořte si živé CD/USB
Pokud ještě žádné nemáte, vytvořte živé médium, se kterým budete pracovat. Přejděte na stránku stahování Ubuntu a stáhněte si nejnovější obrázek na ploše. Odtud můžete buď použít nástroj jako Brasero k zápisu na disk, nebo jej můžete vytvořit image na USB pomocí dd . Pokud použijete dd , najděte umístění vašeho disku a váš příkaz by měl vypadat nějak takto:
$ sudo dd if="ubuntu-18.04-desktop-amd64.iso" of=/dev/sdX bs=8M
Až budete mít své živé médium, vložte ho do počítače, který se nespouští, a spusťte jej. Vyberte médium prostřednictvím možností spouštění vaší základní desky. Když se objeví Ubuntu, vyberte možnost „Vyzkoušet Ubuntu“.
Přidat PPA
Může se to zdát neintuitivní, ale můžete povolit PPA a nainstalovat software na živé CD. Nástroj, který potřebujete, je k dispozici prostřednictvím PPA, takže toto je postup, který budete muset dodržet, abyste jej mohli používat. Začněte povolením PPA a aktualizací Apt.
$ sudo add-apt-repository ppa:yannubuntu/boot-repair $ sudo apt update
Až budete požádáni, potvrďte, že chcete nainstalovat PPA.
Install Boot-Repair
Nyní můžete nainstalovat Boot-Repair jako obvykle s Apt.
$ sudo apt install boot-repair
Spusťte nástroj
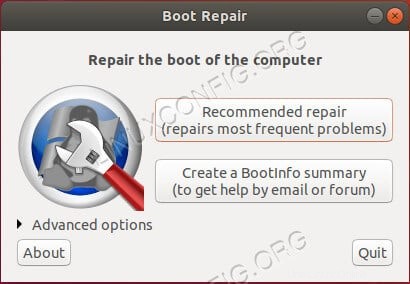 Oprava spouštění Ubuntu
Oprava spouštění Ubuntu Nakonec můžete spustit nástroj. K přímému spuštění můžete použít stejné okno terminálu, ve kterém pracujete.
$ boot-repair
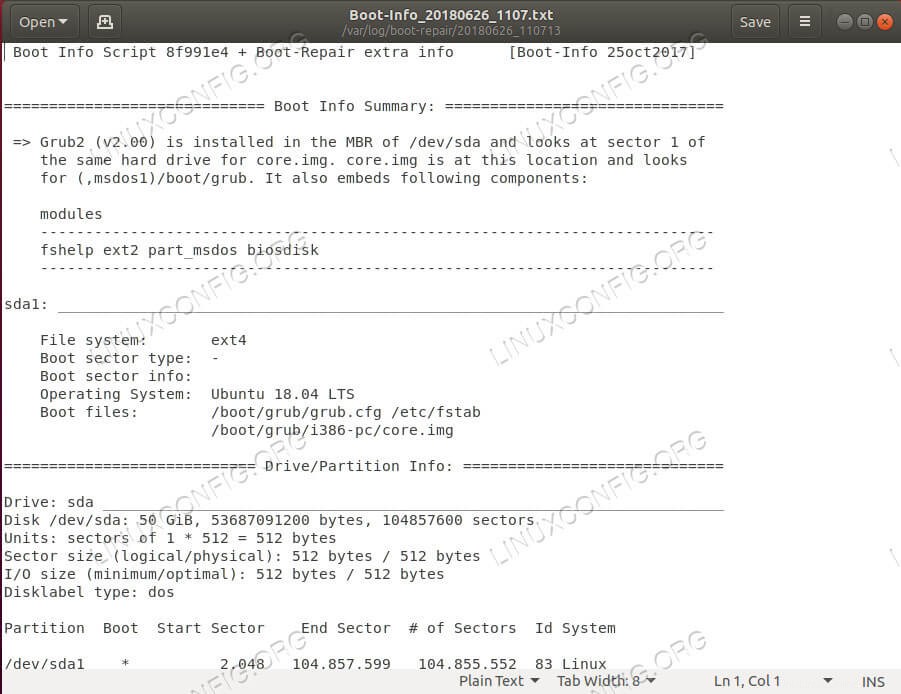 Zpráva o opravě spouštění Ubuntu
Zpráva o opravě spouštění Ubuntu Otevře se malé okno se dvěma tlačítky. První z nich je automatická oprava, která projde vaším systémem a pokusí se jej opravit. Až budete připraveni, kliknutím na tlačítko spusťte opravu. Spustí se to samo a udělá, co potřebuje. Po dokončení se zobrazí zpráva, že oprava byla (doufejme) úspěšná. Vygeneruje také zprávu s podrobnostmi o tom, co udělal.
Nyní můžete vypnout Ubuntu a odebrat živé médium, když k tomu budete vyzváni. Spusťte zálohu do svého normálního systému Ubuntu a zjistěte, zda vše fungovalo.
Další možnosti
Pokud si myslíte, že víte, v čem je problém, můžete vždy vyzkoušet výchozí způsob řešení problémů se zaváděním Ubuntu. Součástí každé instalace Ubuntu je řada možností zabezpečení proti selhání, které vám umožní snadněji obnovit nespouštěcí systém.
Umožňují vám převzít vládu o něco více než nástroj Boot-Repair, ale také vám umožňují více možností, jak zkazit váš systém. Pokud se chystáte jít touto cestou, ujistěte se, že máte docela dobrou představu, co děláte.
Zavedení do obnovy spouštění
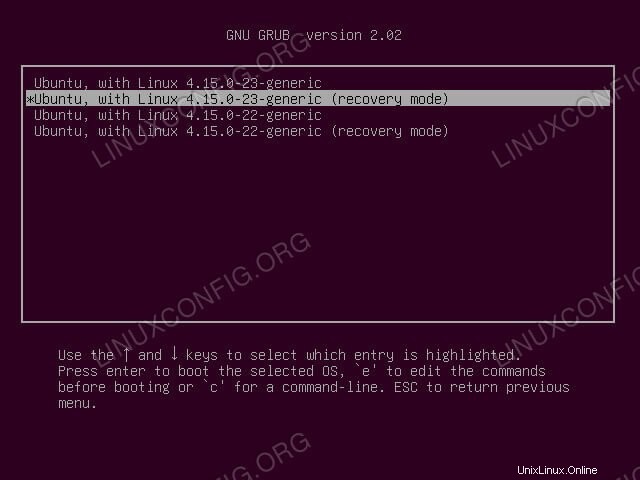 Ubuntu Boot To Recovery
Ubuntu Boot To Recovery
Při spouštění počítače Ubuntu podržte Shift klíč. Otevře se nabídka GRUB. Vyberte položku „Pokročilé možnosti“. Pravděpodobně to bude druhý od shora. Odtud uvidíte několik různých možností jádra. Pod každým bude identický záznam s (recovery mode) na konci. Vyberte položku obnovy pro nejnovější jádro.
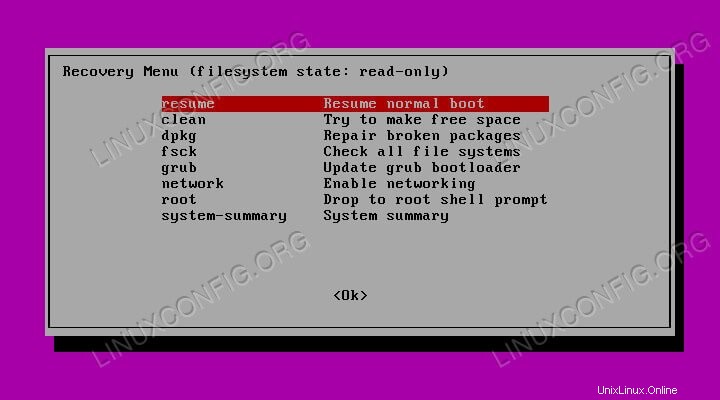 Nabídka obnovení Ubuntu
Nabídka obnovení Ubuntu
Nabídka se změní a zobrazí několik možností obnovení, počínaje resume , který pouze normálně spustí počítač. Další možnosti vám poskytují řadu nástrojů, které vám umožní ručně opravit běžnější problémy se zaváděním.
Můžete opravit nebo přeinstalovat GRUB, abyste napravili problémy související s bootloaderem. Jednalo by se o jakékoli problémy, kdy se počítač spouští dobře, ale jakmile se pokusí spustit samotné Ubuntu, zasekne se nebo se zhroutí. Může se dokonce zobrazit jako zpráva, že nelze najít jádro.
dpkg Tato volba vám umožňuje pokusit se překonfigurovat nebo odstranit poškozené balíčky, které brání správnému zavedení systému. Automaticky vyhledává upgrady a pokouší se zjistit všechny možné způsoby, jak vyčistit váš systém.
Když už mluvíme o čištění, clean Tato možnost je skvělou volbou, pokud potřebujete volné místo nebo místo na pevném disku způsobuje problémy se spouštěním. Tohle může být trochu složité, ale může vás zachránit.
fsck je nástroj, který pravděpodobně již znáte. Pomůže vám opravit jakékoli problémy s pevným diskem nebo poškození, které by mohly mít dopad na váš systém.
Nakonec, když vše ostatní selže, můžete přejít do kořenového terminálu a pokusit se věci opravit sami. Jako kdykoli jindy se přihlásíte jako root, buďte opatrní. Je velmi snadné situaci zhoršit.
Až budete mít systém vyřešený, můžete se pokusit spustit normálně pomocí resume .
Úvahy na závěr
S trochou štěstí vám tyto tipy pomohly zachránit váš počítač Ubuntu. Nezapomeňte být opatrní při provádění jakékoli opravy. Vždy existuje možnost, že se věci pokazí nebo že to bude mít nezamýšlené následky.
Nic není dokonalé a někdy se instalace prostě pokazí. Pokud hledáte poslední možnost k záchraně vašeho systému, můžete vždy zkusit použít živé CD a chrootovat vaši nefunkční instalaci. Jako vždy neexistují žádné záruky, ale získáte přístup k vytváření záloh a k vyzkoušení některých dalších metod ladění a případné opravy Ubuntu.