Účelem tohoto tutoriálu je ukázat, jak nainstalovat Timeshift na Ubuntu 22.04 Jammy Jellyfish a použít tento program k zálohování systému a následné obnovení systému z této zálohy.
Většina uživatelů Linuxu miluje upravit svůj systém Linux podle svých představ. Pokud se váš systém stane nepoužitelným, veškerá tato práce vložená do přizpůsobení vašeho systému bude ztracena, protože budete muset přeinstalovat Ubuntu a začít znovu.
Timeshift je aplikace, která zálohuje vaše systémová nastavení a soubory. Nezálohuje osobní soubory. Pořízení snímku pomocí funkce Timeshift vám umožní kdykoli procházet snímek, jako byste to dělali v normálním adresáři souborů. Pokud se váš systém poškodí nebo projde nějakou nežádoucí změnou, je snadné obnovit váš systém tak, jak byl, pomocí Timeshift.
Podívejme se, jak nainstalovat Timeshift na Ubuntu 22.04 Jammy Jellyfish a vytvořit zálohu našich systémových souborů.
V tomto tutoriálu se naučíte:
- Jak nainstalovat Timeshift na Ubuntu 22.04
- Jak používat Timeshift k vytvoření záložního snímku
- Jak obnovit zálohu snímku Timeshift
- Jak používat Timeshift z příkazového řádku
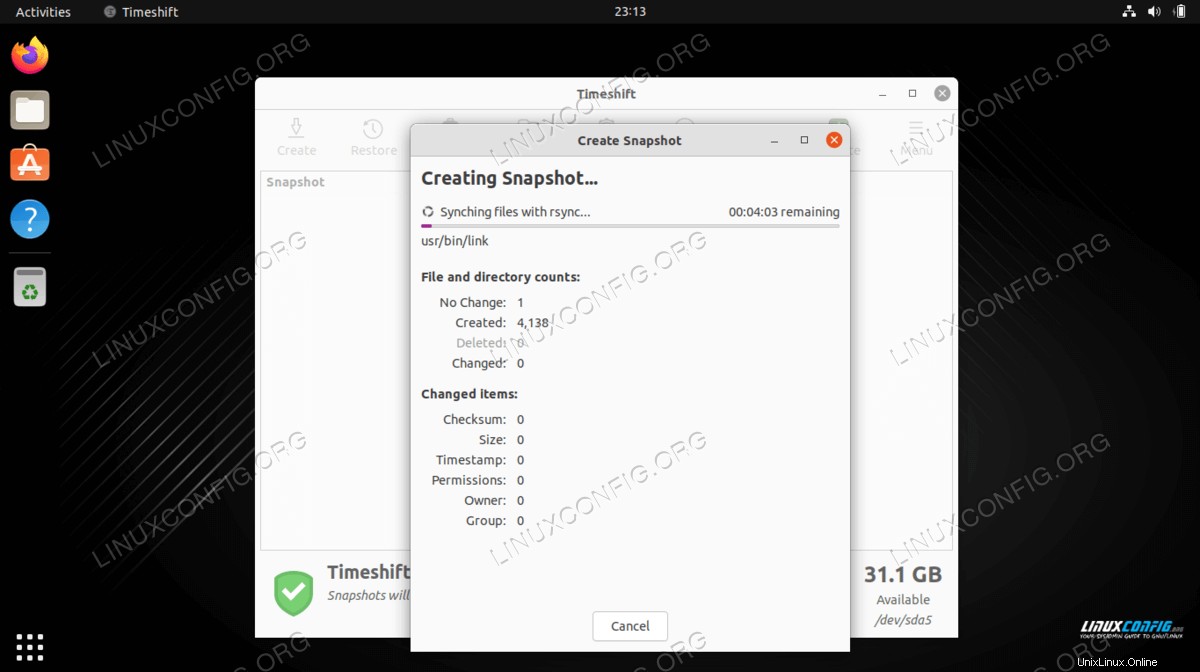
| Kategorie | Požadavky, konvence nebo použitá verze softwaru |
|---|---|
| Systém | Ubuntu 22.04 Jammy Jellyfish |
| Software | Časový posun |
| Jiné | Privilegovaný přístup k vašemu systému Linux jako root nebo prostřednictvím sudo příkaz. |
| Konvence | # – vyžaduje, aby dané linuxové příkazy byly spouštěny s právy root buď přímo jako uživatel root, nebo pomocí sudo příkaz$ – vyžaduje, aby dané linuxové příkazy byly spouštěny jako běžný neprivilegovaný uživatel |
Pokyny pro zálohování a obnovení systému Ubuntu 22.04 krok za krokem
Pomocí následujících kroků nejprve vytvoříme zálohu systému systému Ubuntu 22.04 pomocí grafického uživatelského rozhraní Timeshift. Později provedeme obnovu z dříve vytvořeného snímku zálohy systému. Začněme.
Prvním krokem je instalace zálohovacího nástroje Timeshift na váš systém Ubuntu 22.04. Chcete-li to provést, otevřete terminál příkazového řádku a spusťte následující dva apt příkazy s oprávněními root.
$ sudo apt update $ sudo apt install timeshift
Vytvořte zálohu pomocí grafického uživatelského rozhraní Timeshift
Vytvořit zálohu systému
- Otevřete
timeshiftaplikaci pomocíActivitiesvlevo nahoře Jídelní lístek. Po otevřenítimeshiftaplikace vás přivítá průvodce, který vám pomůže naplánovat zálohování. Zde máte dvě možnosti. První je použítrsyncprotokol jako hlavní nástroj pro zálohování nebo využít funkce integrovaného systému souborů BRTFS. V tomto příkladu použijemersync. VyberteRSYNCa stiskněteNextknoflík.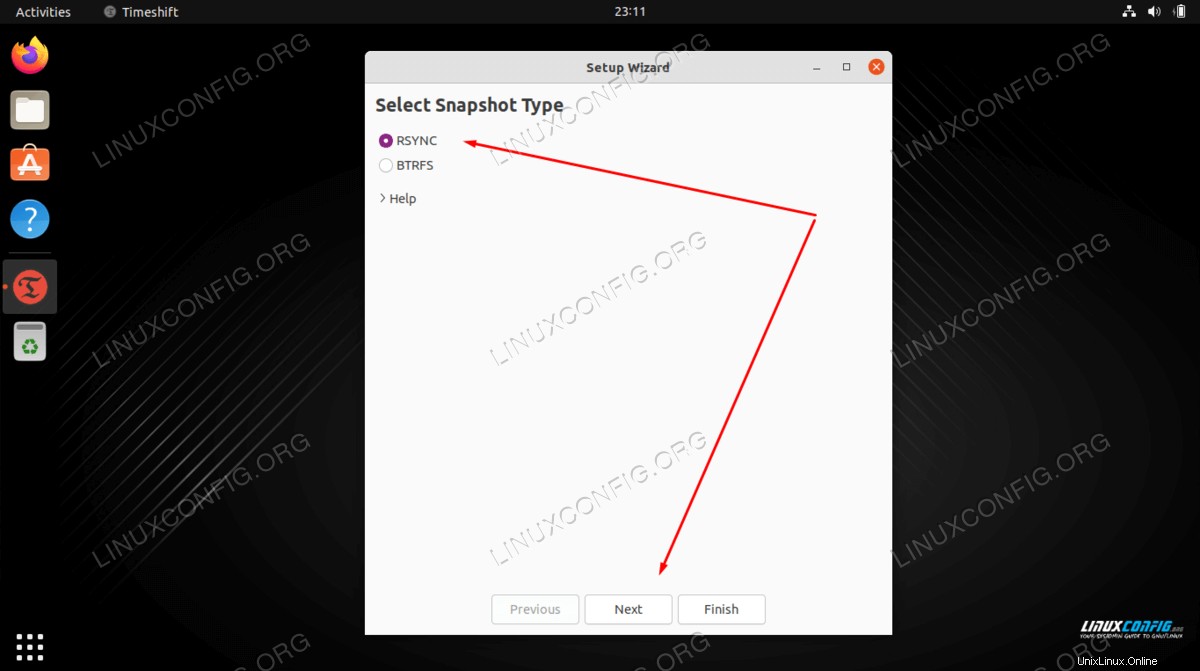
POZNÁMKA
Metoda rsync bude používat pevné odkazy, aby se zajistilo, že opakované soubory z více záloh nezabírají místo navíc. Nemusíte se tedy bát, že by každá záloha zabrala spoustu místa. První záloha bude zdaleka největší. - Vyberte umístění zálohy.
timeshiftvyhledá ve vašem systému dostupné oddíly systému souborů a poskytne vám možnost, kde vytvořit záložní soubor.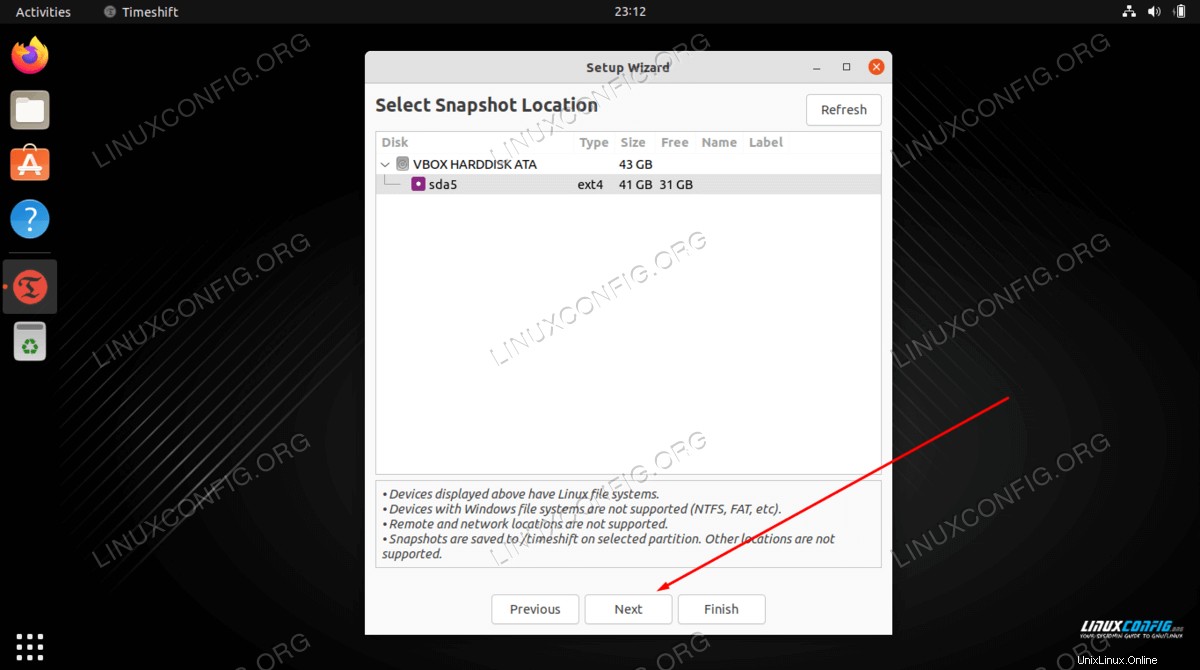
- Vyberte, jak často chcete provádět zálohování systému a kolik snímků zálohy chcete znovu natrénovat, než bude první záloha přepsána.
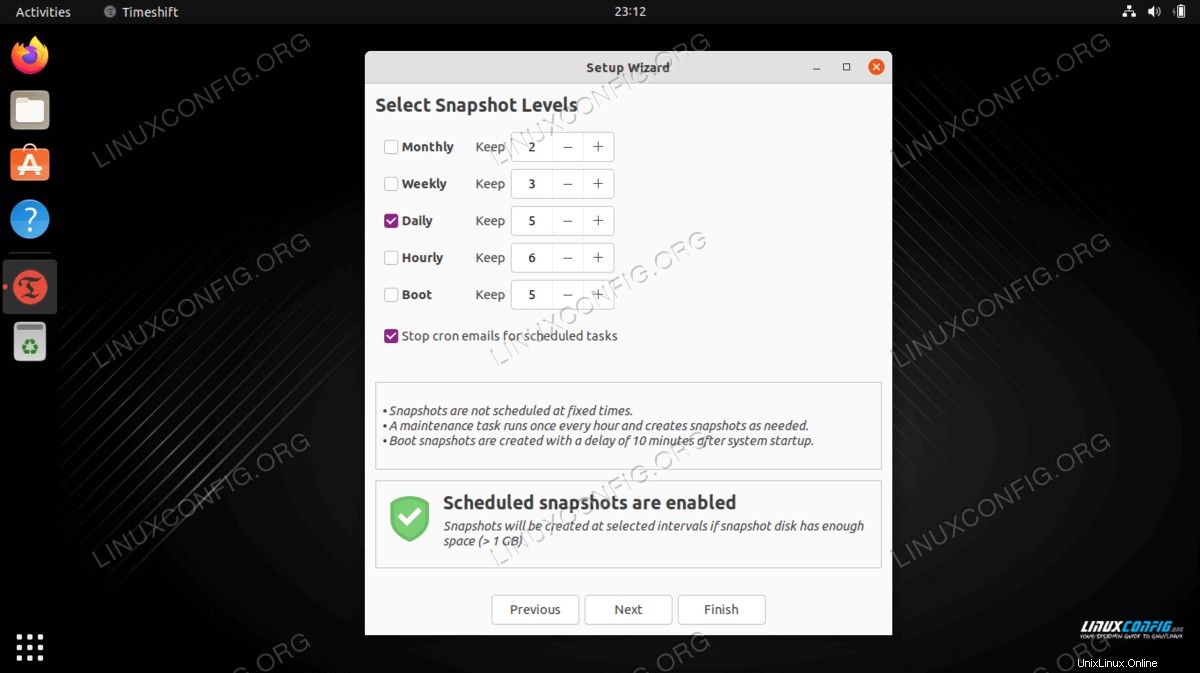
- Jak ukazuje snímek obrazovky, domovské adresáře jsou ve výchozím nastavení vyloučeny. V závislosti na vašem pracovním prostředí vyberte, zda chcete do zálohy zahrnout domovské adresáře.
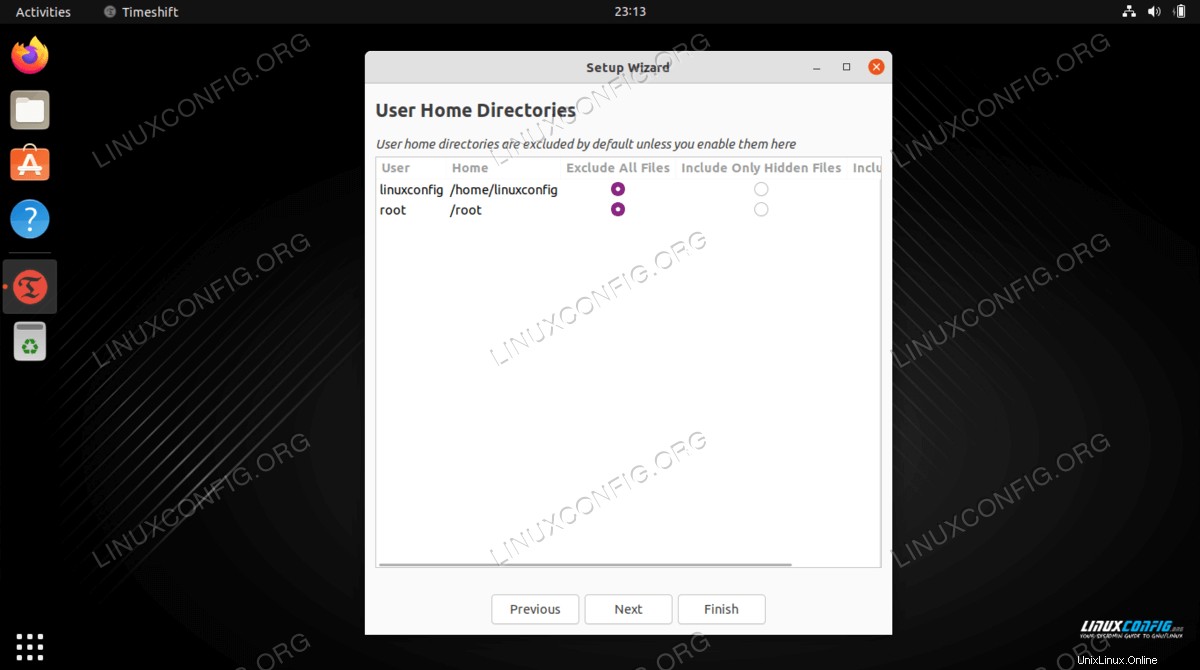
- Tímto dokončíte počáteční nastavení plánu zálohování. Klepněte na
Finishknoflík.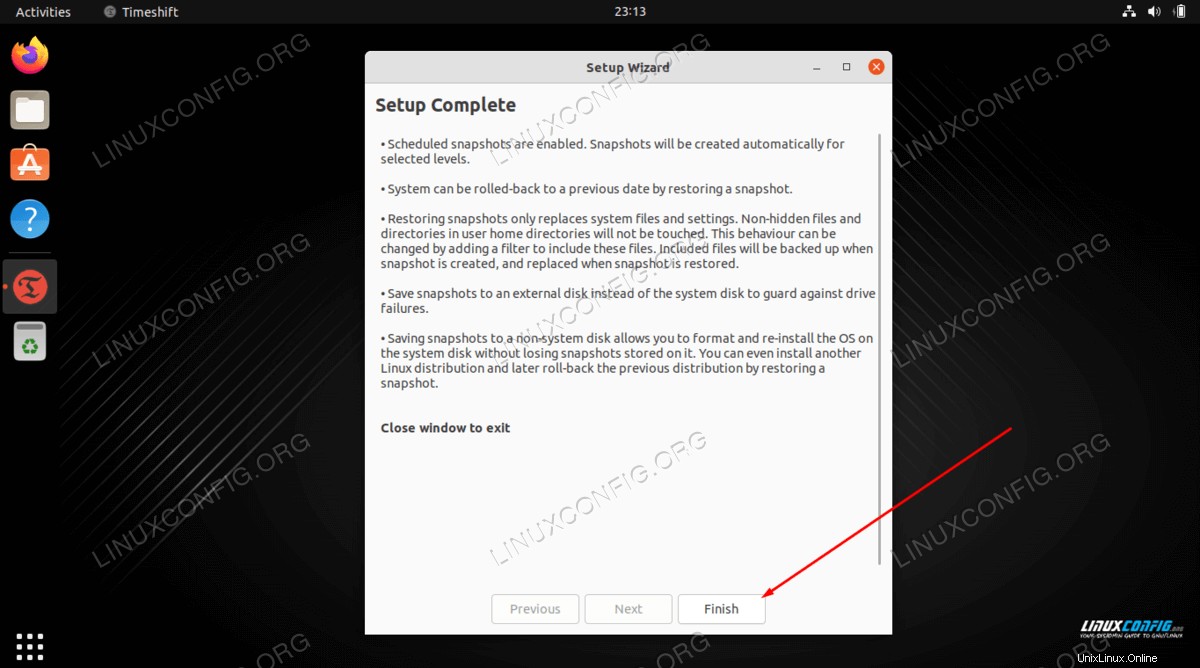
- Záloha ještě nebyla vytvořena. Můžete buď počkat na
timeshiftautomaticky spustí zálohování nebo jednoduše stiskněteCreatetlačítko pro provedení dříve předdefinované zálohy nyní.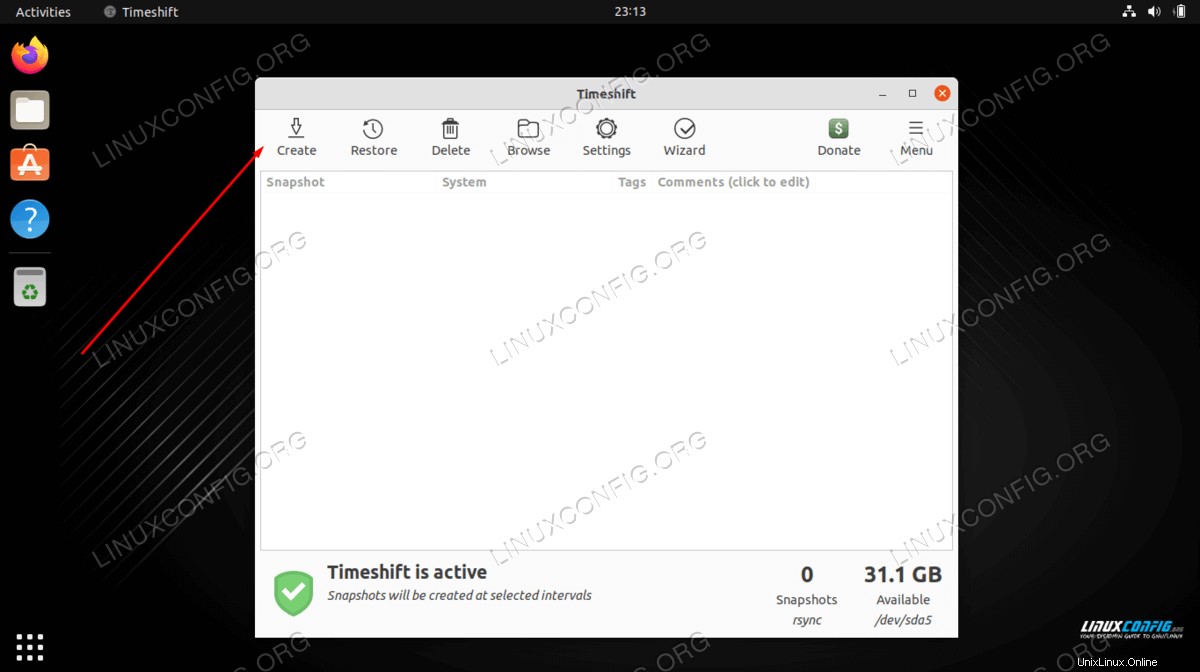
- Počkejte na dokončení zálohování. Může to trvat několik minut.
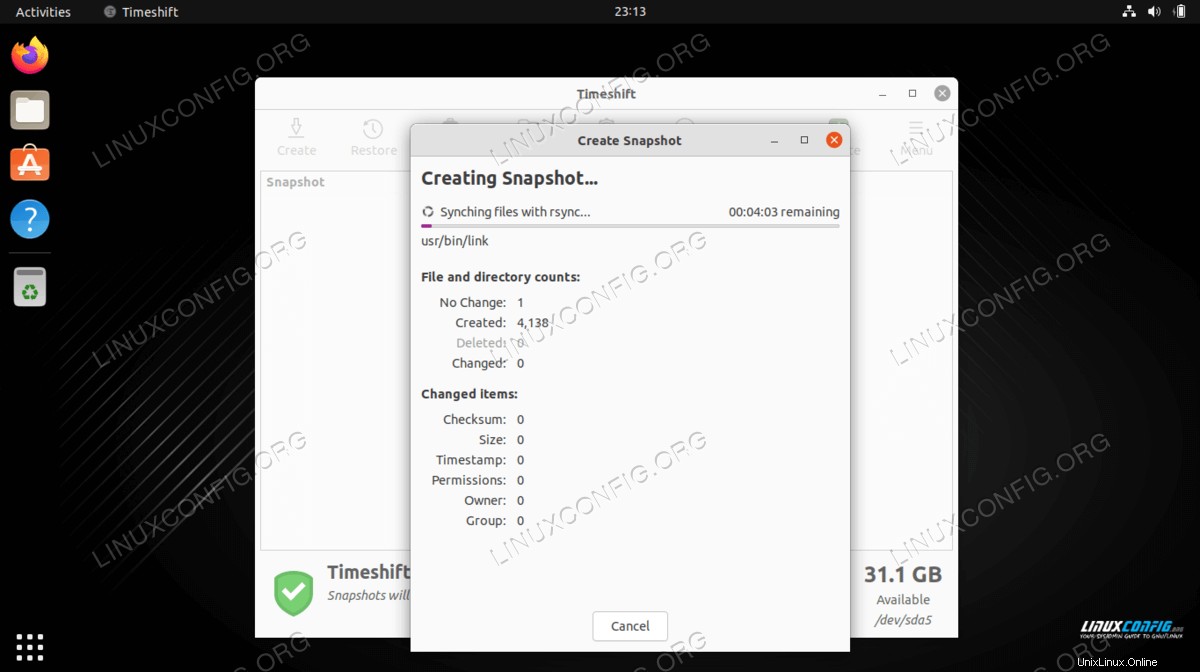
- Pokud vše proběhlo v pořádku, měli byste nyní vidět svůj první záložní snímek.
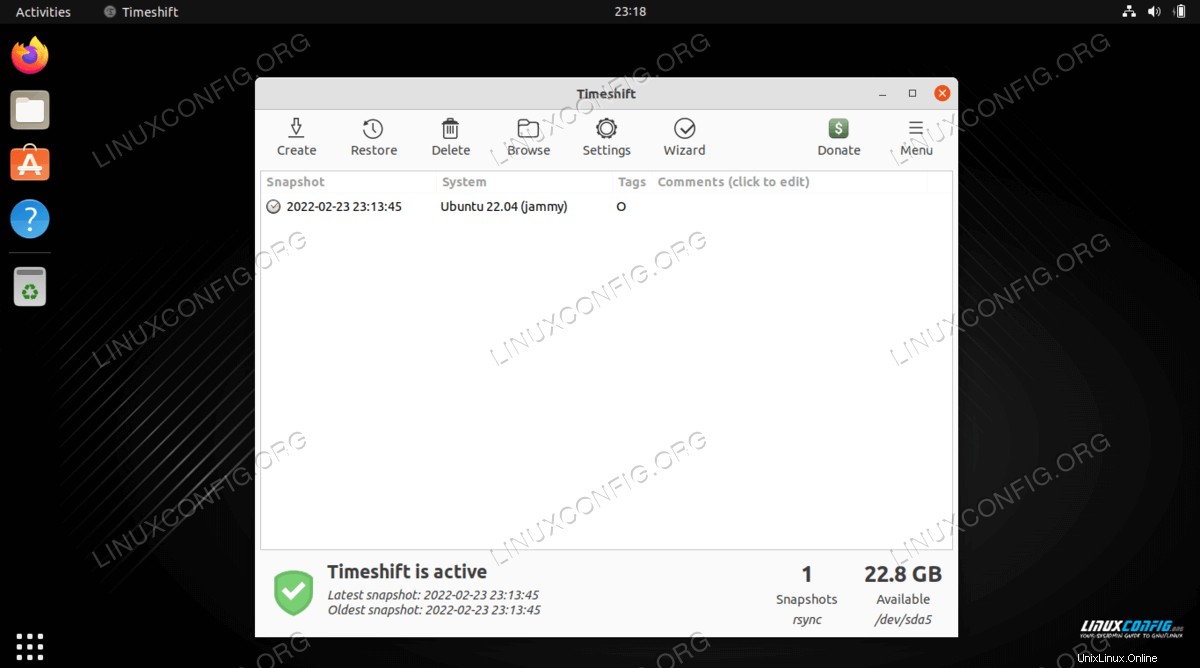
-
Obnovit ze zálohy
V tomto okamžiku obnovíme systém z dříve vytvořeného snímku zálohy systému. Vyberte snímek zálohy, ze kterého chcete obnovit, a klikněte na
Restoretlačítko.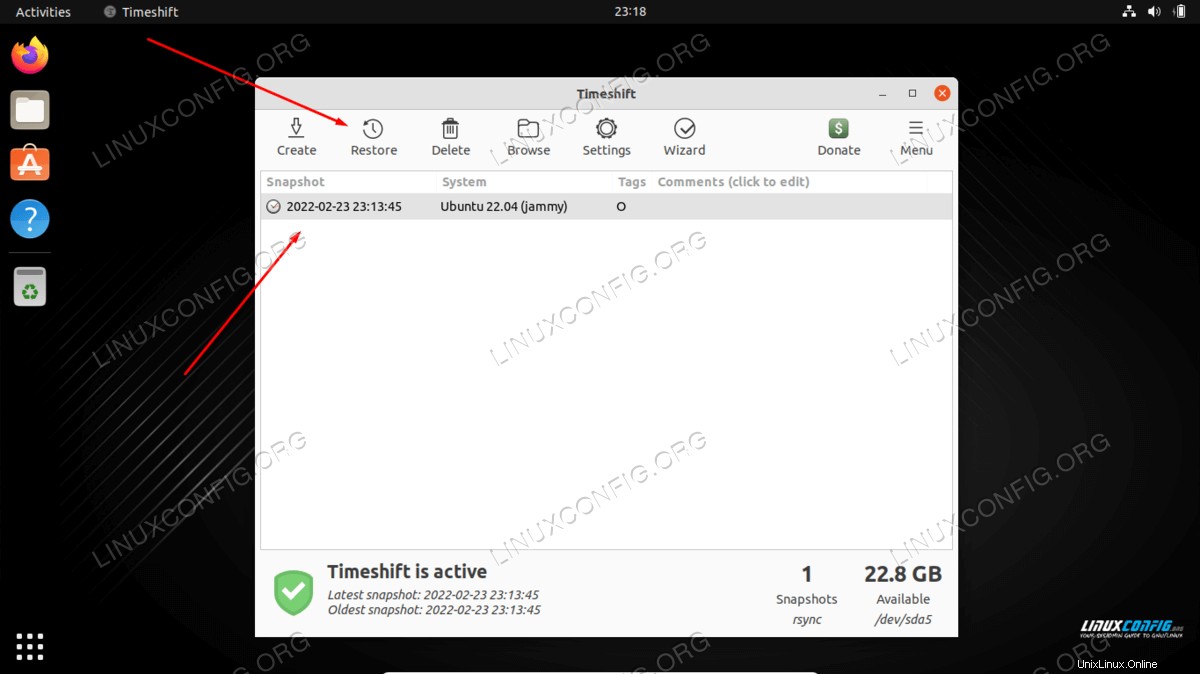
- Timeshift vám dává možnost, jak obnovit ze zálohy. Pokud nevíte, co děláte, jednoduše stiskněte
Nextpřejdete na výchozí.
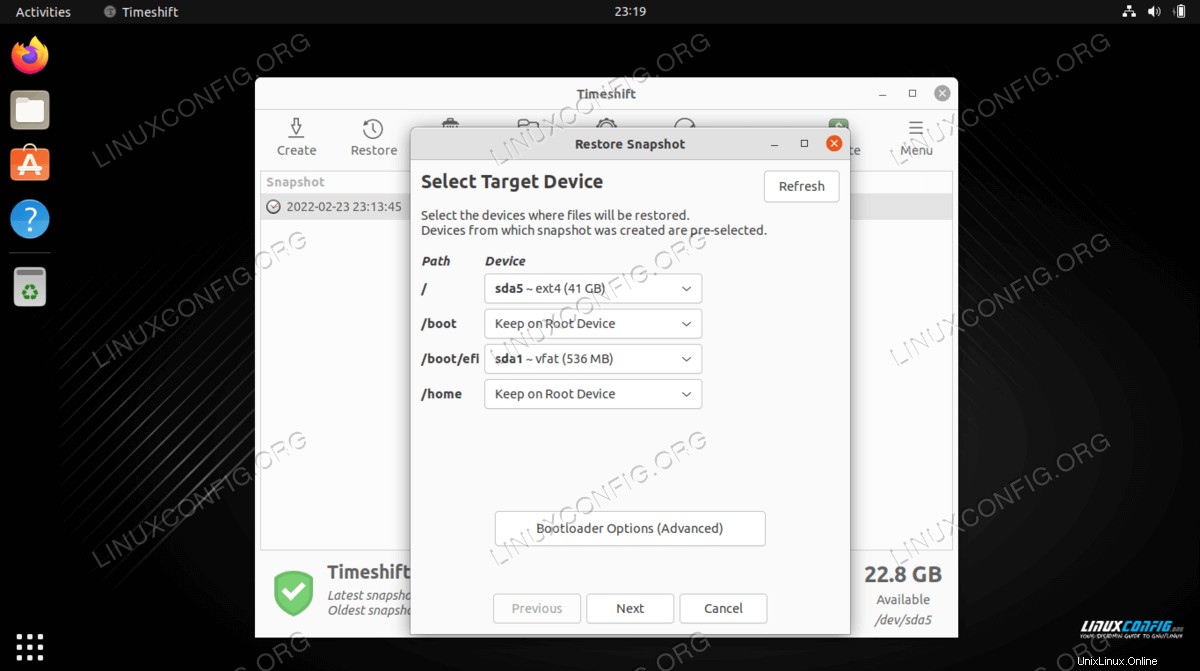
- Aplikace Timeshit vám poskytne seznam změn, které bude potřeba k obnovení ze zálohy, aby se zajistilo, že během procesu nedojde ke ztrátě dat.
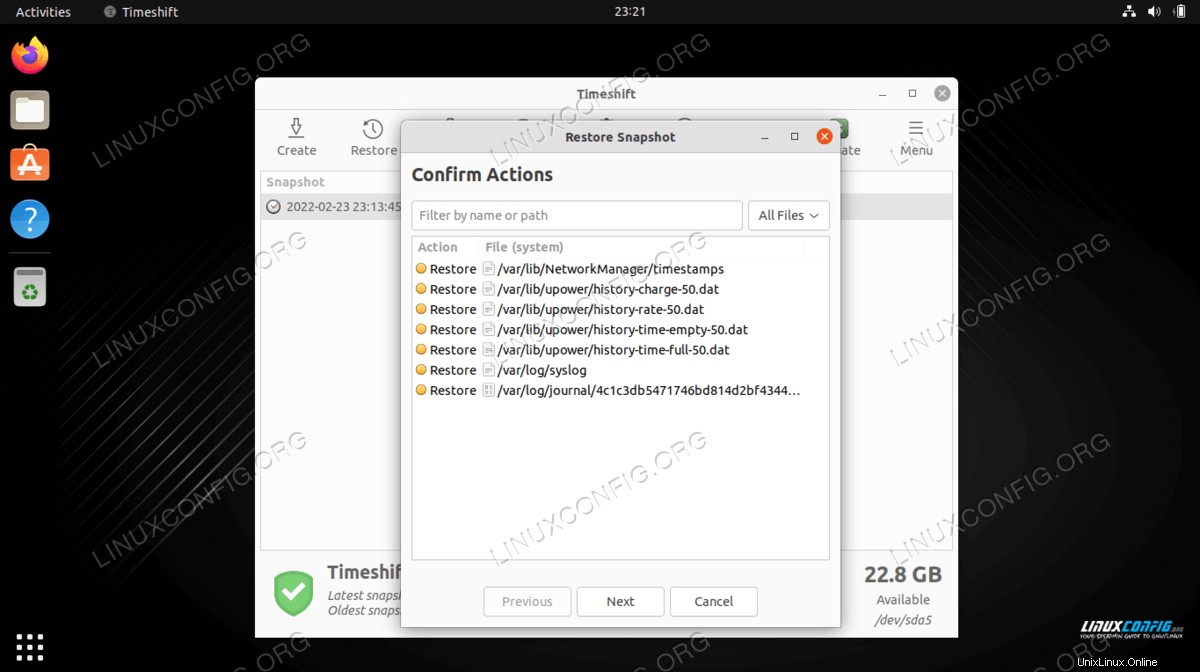
- Jakmile stisknete
Nexttlačítkem se systém obnoví a restartuje. Vše hotovo.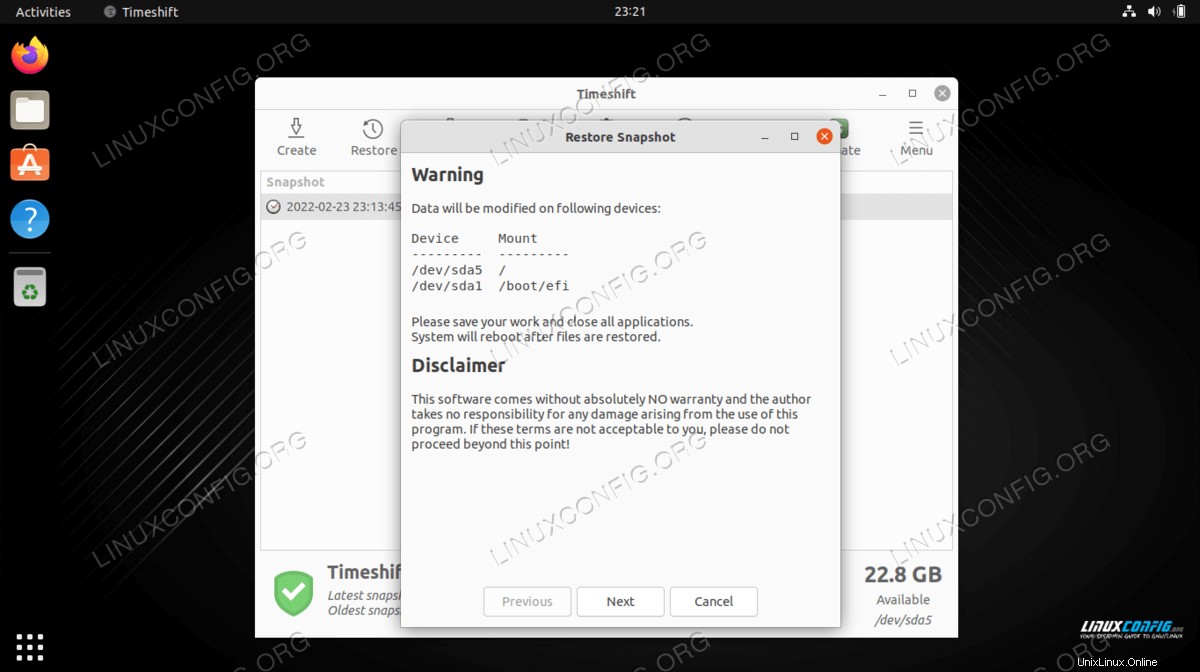
Vytvářejte a obnovujte zálohu pomocí příkazového řádku Timeshift
- Vytvořte první zálohu jednoduše provedením níže uvedeného příkazu:
$ sudo timeshift --create
Výše uvedený příkaz také vytvoří nový konfigurační soubor umístěný v následujícím umístění:
/etc/timeshift.json.Výstup bude vypadat nějak takto:
First run mode (config file not found) Selected default snapshot type: RSYNC Mounted /dev/sda2 at /media/root/359151f5-efb9-483d-a738-894d57e2d8c8. Selected default snapshot device: /dev/sda2 ------------------------------------------------------------------------------ Estimating system size... Creating new snapshot...(RSYNC) Saving to device: /dev/sda2, mounted at path: /media/root/359151f5-efb9-483d-a738-894d57e2d8c8 Synching files with rsync... Created control file: /media/root/359151f5-efb9-483d-a738-894d57e2d8c8/timeshift/snapshots/2020-02-19_18-32-36/info.json RSYNC Snapshot saved successfully (39s) Tagged snapshot '2022-02-23_18-32-36': ondemand
- Uveďte všechny aktuálně vytvořené snímky obrazovky zálohy systému:
$ sudo timeshift --list
Výstup:
Device : /dev/sda2 UUID : 359151f5-efb9-483d-a738-894d57e2d8c8 Path : /media/root/359151f5-efb9-483d-a738-894d57e2d8c8 Mode : RSYNC Device is OK 1 snapshots, 197.7 GB free Num Name Tags Description ------------------------------------------------------------------------------ 0 > 2022-02-23_18-32-36 O
- Obnovit ze záložního snímku:
$ sudo timeshift --restore --snapshot "2022-02-23_18-32-36"
- Smazat vybraný snímek zálohy:
$ sudo timeshift --delete --snapshot '2022-02-23_18-32-36'
Úvahy na závěr
V tomto tutoriálu jsme se naučili, jak nainstalovat aplikaci Timeshift na Ubuntu 22.04 Jammy Jellyfish Linux a použít program k vytvoření záložního snímku našich systémových souborů. Poté jsme viděli, jak obnovit snímek, který jsme vytvořili. Timeshift je skvělý způsob, jak uložit nespočet úprav, které provedete ve svém systému Ubuntu 22.04, abyste jej získali přesně tak, jak chcete. Poskytuje klid, protože víte, že můžete obnovit předchozí snímek, kdykoli se něco pokazí.